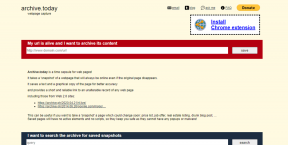9 tapaa korjata vierityspalkki, joka ei toimi Excelissä
Sekalaista / / October 07, 2023
Microsoft Excel on tehokas työkalu tietojen järjestämiseen ja analysointiin, ja sujuva navigointi on tehokkaan työn kannalta ratkaisevaa. Joskus Excelin vierityspalkki lakkaa toimimasta, mikä häiritsee työnkulkua. Tässä artikkelissa tutkimme 9 tehokasta tapaa korjata vierityspalkki, joka ei toimi Excelissä. Mutta ennen kuin sukeltaamme ratkaisuihin, ymmärrämme, miksi tämä ongelma ilmenee.

Useat tekijät voivat saada sen lakkaamaan toimimasta, kuten ohjelmistohäiriöt, apuohjelmat ja laajennusongelmat, vioittuneet tiedostot ja niin edelleen. Tarjoamme vaiheittaiset ratkaisut yleisiin Excelin vierityspalkkiongelmiin, mikä auttaa sinua pääsemään takaisin sujuvaan tietojesi hallintaan.
Nuolinäppäimiä käytetään yleisesti taulukoiden selaamiseen tai selaamiseen Excelissä. Scroll Lockin käyttöönotto poistaa käytöstä tietokoneesi nuolinäppäimet. Vierityslukko voidaan poistaa käytöstä kahdella tavalla: Excel-vaihtoehto ja pikanäppäimet. Anna meidän näyttää sinulle molemmat.
Vaihe 1: Napsauta hiiren kakkospainikkeella laskentataulukon alaosaa.
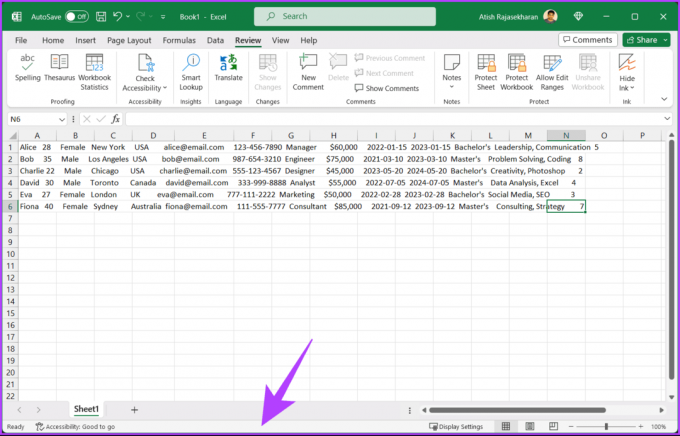
Vaihe 2: Poista se käytöstä napsauttamalla pikavalikosta Scroll Lock -painiketta, vain jos se on merkitty.
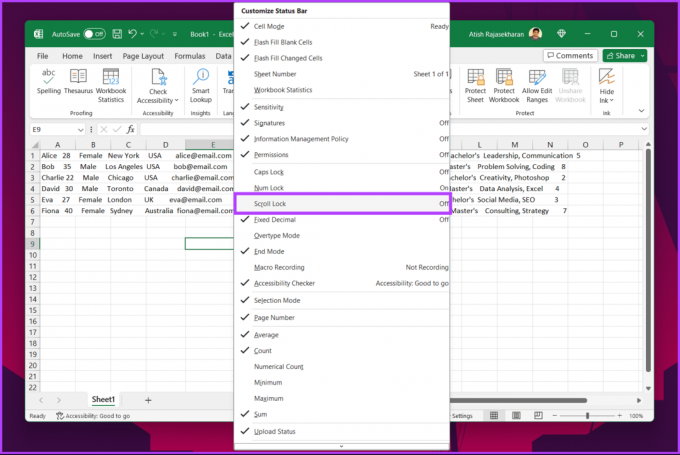
Se siitä. Scroll Lock poistetaan käytöstä, ja voit vierittää laskentataulukkoasi Excelissä.
Etsi Scroll Lock (ScrLk) -näppäin näppäimistöstäsi. Tämä on yksi yleisimmistä syistä, miksi et voi vierittää Excel-laskentataulukkoa. Poista lukitus käytöstä ja ota nuolinäppäimet käyttöön painamalla vierityslukkonäppäintä.
2. Poista ruudut
Jos laskentataulukon ensimmäinen rivi tai sarake on jumissa etkä voi liikkua, noudata alla olevia ohjeita.
Vaihe 1: Siirry Excel-laskentataulukon Näytä-välilehteen.
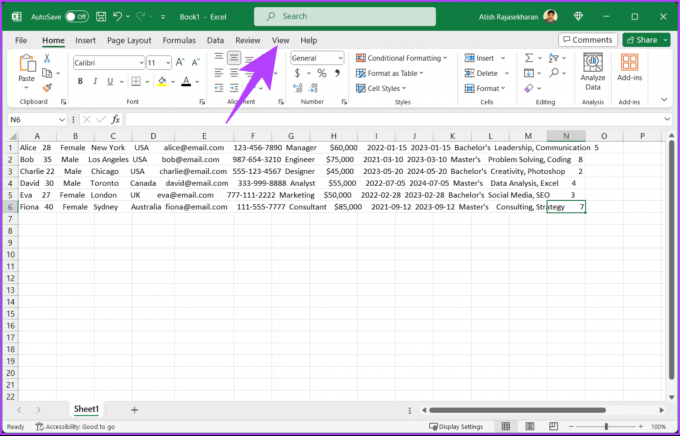
Vaihe 2: Napsauta Pysäytä ruudut ja valitse avattavasta valikosta Poista ruudut.
Huomautus: Poista ruutujen lukitus Macissa valitsemalla Näytä > Ikkuna > Poista ruudut.
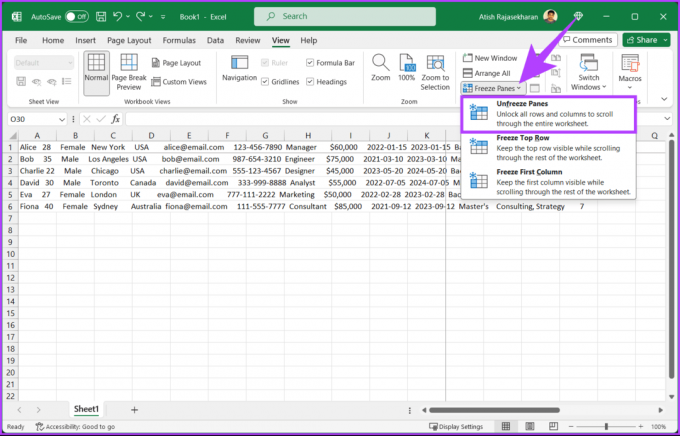
Sinun pitäisi nyt pystyä vierimään laskentataulukkoa alaspäin hiirellä tai kosketuslevyllä ilman ongelmia. Jos tämä ei vieläkään toimi, seuraava menetelmä voi auttaa sinua.
Lue myös: "Excel on törmännyt virheeseen" -ongelman korjaaminen Windowsissa
Excel-taulukoissa ja laskentataulukoissa on tavallisesti vaaka- ja pystysuuntainen vierityspalkki navigoinnin helpottamiseksi. Jos vierityspalkki puuttuu tai ei toimi, sen ottaminen uudelleen käyttöön voi korjata ongelman. Noudata alla olevia ohjeita.
Vaihe 1: Siirry Tiedosto-valikkoon.

Vaihe 2: Valitse sivupalkista Lisää ja sitten Asetukset.

Vaihe 3: Siirry Excelin asetukset -valintaikkunan sivupalkista Lisäasetukset-kohtaan ja kohdasta Näyttöasetukset tälle työkirja" oikeanpuoleisessa ruudussa, valitse "Näytä vaakasuuntainen vierityspalkki" ja "Näytä pystysuuntainen vieritys". baari.'
Vaihe 4: Napsauta lopuksi OK.
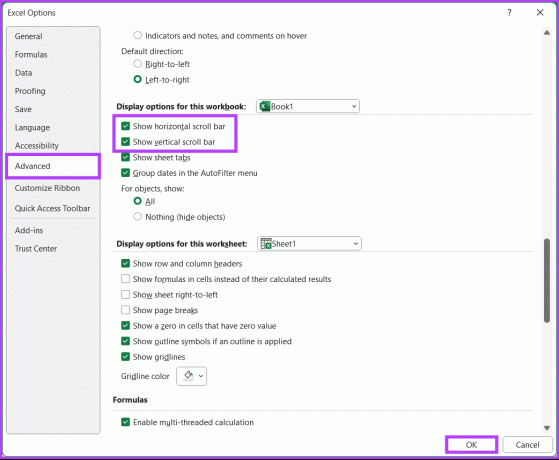
Otit vierityspalkin asetukset käyttöön Excelissä. Tämän pitäisi ratkaista kohtaamasi ongelma. Jos ei, kokeile seuraavaa menetelmää.
4. Sovita rivin korkeus automaattisesti Excelissä
AutoFit Row Height -ominaisuuden avulla voit korjata vieritysongelman muotoilemalla kaikki taulukon solut. Noudata alla olevia ohjeita.
Vaihe 1: Avaa Excel-tiedosto ja valitse mikä tahansa solu.
Vaihe 2: Valitse kaikki solut painamalla Ctrl + A -painiketta.

Vaihe 3: Vaihda Koti-välilehdelle, valitse Muoto ja valitse Sovita rivin korkeus automaattisesti.

Tämän avulla vieritysongelmasi Excelissä pitäisi ratkaista. Jos tämä menetelmä ei toiminut, katso seuraava.
5. Korjaa Excel-tiedosto
Voit joskus vioittaa Excel-laskentataulukon, jos et sulje sitä oikein. Vaikka säilytät tiedot, et silti voi käyttää vierityspalkkeja ja muita toimintoja laskentataulukossa. Noudata alla olevia ohjeita.
Vaihe 1: Siirry Tiedosto-valikkoon.

Vaihe 2: Valitse Avaa ja valitse Muut sijainnit -kohdasta Selaa.
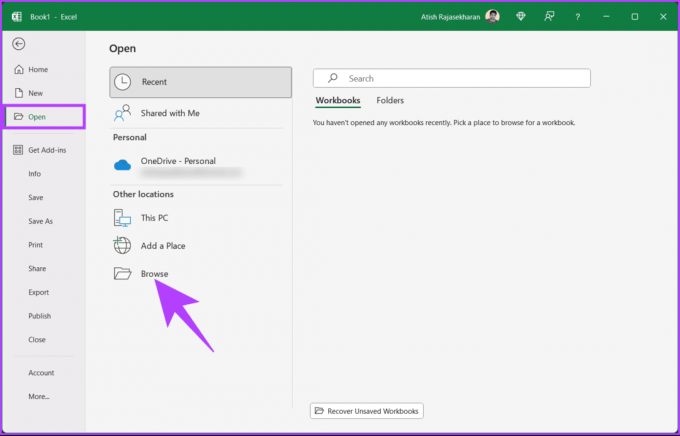
Vaihe 3: Valitse nyt tiedosto File Explorer -valikosta. Kun olet valinnut, napsauta Avaa-painikkeen vieressä olevaa nuolikuvaketta.
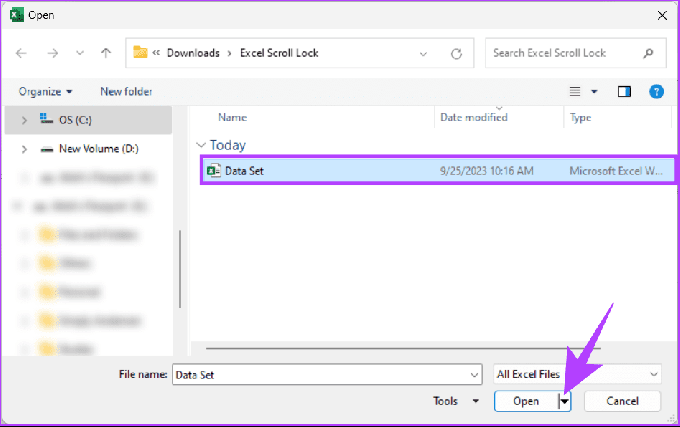
Vaihe 4: Valitse valikosta Avaa ja korjaa.
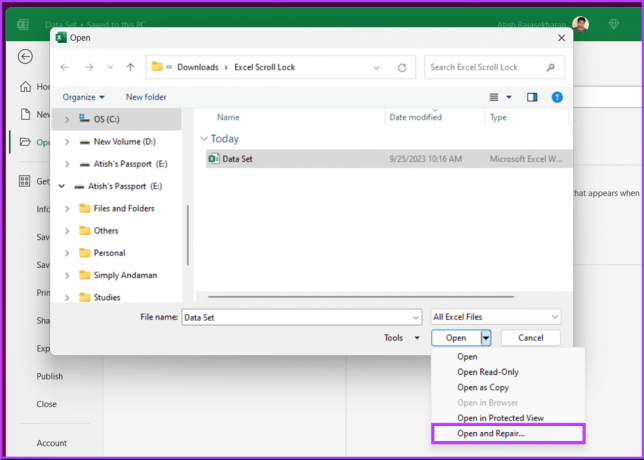
Vaihe 5: Valitse ponnahdusikkunasta Korjaa.
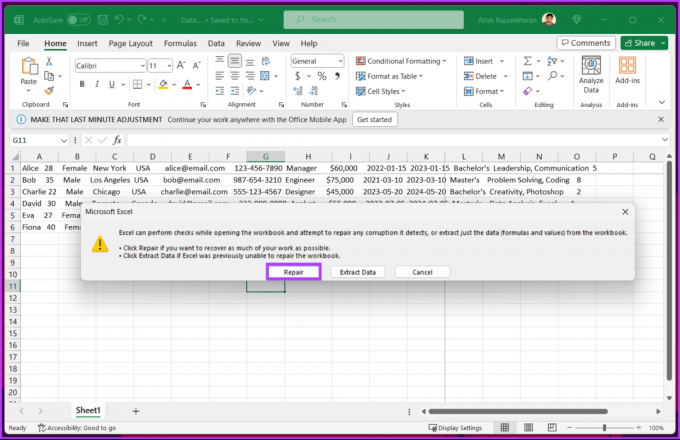
Se siitä. Odota, että Excel suorittaa tarkistukset ja vahvistuksen mahdollisten tiedostojen vioittumisen varalta. Kun toiminto on valmis, tulos näkyy valintaikkunassa.
Vaihe 6: Napsauta Sulje-painiketta tarkistaaksesi, voitko selata laskentataulukoita nyt.
Lue myös: Näyttö- ja kirjoituskielen vaihtaminen Microsoft Excelissä
6. Avaa Excel vikasietotilassa
Seuraava menetelmä on jatkoa edelliselle. Jos Microsoft Office -sovellukset eivät toimi vioittuneiden tai bugien lisäosien takia, avaa Excel vikasietotilassa voi ratkaista ongelman. Noudata alla olevia ohjeita.
Huomautus: Vikasietotila-ominaisuus ei ole käytettävissä Microsoft Excel for macOS: ssä.
Vaihe 1: Paina näppäimistön Windows-näppäintä, kirjoita Tehtävienhallintaja napsauta Avaa.
Huomautus: Vaihtoehtoisesti voit avata Tehtävienhallinnan painamalla Ctrl + Shift + Esc.
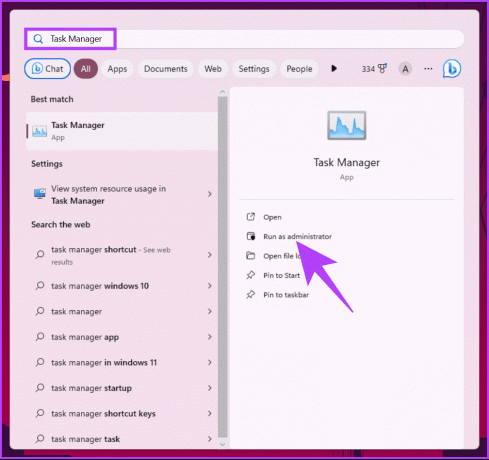
Vaihe 2: Valitse Microsoft Excel ja napsauta Lopeta tehtävä. Tämä varmistaa, että Microsoft Excelissä ei ole käynnissä ilmentymiä tai prosesseja.
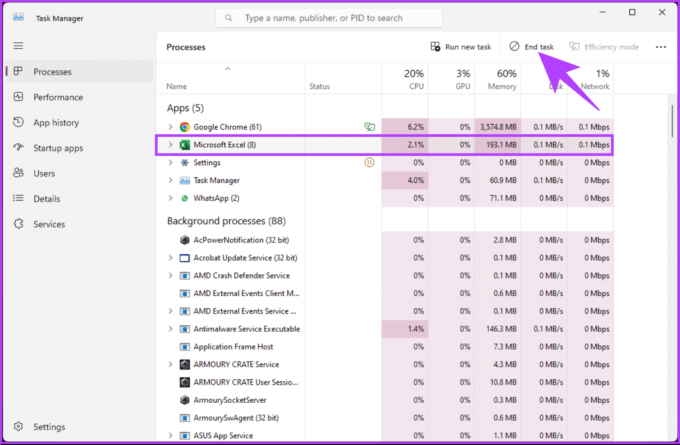
Vaihe 3: Paina näppäimistön Windows-näppäintä, Kirjoita Juostaja napsauta Suorita järjestelmänvalvojana.
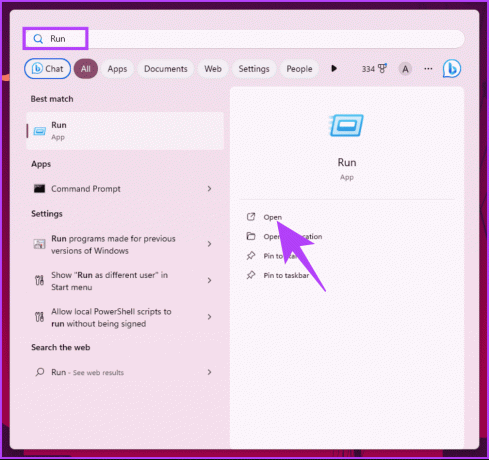
Vaihe 4: Kirjoita alla oleva komento ja napsauta OK.
excel /safe
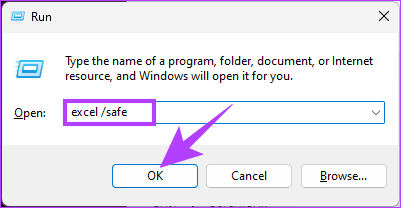
Kun avaat laskentataulukon vikasietotilassa, kaikki tai mitkä tahansa asennetut lisäosat poistetaan käytöstä. Sinun tarvitsee vain ottaa apuohjelmat uudelleen käyttöön yksitellen ja tarkistaa, mikä aiheuttaa vieritysongelman. Jos mietit, kuinka Excelin lisäosat otetaan käyttöön tai poistetaan käytöstä, jatka lukemista.
Kuinka ottaa Excel-apuohjelmat käyttöön ja poistaa ne käytöstä
Vaihe 1: Avaa Excel ja siirry Tiedosto-valikkoon.

Vaihe 2: Napsauta Lisää ja valitse Asetukset vasemmasta sivupalkista.
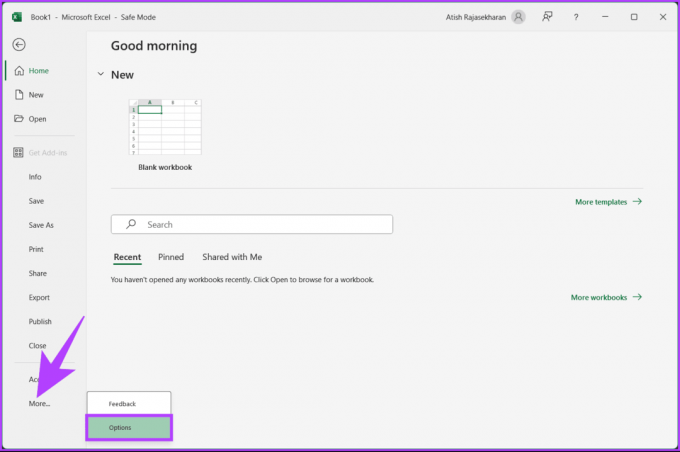
Vaihe 3: Siirry sivupalkista kohtaan Lisäosat. Valitse oikeanpuoleisen ruudun avattavasta Hallinnoi-valikosta "Excel-apuohjelmat" ja napsauta Siirry.

Vaihe 4: Oletuksena kaikki apuohjelmat valitaan. Sinun on poistettava sen apuohjelman valinta, jonka haluat poistaa käytöstä, ja napsauta OK.
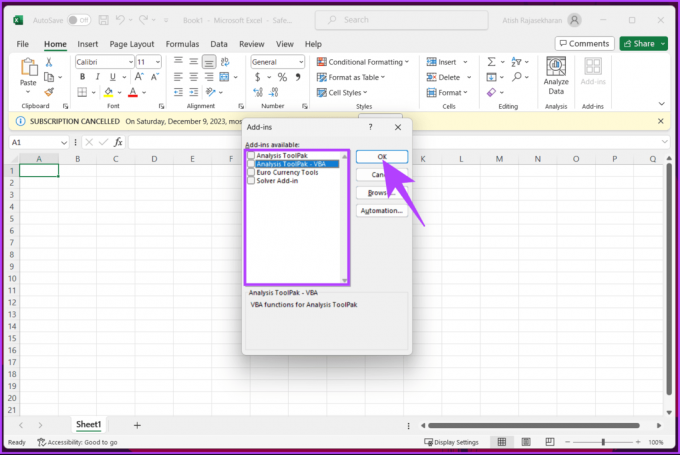
Tarkista, aiheuttavatko lisäosat ongelmia, ja jos näin on, poista ne käytöstä tai aktivoi ne. Jos apuohjelmat eivät ole ongelma, siirry seuraavaan menetelmään.
7. Poista käytöstä "Zoom on Roll with IntelliMouse"
Jos käytät Microsoftin hiirtä IntelliMousea, kohtaat tämän ongelman, jossa vierityspyörän siirtäminen zoomaa laskentataulukkoa sen sijaan, että vieritisit Excel-laskentataulukkoa pystysuunnassa. Ratkaise tämä ongelma noudattamalla alla olevia ohjeita.
Vaihe 1: Avaa Excel ja siirry Tiedosto-valikkoon.

Vaihe 2: Napsauta Lisää ja valitse Asetukset vasemmasta sivupalkista.

Vaihe 3: Siirry Excelin asetukset -valintaikkunan sivupalkista Lisäasetukset-kohtaan ja poista valinta "Zoom in roll with IntelliMouse" -valinta. Valitse lopuksi OK.
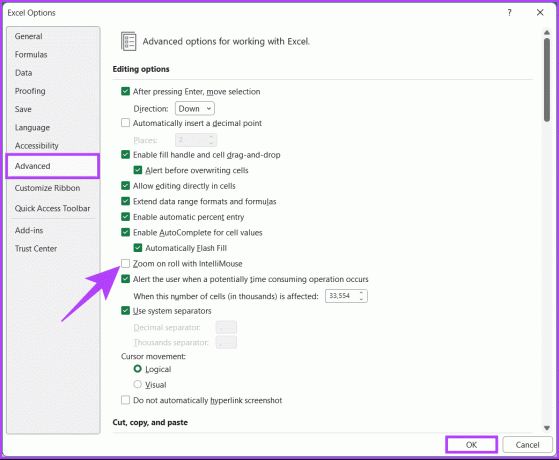
Nyt vieritystoiminnon avulla voit liikkua lähentämisen tai loitonnan sijaan.
Lue myös: PDF-dokumentin lisääminen Excel-laskentataulukkoon Windowsissa
Microsoft tarjoaa korjaustyökalun, jonka avulla voit diagnosoida ja korjata kaikki sovellustason ongelmat, joiden vuoksi vieritys ei toimi Excelissä. Noudata alla olevia ohjeita.
Vaihe 1: Paina näppäimistön Windows-näppäintä, kirjoita Ohjauspaneelija napsauta Avaa.
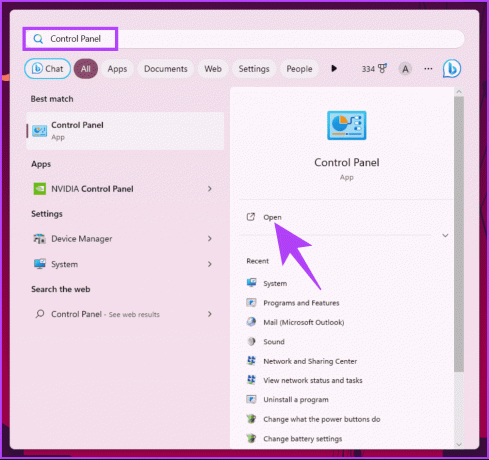
Vaihe 2: Napsauta "Ohjelmat ja ominaisuudet".
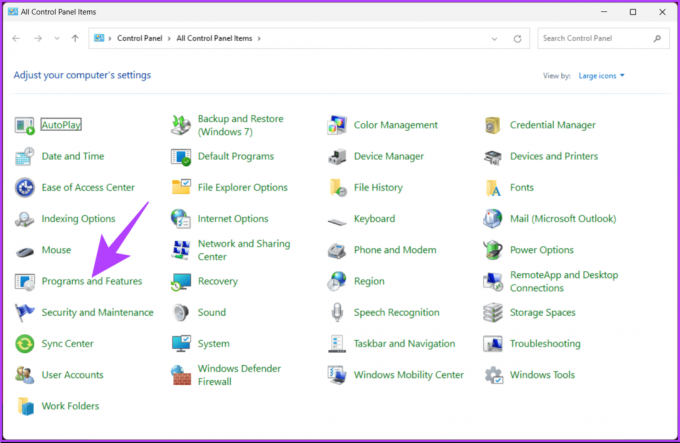
Vaihe 3: Valitse Microsoft 365 tai Microsoft Office ja napsauta Muuta.
Napsauta Käyttäjätilien valvonta -kehotteessa Kyllä.
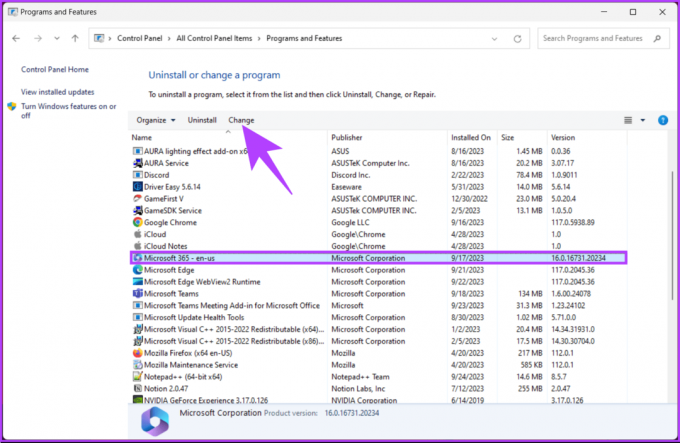
Vaihe 4: Valitse ponnahdusikkunassa Quick Repair ja napsauta Korjaa-painiketta.
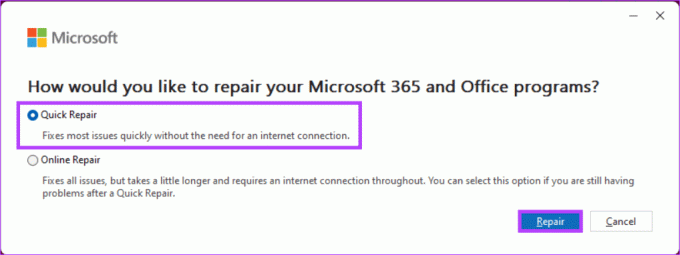
Vaihe 5: Aloita korjaus valitsemalla Korjaa-painike uudelleen.
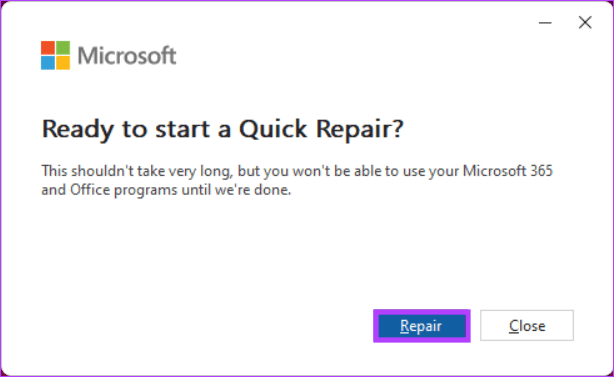
Microsoft suorittaa tarkastukset ja korjaukset ja saa ongelman ratkaistua. Varmista, että sinulla on Internet-yhteys tämän prosessin aikana. Tämä ratkaisee kaikki Microsoft Office -sovelluksiin, mukaan lukien Excel, liittyvät ongelmat.
Jos tämä menetelmä ei toimi, etkä silti voi vierittää Excelissä, viimeinen menetelmä toimii.
9. Päivitä Microsoft Excel
Vaikka se on harvinaista, joskus et voi vierittää Excelissä jonkin virheen vuoksi. Microsoft korjaa nopeasti tällaiset ongelmat. Sinun tarvitsee vain päivittää Excel uusimpaan versioon.
Huomautus: Jos käytät Macia, päivitä Excel App Storesta tai käytä Microsoft AutoUpdate -työkalua.
Vaihe 1: Avaa Excel ja siirry Tiedosto-valikkoon.

Vaihe 2: Siirry sivuruudusta kohtaan Tili.
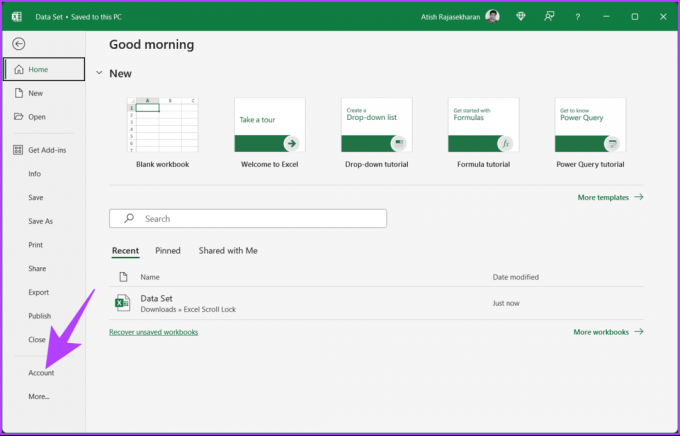
Vaihe 3: Napsauta Päivitysasetukset ja valitse avattavasta valikosta Päivitä nyt.

Vaihe 4: Excel lataa uusimman sovellusversion taustalla. Asenna ladatut päivitykset valitsemalla Jatka.
Vaihe 5: Kun Excel vahvistaa päivityksen onnistuneen, sulje päivitysikkuna ja avaa se uudelleen.
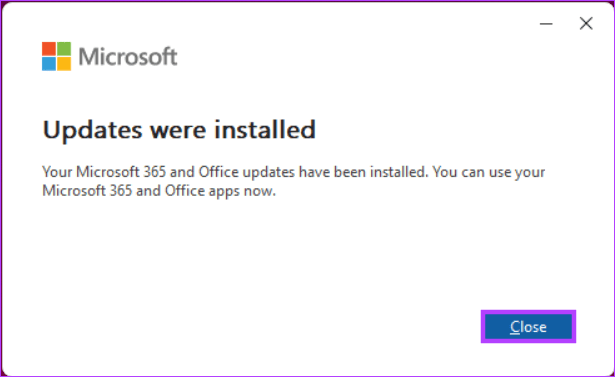
Ole hyvä. Olet päivittänyt Excelin onnistuneesti. Tämän avulla vierityspalkin puuttuva tai katoava virhe pitäisi korjata. Jos mikään menetelmistä ei kuitenkaan auttanut, yritä ottaa yhteyttä Microsoft Office -tuki ratkaistaksesi ongelmasi.
Harmaana näkyvä vierityspalkki tarkoittaa yleensä sitä, että siihen suuntaan ei ole enää sisältöä, jota selata. Jos tietosi mahtuvat näkyvälle alueelle, vierityspalkki saattaa näkyä harmaana, koska siinä ei ole enää mitään näytettävää.
Mukautetut Excel-mallit eivät yleensä vaikuta vierityspalkkeihin, elleivät ne sisällä erityisiä asetuksia tai makroja, jotka muokkaavat Excelin oletuskäyttäytymistä. Tarkista mallin asetukset, jos epäilet sen aiheuttavan ongelman.
Nyt kun tiedät kuinka korjata vierityspalkki, joka ei toimi Excelissä, voit helposti ratkaista Excelin yleiset vierityspalkkiongelmat ja ylläpitää sujuvaa ja tehokasta työnkulkua. Kun seuraavan kerran kohtaat vierityspalkkiongelman Excelissä, seuraa alla olevia ohjeita ongelman ratkaisemiseksi nopeasti. Haluat ehkä myös lukea kuinka etsiä, katkaista ja poistaa ulkoisia linkkiviittauksia Microsoft Excelissä.