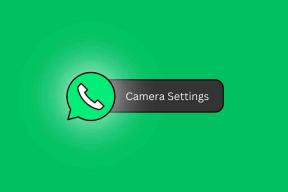7 parasta tapaa korjata Microsoft Outlook, joka ei näytä sähköpostin sisältöä Windowsissa
Sekalaista / / October 07, 2023
Onko sinulla vaikeuksia tarkastella sähköpostin sisältöä Microsoft Outlook for Windowsissa? Tämä voi olla turhauttavaa ja saattaa saada tärkeitä tietoja paitsi. Tämän ongelman korjaaminen voi olla yhtä helppoa kuin sähköpostiviestien fontin värin muuttaminen niin monimutkainen kuin viallisen apuohjelman tunnistaminen.
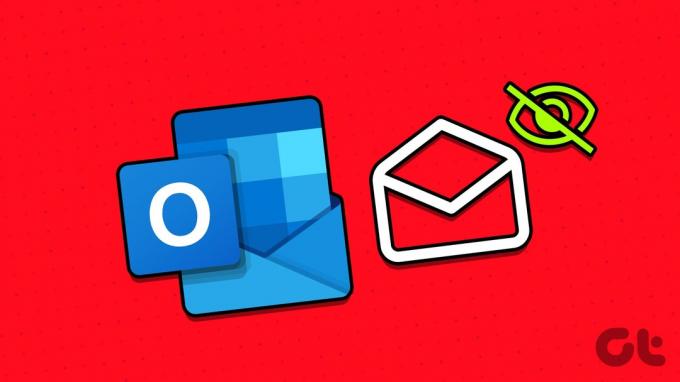
Voit kokeilla seuraavia vianetsintävinkkejä saadaksesi Outlookin lataamaan sähköpostin sisällön Windows 10- tai 11-tietokoneellesi. Joten katsotaanpa.
1. Poista offline-tila käytöstä
Ensimmäinen askel on varmistaa, että Outlook ei ole offline-tilassa. Jos on, Outlook ei näytä sähköpostin sisältöä oikein.
Jos haluat poistaa offline-tilan käytöstä Outlookissa, siirry Lähetä / vastaanota -välilehteen ja napsauta Työskentele offline-tilassa -painiketta. Odota sen jälkeen, että Outlook synkronoi sähköpostisi, ja yritä ladata ne uudelleen.

2. Muuta fontin väriä Outlookissa
Toinen asia, joka sinun on tehtävä, on tarkistaa sähköpostiviestien fontin väri. Jos olet vahingossa vaihtanut fontin värin valkoiseksi, et voi lukea sähköpostin sisältöä.
Voit muuttaa sähköpostien fontin väriä Outlookissa seuraavasti:
Vaihe 1: Avaa Outlook-sovellus ja napsauta Tiedosto-valikkoa vasemmassa yläkulmassa.

Vaihe 2: Valitse Asetukset vasemmasta ruudusta.

Vaihe 3: Siirry Mail-välilehdelle ja napsauta Paperi ja kirjasimet -painiketta.

Vaihe 4: Napsauta Uudet sähköpostiviestit -kohdassa Fontti-painiketta.
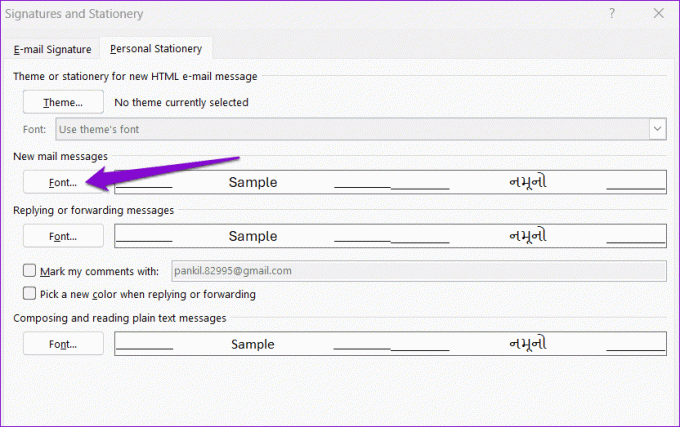
Vaihe 5: Valitse Fontin väri -kohdan avattavasta valikosta Automaattinen. Napsauta sitten OK.
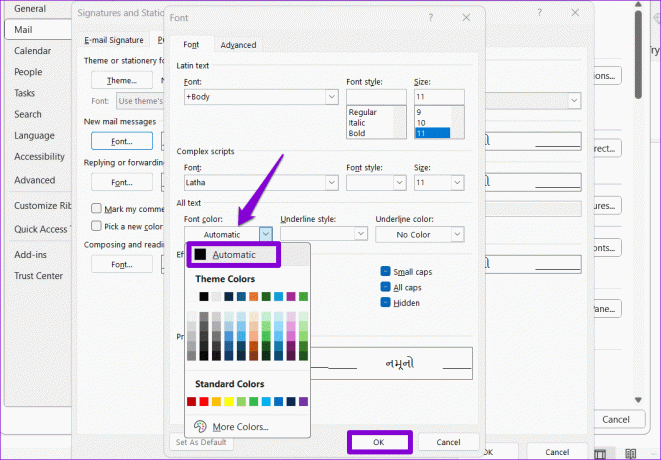
3. Ota automaattinen kuvien lataus käyttöön sähköpostiviesteissä
Jos Outlook vain epäonnistuu kuvien lataamisessa sähköpostiviesteissäsi, olet ehkä estänyt sitä lataamasta kuvia automaattisesti. Näin voit muuttaa sen.
Vaihe 1: Avaa Outlook-sovellus ja napsauta Tiedosto-valikkoa vasemmassa yläkulmassa.

Vaihe 2: Valitse Asetukset vasemmasta ruudusta.

Vaihe 3: Siirry Trust Center -välilehdelle ja napsauta Trust Center Settings -painiketta.

Vaihe 4: Valitse vasemmasta sarakkeesta Automaattinen lataus. Tyhjennä sitten valintaruudut, joissa lukee Älä lataa kuvia automaattisesti tavallisessa HTML-sähköpostissa viestit tai RSS-kohteet” ja ”Älä lataa kuvia salatuissa tai allekirjoitetuissa HTML-sähköpostiviesteissä”. napsauta OK.
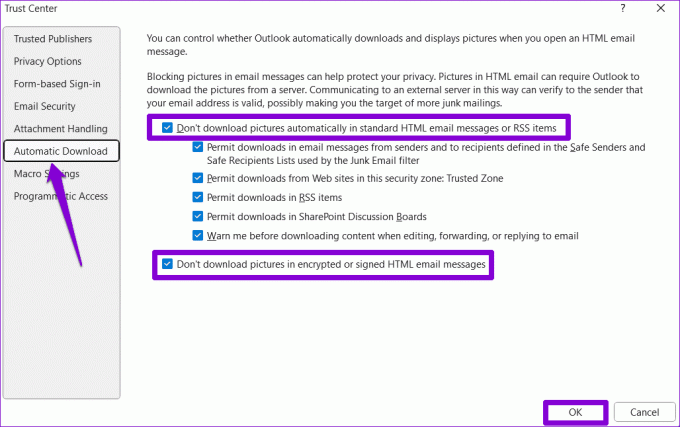
Käynnistä Outlook-sovellus uudelleen tämän jälkeen, ja sen pitäisi ladata kuvia sähköpostiisi.
4. Suorita Outlook vikasietotilassa
Microsoft Outlookin käynnistäminen vikasietotilassa mahdollistaa ohjelman suorittamisen ilman kolmannen osapuolen lisäosia. Jos Outlook ei näytä sähköpostin sisältöä jonkin apuohjelmasi vuoksi, sen avaaminen vikasietotilassa auttaa sinua määrittämään sen.
Käynnistä Outlook vikasietotilassa pitämällä Control-näppäintä painettuna ja kaksoisnapsauttamalla Outlookin pikakuvaketta. Valitse Kyllä, kun vahvistuskehote tulee näkyviin.

Jos Outlook lataa sähköpostin sisällön odotetulla tavalla vikasietotilassa, on todennäköistä, että jokin kolmannen osapuolen apuohjelmista aiheuttaa ongelman. Sen tunnistamiseksi sinun on poistettava kaikki Outlook-apuohjelmat käytöstä ja otettava ne uudelleen käyttöön yksi kerrallaan.
Vaihe 1: Napsauta Outlookissa yläreunassa olevaa Tiedosto-valikkoa.

Vaihe 2: Käytä vasenta ruutua siirtyäksesi kohtaan Asetukset.

Vaihe 3: Siirry Outlookin asetukset -ikkunassa Apuohjelmat-välilehteen. Käytä Manage-kohdan vieressä olevaa avattavaa valikkoa ja valitse COM-apuohjelmat. Napsauta sitten Go-painiketta.

Vaihe 4: Poista valinnat kaikista valintaruuduista, jos haluat poistaa lisäosat käytöstä, ja napsauta OK.

Käynnistä Outlook uudelleen normaalitilassa ja ota apuohjelmat käyttöön yksitellen, kunnes ongelma toistuu. Poista tämän jälkeen ongelmallinen apuohjelma.
5. Tyhjennä RoamCache-kansio
On mahdollista, että tietokoneesi Microsoft Outlook -välimuistitiedostot ovat vioittuneet, minkä vuoksi sähköpostin sisältö ei näy oikein. Jos näin on, Outlookin välimuistitiedostojen tyhjentäminen auttaa korjaamaan ongelman.
Vaihe 1: Avaa Suorita-valintaikkuna painamalla Windows + R -pikanäppäintä. Liitä seuraava polku tekstikenttään ja paina Enter.
%localappdata%\Microsoft\Outlook\RoamCache

Vaihe 2: Valitse kaikki kansion sisällä olevat tiedostot ja poista ne napsauttamalla roskakorikuvaketta yläosassa.

Avaa Outlook-sovellus ja tarkista, onko ongelma edelleen olemassa.
6. Korjaa Outlook-datatiedostot
Tällaisia ongelmia voi ilmetä myös Outlook-sovelluksessa, jos olemassa olevat datatiedostot ovat vaurioituneet. Hyvä uutinen on, että Outlook tarjoaa työkalun, joka voi automaattisesti korjata minkä tahansa ongelmia datatiedostojen kanssa. Näin voit suorittaa sen.
Vaihe 1: Avaa File Explorer ja siirry seuraavaan kansioon painamalla Windows-näppäintä + E.
C:\Program Files\Microsoft Office\root\Office16
Vaihe 2: Kaksoisnapsauta tiedostoa SCANPST.EXE.

Vaihe 3: Aloita skannaus napsauttamalla Käynnistä.

Vaihe 4: Odota, että työkalu skannaa tiedostosi. Jos se löytää ongelmia, napsauta Korjaa-painiketta.

7. Varmista, että Outlook on päivitetty
Oletko sinä poistanut automaattiset päivitykset Office-sovelluksista tietokoneellasi? Jos näin on, käytössäsi saattaa olla vanhentunut Outlook-versio, mikä voi toisinaan aiheuttaa ongelmia. Näin voit tarkistaa, onko Outlookista saatavilla uudempaa versiota.
Vaihe 1: Avaa Microsoft Outlook ja napsauta Tiedosto-valikkoa vasemmassa yläkulmassa.

Vaihe 2: Vaihda Office-tili -välilehteen. Laajenna Päivitysasetukset ja napsauta Päivitä nyt asentaaksesi odottavat päivitykset.

Avaa Viestin lukitus
Outlook, kuten kaikki muutkin ohjelmistot, on altis satunnaisille ongelmille. Ne on kuitenkin usein helppo korjata. Toivomme, että jokin yllä olevista vinkeistä on korjannut taustalla olevan ongelman ja Outlook lataa sähköpostin sisältöä Windows 10- tai 11-tietokoneellesi.
Päivitetty viimeksi 4. lokakuuta 2023
Yllä oleva artikkeli saattaa sisältää kumppanilinkkejä, jotka auttavat tukemaan Guiding Techiä. Se ei kuitenkaan vaikuta toimitukselliseen eheyteemme. Sisältö pysyy puolueettomana ja autenttisena.

Kirjoittanut
Pankil on ammatiltaan rakennusinsinööri, joka aloitti matkansa kirjailijana EOTO.techissä. Hän liittyi äskettäin Guiding Techiin freelance-kirjoittajaksi käsittelemään ohjeita, selityksiä, ostooppaita, vinkkejä ja temppuja Androidille, iOS: lle, Windowsille ja Webille.