9 parasta tapaa korjata Safarin sulkeutuvat välilehdet itse
Sekalaista / / October 08, 2023
Vaikka Mac-ekosysteemissä ei ole pulaa toimivista verkkoselaimista, useimmat käyttävät silti mieluummin sisäänrakennettua Safaria surffatakseen verkossa. Jatkuvista päivityksistä ja parannuksista huolimatta Safarin tavanomaiset häiriöt pysyvät suurin piirtein samoina. Joskus, Safari ei löydä palvelinta Macista, ei pysty toistamaan videoitaja jopa sulkee välilehden ilman suostumustasi. Jälkimmäinen voi olla melko ärsyttävää, ja tästä syystä Safari sulkee jatkuvasti välilehtiä Macissa.

Safarin välilehtien sulkeminen yksinään voi ärsyttää sinua työaikana. Se jopa rikkoo tutkimuksesi. Useat tekijät voivat vaikuttaa Safari-kokemukseesi. Se voi johtua muistin puutteesta, viallisesta iCloud-synkronointista, vanhentuneista laajennuksista, vioittuneista välimuistista jne. Käydään läpi vaiheet, joilla estetään Safari sulkemasta automaattisesti välilehtiä.
1. Poista välilehtien automaattinen sulkeminen käytöstä
Safari tarjoaa mahdollisuuden sulkea välilehdet automaattisesti tietyn ajan kuluttua. Jos olet ottanut vaihtoehdon käyttöön, Safari sulkee välilehdet tietyn ajan kuluttua. Sinun on peruutettava päätöksesi Safarin asetuksista. Käy läpi alla olevat vaiheet.
Vaihe 1: Käynnistä Safari Macissa. Napsauta yläreunassa Safari.
Vaihe 2: Avaa asetukset.

Vaihe 3: Siirry Välilehdet-valikkoon. Laajenna Sulje välilehdet automaattisesti -valikko ja valitse Manuaalisesti.

Käynnistä Safari uudelleen, eikä sen pitäisi sulkea välilehtiä automaattisesti.
2. Korkea RAM-muistin käyttö Safarissa
Kun Safarissa on avoinna kymmeniä välilehtiä, se voi johtaa korkeaan RAM-muistin käyttöön Macissa. Jos sinulla on Mac, jossa on 8 Gt RAM-muistia ja useita sovelluksia on avoinna taustalla, järjestelmä voi tappaa useita välilehtiä vapauttaakseen muistia. Voit vahvistaa saman Activity Monitor -valikosta ja sulkea tarpeettomat sovellukset.
Vaihe 1: Avaa sovellusvalikko ja käynnistä Activity Monitor.
Vaihe 2: Siirry Muisti-välilehdelle. Tarkista muistin erittely alareunasta.
Vaihe 3: Valitse sovellus tai palvelin ja paina x-merkkiä yläreunassa.

3. Poista iCloud-synkronointi käytöstä Safarissa
Jos iCloud-synkronointi on rikki, Safari saattaa sulkea välilehdet itsenäisesti. Safari luottaa iCloudiin synkronoidakseen välilehdet kaikissa laitteissa. Näin voit poistaa iCloud-synkronoinnin käytöstä Safarissa Macissa.
Vaihe 1: Napsauta Apple-kuvaketta Macin valikkopalkissa. Avaa Järjestelmäasetukset.
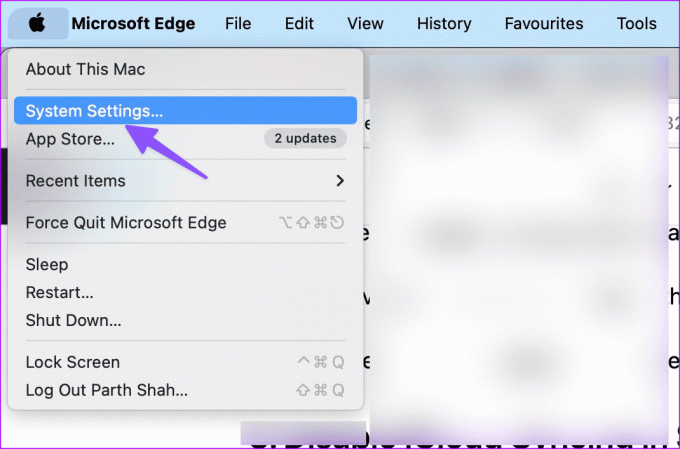
Vaihe 2: Valitse tilisi ja avaa iCloud.

Vaihe 3: Valitse Näytä kaikki kohdasta "iCloudia käyttävät sovellukset".
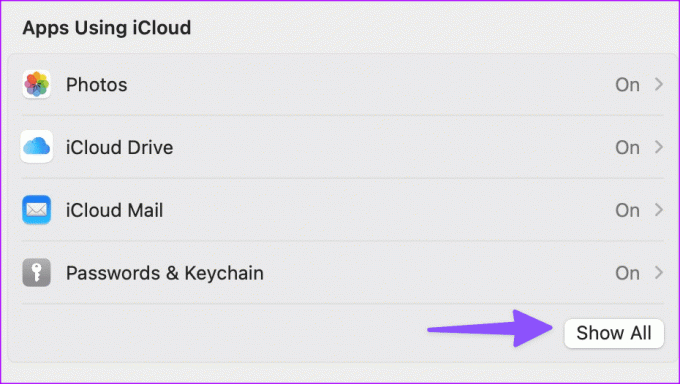
Vaihe 4: Poista Safarin vieressä oleva kytkin käytöstä.

4. Poista yksityinen välitys käytöstä Macissa
Private Relay on osa iCloud+:aa, joka reitittää Safari-liikenteen uudelleen Applen palvelimien kautta suojatakseen selaustietosi mainostajilta. Kun kolmannen osapuolen palvelin ei toimi odotetulla tavalla, se voi rikkoa Safari-kokemuksesi ja sulkea välilehdet automaattisesti.
Vaihe 1: Siirry Applen järjestelmäasetuksiin Macissa (tarkista yllä olevat vaiheet).
Vaihe 2: Valitse profiilisi ja avaa iCloud.

Vaihe 3: Avaa Private Relay ja poista vaihtoehto käytöstä seuraavasta valikosta.

5. Huonot mainokset ja seurantalaitteet
Joillakin luonnollisilla verkkosivustoilla voi olla huonoja mainoksia ja seurantalaitteita. Ne voivat häiritä selausasetuksiasi, jolloin Safari sulkee välilehdet itsenäisesti. Sinun on vältettävä tällaisia sivustoja.
Safarilla on myös erityinen tietosuojaraportti, jonka avulla voit tarkistaa tällaisen seurannan kuluneen viikon aikana. Voit vilkaista tietoja ja välttää mainitut verkkosivustot.
6. Poista Safari-laajennukset käytöstä
Yksi asennetuista laajennuksista saattaa haitata Safari-kokemustasi. Poista tuntemattomat laajennukset käytöstä ja yritä uudelleen.
Vaihe 1: Siirry Macin Safari-asetuksiin (tarkista yllä olevat vaiheet).
Vaihe 2: Siirry Laajennukset-välilehteen.
Vaihe 3: Valitse laajennus sivupalkista ja paina Poista asennus.

7. Tyhjennä verkkosivuston tiedot
Sulkeeko Safari edelleen välilehdet itsestään? Sinun on tyhjennettävä Safarin välimuisti ja yritettävä uudelleen. Näin
Vaihe 1: Siirry Macin Safari-asetuksiin (katso yllä olevat vaiheet).
Vaihe 2: Siirry Tietosuoja-välilehdelle ja napsauta "Hallinnoi verkkosivuston tietoja".

Vaihe 3: Poista kaikki verkkosivuston välimuisti ja yritä uudelleen.

8. Päivitä macOS
Apple päivittää Safarin MacOS-versioilla. Näin voit päivittää macOS: n uusimpaan versioon ja yrittää uudelleen.
Vaihe 1: Siirry Macin järjestelmäasetuksiin (tarkista yllä olevat vaiheet).
Vaihe 2: Valitse Yleiset ja napsauta "Ohjelmistopäivitys".

Lataa ja asenna uusin macOS-päivitys Mac-tietokoneellesi.
9. Irrota Safari Macissa
Onko sinulla edelleen ongelmia Safarin kanssa Macissa? On aika luopua Safarista ja käyttää Google Chromea, Microsoft Edgeä, Bravea tai Firefoxia.
Palaa ihanteelliseen selauskokemukseesi
Safarin välilehtien sulkeminen yksinään ei ole koskaan ihanteellinen asetus. Yllä olevien temppujen pitäisi ratkaista ongelma. Mikä temppu toimi sinulle? Jaa se alla olevissa kommenteissa.
Päivitetty viimeksi 4.9.2023
Yllä oleva artikkeli saattaa sisältää kumppanilinkkejä, jotka auttavat tukemaan Guiding Techiä. Se ei kuitenkaan vaikuta toimitukselliseen eheyteemme. Sisältö pysyy puolueettomana ja autenttisena.

Kirjoittanut
Parth työskenteli aiemmin EOTO.tech: llä teknisten uutisten parissa. Hän työskentelee tällä hetkellä freelancerina Guiding Techissä ja kirjoittaa sovellusten vertailusta, opetusohjelmista, ohjelmistovinkkeistä ja temppuista sekä sukeltaa syvälle iOS-, Android-, macOS- ja Windows-alustoihin.



