Kuinka tarkistaa GPU: n kunto Windowsissa
Sekalaista / / October 10, 2023
Jos olet online-pelaaja, YouTube-pelin striimausohjelma, krypto louhinta tai graafinen suunnittelija, sinun on osattava tarkistaa GPU: n kunto, jotta keikkasi sujuu sujuvasti. Laitteistokomponenttina sinun on varmistettava, että se toimii optimaalisella tasolla. Tässä artikkelissa haluamme näyttää sinulle kaikki tavat, joilla voit tarkistaa grafiikkasuorittimen kunnon Windows-tietokoneellasi.

Mutta kuinka voit tarkistaa GPU: n kunnon kotona? Se on paljon helpompaa kuin luulet, jos luet artikkelin loppuun asti. Haluamme näyttää viisi tapaa testata perusteellisesti kaikkia GPU: n kunnon mittareita ja arvioida niitä asianmukaisesti. Mutta ensin, anna meidän ymmärtää, miksi sinun on ensin tarkistettava GPU: n kunto.
Miksi tarvitset GPU: n kuntotarkastuksen
- Aiot ostaa käytetyn GPU: n säästääksesi rahaa. Sinun on testattava se ennen sopimuksen viimeistelyä.
- Et ratkaise mitään järjestelmäongelmia videopelin suoratoiston aikana tai tärkeiden suunnitteluprojektien parissa.
- Selvitä GPU: n tila, jotta voit ostaa korvaavan juuri ennen laitteistovikaa.
Kuinka tarkistaa GPU: n kunto Task Managerin avulla
The Windowsin Tehtävienhallinta Windows 10- ja Windows 11 -käyttöjärjestelmien työkalu voi auttaa sinua tarkistamaan grafiikkasuorittimen kunnon. Noudata näitä ohjeita päästäksesi Windows Task Manager -työkalun GPU-suorituskykynäkymään:
Vaihe 1: Paina Ctrl+Shift+Esc käynnistääksesi Task Manager -työkalun.
Vaihe 2: Valitse Suorituskyky-välilehti.
Vaihe 3: Napsauta vasemman reunan paneelista GPU.
Jos sinulla on useampi kuin yksi grafiikkasuoritin, valitse se, joka on käytössä.
Vaihe 4: Tyhjä ei näytä mitään reaaliaikaista dataa. Päinvastoin, aktiivinen GPU näyttää live-kaavioita ja -kaavioita. Näin voit määrittää, mikä niistä on aktiivinen GPU.
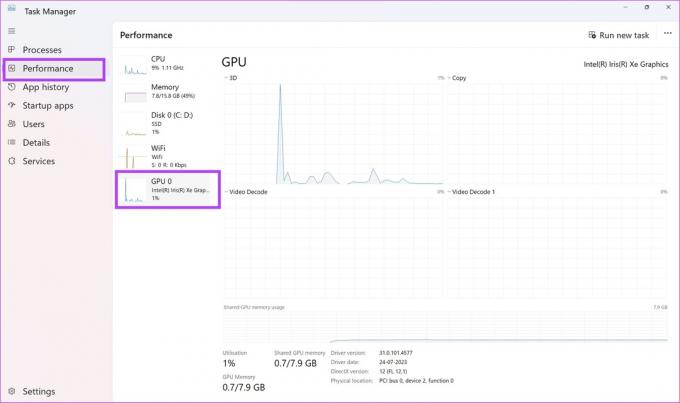
Keskity seuraaviin dataparametreihin aktiivisen GPU: n reaaliaikaisessa kaaviossa –
Työkalu näyttää Ohjainversio, ohjaimen päivämäärä, DirectX-versio, ja fyysinen sijainti asianmukaisesti. Kun yllä olevien parametrien tiedot puuttuvat tai ovat virheellisiä, tämä tarkoittaa viallista GPU: ta.

Voit myös tarkistaa GPU: n lämpötilan. GPU: n lämpötila pysyy huoneenlämpötilassa tai muutaman asteen huoneenlämpötilan ylä- tai alapuolella lepotilassa. Se on tila, jolloin et käytä mitään peliä tai graafista suunnittelutyökalua, joka käyttää GPU: ta.
Jos näet GPU: n lämpötilan olevan 20–25 °C korkeampi kuin huoneen lämpötila lepotilassa, GPU: n kuntotarkastus osoittaa, että GPU: n jäähdytystuuletin saattaa olla viallinen.
GPU: n kunnon tarkistaminen DXDIAG-komennolla
DXDIAG on lyhenne sanoista DirectX Diagnostic Tool. Se tulee pakkauksesta Windows-käyttöjärjestelmien kanssa, kuten Windows 7, Windows 10, Windows 11 jne. Vain jos käytät DirectX-yhteensopivaa GPU: ta, komento toimii.
Noudata näitä ohjeita, kun tarkistat GPU: n kunnon DXDIAG-komennolla:
Vaihe 1: Paina Windows + R yhdessä. Suorita-työkalu avautuu.
Vaihe 2: Tyyppi dxdiag ja paina Enter.
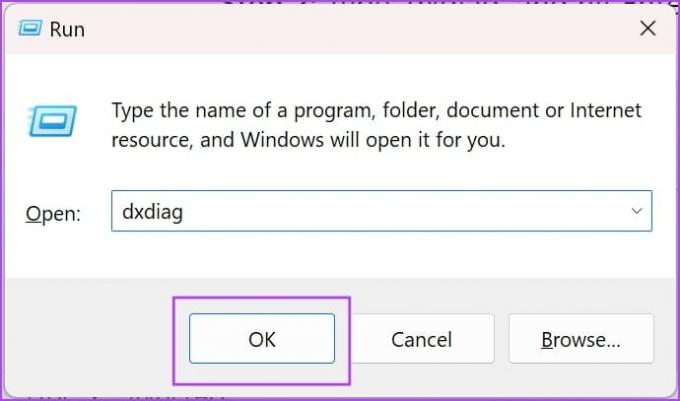
Näin voit mitata GPU: n kunnon DirectX-diagnostiikkatyökalulla:
- Lue tiedot Laite-osiosta. Yhdistä tiedot valmistajan ohjekirjassa toimitettujen GPU: n teknisten tietojen kanssa.
- Tarkista aktiiviset ominaisuudet DirectX-ominaisuudet -osiossa. DirectDraw-, Direct3D- ja AGP Texture Accelerationin pitäisi näkyä Enabled. Jos nämä ominaisuudet ovat tyhjiä tai työkalu näyttää Ei saatavilla, ongelma on GPU-ohjaimessa tai laitteistossa.

Päivitä GPU-ohjain ja tarkista takaisin. Jos ongelma ei ratkea, laitteisto on viallinen tai viallinen.
Grafiikkakortin kunnon tarkistaminen Windowsin asetuksista
Voit myös selvittää, onko grafiikkasuorittimen kunto hyvä vai ei Windowsin asetustyökalusta. Näin:
Vaihe 1: Avaa Windowsin asetukset painamalla Windows + I.
Vaihe 2: Valitse Järjestelmä ja napsauta sitten Näyttö.
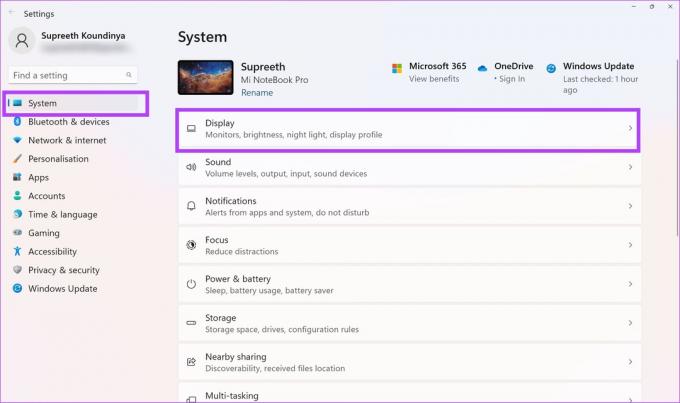
Vaihe 3: Vieritä alas löytääksesi näytön lisäasetukset oikeanpuoleisesta paneelista. Klikkaa sitä.
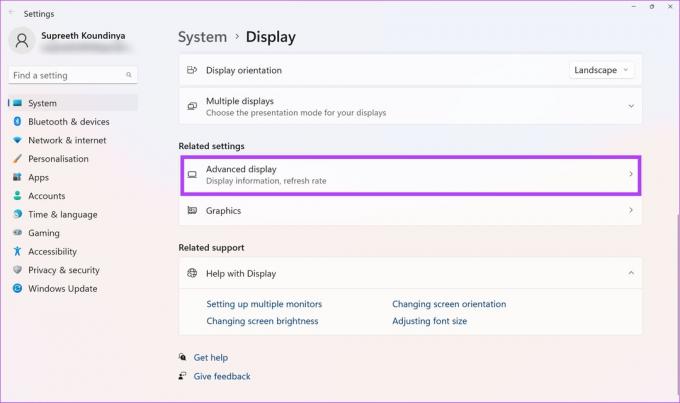
Vaihe 4: Valitse nyt Näyttösovittimen ominaisuudet.

Vaihe 5: Napsauta Ominaisuudet.

Vaihe 5: Tarkista laitteen tilaviesti.

Jos Laitteen tila -tekstissä näkyy "Tämä laite toimii oikein", grafiikkasuoritin on hyvässä kunnossa. Jos tila kuitenkin näyttää varoitus- tai virhekoodeja, GPU: n täytyy kärsiä laitteisto- tai ohjelmistovioista.
Toistaiseksi yllä olevat GPU-kunnon tarkistusmenetelmät antavat sinulle GPU: n laadullisen terveydentilan. Todellisten lukujen selvittämiseksi voit käyttää alla mainittua vertailutyökalua.
GPU: n kunnon tarkistaminen GPU-diagnostiikkatyökalulla
Voit hankkia Geeks3D FurMark GPU benchmarking -työkalun saadaksesi lisätietoa GPU-kunnostasi. Työkalu on ladattavissa ilmaiseksi Geeks3D: n viralliselta verkkosivustolta. Toistaiseksi työkalu on yhteensopiva vain Windows-laitteiden kanssa.
Lataa sovellus ja asenna se. Kun olet asentanut työkalun, toimi seuraavasti:
Lataa FurMark
Vaihe 1: Suorita sovellus Käynnistä-valikosta.
Vaihe 2: Napsauta Asetukset ja aseta GPU-lämpötilahälytykseksi 90 °C.
Vaihe 3: Napsauta OK tallentaaksesi lämpötilahälytyksen.


Vaihe 4: Valitse GPU Benchmark -osiossa mikä tahansa esiasetettu tarkkuus vertailua varten.
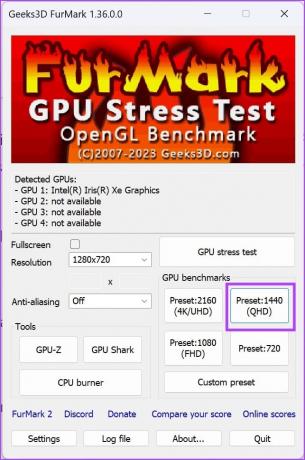
Vaihe 5: Napsauta seuraavassa näytössä Go.
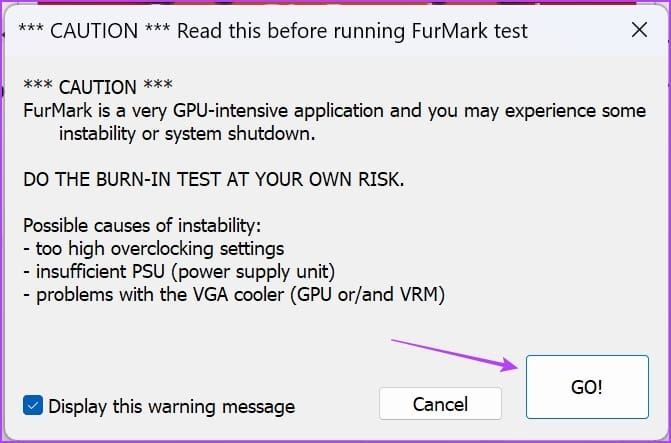
Vaihe 6: Näet 3D-animaatiota noin minuutin ajan GPU-vertailutestin aloittamisen jälkeen. Tarkkaile sen suorituskykyä testin aikana.
Normaalisti, jos näet huonoja FPS-arvoja ja korkeampia lämpötiloja GPU: lle, sen kunto ei ole hyvä.

Testin lopussa työkalu luo pisteet. Voit verrata pisteet muihin vastaaviin testituloksiin saadaksesi vertailevan analyysin GPU: n kunnosta. Löydät vertailukaavion osoitteesta FurMark Pisteet verkkosivusto.

Kuinka tarkistaa GPU: n kunto fyysisesti
Viimeinen tapa on tarkastaa todellinen laitteisto poistamalla GPU tietokoneesta. Voit tehdä tämän vain pöytätietokoneellasi. Jos sinulla on GPU-ongelmia pelikannettavassasi, ota yhteyttä valmistajaan saadaksesi teknistä tukea.

Se on hankala tehtävä, mutta tärkeä, koska tiedät GPU: n fyysisen tilan ja puhdistat sen. Kun olet poistanut GPU: n järjestelmästäsi, etsi seuraavat asiat:
- Onko jäähdytyselementti kiinni tiukasti vai ei
- Jäähdytystuuletin asennettu tiukasti
- Ruostetta tai roskia piirilevyllä
- Lämpötahnamateriaali, joka tulee ulos jauhemaisessa muodossa
Siinä on kaikki mitä sinun tarvitsee tietää, kuinka voit tarkistaa GPU: n kunnon Windows-tietokoneellasi. Jos sinulla on lisäkysymyksiä, voit vilkaista alla olevaa UKK-osiota.
Usein kysytyt kysymykset Windows GPU Healthista
Huolellisesti huollettu GPU voi kestää 5-8 vuotta.
Voit poistaa ylikellotuksen käytöstä, alijännitettä näytönohjaimen tai käyttää kotelon tuulettimia ilmavirran parantamiseksi.
Pelien pelaaminen pienemmällä grafiikka-asetuksella vähentää varmasti GPU: n rasitusta ja alentaa siten lämpötiloja. Ajan myötä se voi olla tekijä GPU: n kunnon ylläpitämisessä.
Tarkista, toimiiko grafiikkakortti oikein
Toivomme, että tämä artikkeli auttaa sinua tarkistamaan grafiikkasuorittimen kunnon ja ymmärtämään, toimiiko se oikein vai ei. Nyt tiedät kuinka tarkistaa GPU: n kunto eri menetelmillä Windows 10- tai Windows 11 -tietokoneissa. Valitse siis sopiva menetelmä GPU: n kuntotarkastuksen suorittamiseen!
Päivitetty viimeksi 10. lokakuuta 2023
Yllä oleva artikkeli saattaa sisältää kumppanilinkkejä, jotka auttavat tukemaan Guiding Techiä. Se ei kuitenkaan vaikuta toimitukselliseen eheyteemme. Sisältö pysyy puolueettomana ja autenttisena.



