6 parasta tapaa korjata Windows-tietokone, joka ei sammu sammutuksen jälkeen
Sekalaista / / October 10, 2023
Kun sinä sammuta Windows-tietokoneesi, odotat sen sammuvan kokonaan. Näin ei kuitenkaan aina välttämättä ole. Joskus Windows-tietokoneesi tai kannettava tietokoneesi ei ehkä sammu sammutuksen jälkeen, jolloin tuulettimet ja emolevy jatkavat toimintaansa. Tämä ei ainoastaan lisää virrankulutusta, vaan myös tietokoneesi osien tarpeetonta kulumista.
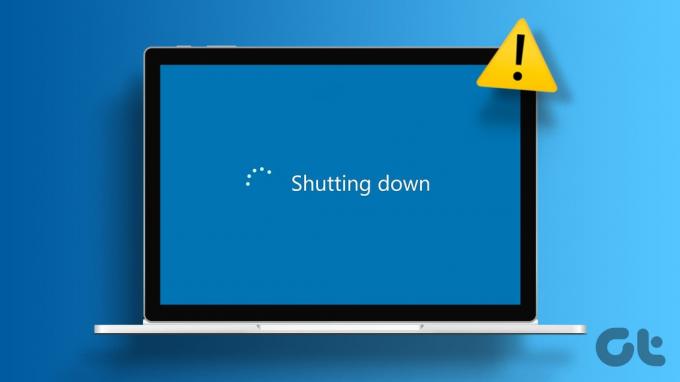
Syitä tähän voi olla useita. Jos et tiedä, mikä ongelman aiheuttaa, käy läpi seuraavat vinkit ratkaistaksesi ongelman lopullisesti.
1. Pakota tietokoneesi sammumaan
Voit aloittaa sammuttamalla tietokoneesi väkisin ja katsomalla, toimiiko se. Paina ja pidä fyysistä virtapainiketta painettuna 5-10 sekuntia ja tarkista sitten, huomaatko muutoksia. Jos tämä ei auta, voit yrittää irrottaa virtajohdon. Jos käytät kannettavaa tietokonetta, irrota akku ja odota minuutti tai kaksi ennen kuin asetat sen takaisin paikalleen.

Nämä ovat tietysti vain väliaikaisia korjauksia. Jos haluat korjata taustalla olevan ongelman lopullisesti, jatka alla olevilla korjauksilla.
2. Poista Fast Startup käytöstä
Fast Startup on hyödyllinen ominaisuus, joka asettaa tietokoneesi lepotilaan täydellisen sammutuksen sijaan. Näin tietokoneesi käynnistyy nopeasti, kun seuraavan kerran käynnistät sen. Se voi kuitenkin joskus estää Windowsia sulkeutumasta kokonaan ja aiheuttaa ongelmia. Voit kokeilla Pikakäynnistyksen poistaminen käytöstä väliaikaisesti nähdäksesi, korjaako se ongelman.
Vaihe 1: Avaa Suorita-valintaikkuna painamalla Windows-näppäintä + R. Tyyppi ohjata ruutuun ja paina Enter.
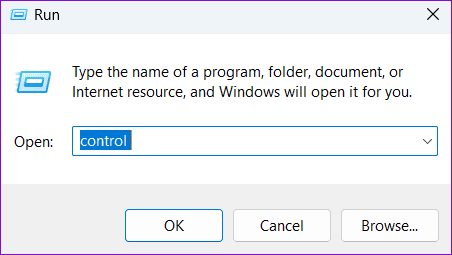
Vaihe 2: Käytä oikeassa yläkulmassa olevaa avattavaa valikkoa vaihtaaksesi näkymätyypiksi Suuret kuvakkeet. Valitse sitten Virranhallinta-asetukset.

Vaihe 3: Napsauta vasemman sivupalkin 'Valitse, mitä virtapainikkeet tekevät' -vaihtoehtoa.
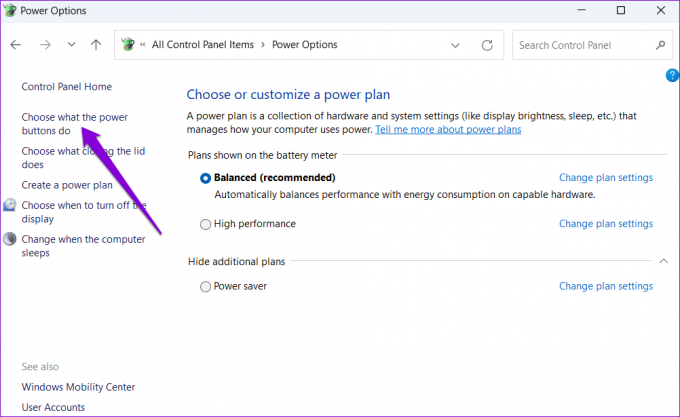
Vaihe 4: Napsauta Muuta asetuksia, jotka eivät ole tällä hetkellä käytettävissä. Valitse Kyllä, jos User Account Control (UAC) -kehote tulee näkyviin.

Vaihe 5: Poista valinta ruudusta, jossa lukee Ota nopea käynnistys käyttöön (suositus) ja napsauta Tallenna muutokset -painiketta alareunassa.

Käynnistä tietokone uudelleen tämän jälkeen ja yritä sitten sammuttaa se.
3. Suorita Virran vianmääritys
Windows-tietokoneessasi on sisäänrakennettu Virran vianmääritys, jonka avulla voit korjata yleisiä virta- ja lepotila-asetuksiin liittyviä ongelmia. Voit yrittää suorittaa sen nähdäksesi, ratkaiseeko se ongelman.
Vaihe 1: Napsauta tehtäväpalkin hakukuvaketta tai paina Windows-näppäintä + S päästäksesi hakuvalikkoon. Kirjoita vianmäärityksen asetukset ja paina Enter.

Vaihe 2: Valitse Muut vianmääritykset.

Vaihe 3: Napsauta Virta-kohdan vieressä olevaa Suorita-painiketta.

Odota, että työkalu käynnistyy ja ratkaisee kaikki ongelmat. Tarkista tämän jälkeen, onko ongelma edelleen olemassa.
4. Määritä USB-laitteiden virranhallintaasetukset
Toinen syy, miksi Windows-kannettavasi tai -tietokoneesi ei ehkä sammu kokonaan, johtuu liitetyt USB-laitteet. Tämän välttämiseksi sinun on muutettava kaikkien USB-laitteiden virranhallinta-asetuksia. Tässä on saman vaiheet.
Vaihe 1: Napsauta hiiren kakkospainikkeella Käynnistä-kuvaketta ja valitse luettelosta Laitehallinta.

Vaihe 2: Laajenna Universal Serial Bus -ohjaimet. Napsauta ensimmäistä merkintää hiiren kakkospainikkeella ja valitse Ominaisuudet.

Vaihe 3: Siirry Virranhallinta-välilehdelle ja poista valinta ruudusta, jossa lukee Salli tietokoneen sammuttaa tämä laite virran säästämiseksi. Napsauta sitten OK.

Toista nämä vaiheet kaikille USB-laitteillesi. Tämän jälkeen Windows-tietokoneesi tai kannettavasi ei saa jäädä päälle sammutuksen jälkeen.
5. Asenna näytönohjaimet uudelleen
Vanhentuneet tai vioittuneet näytönohjaimet voivat myös saada Windows-tietokoneesi pysymään päällä sammutuksen jälkeen. Jos näin on, näytönohjaimen asennuksen poistaminen ja sen uudelleenasennuksen pitäisi palauttaa normaali toiminta.
Vaihe 1: Napsauta hiiren kakkospainikkeella Käynnistä-kuvaketta ja valitse luettelosta Laitehallinta.

Vaihe 2: Laajenna Näyttösovittimet, napsauta hiiren kakkospainikkeella näytönohjainta ja valitse Poista laite.

Huomautus: Jos on olemassa huutomerkki Laitehallinnan merkintöjen vieressä, se tarkoittaa, että nämä ohjaimet eivät toimi kunnolla. Tässä tapauksessa sinun on päivitettävä kyseiset ohjaimet ongelman korjaamiseksi.
Käynnistä tietokone uudelleen näytönohjaimen poistamisen jälkeen. Windows asentaa puuttuvan ohjaimen automaattisesti uudelleen käynnistyksen aikana.
6. Päivitä BIOS/UEFI
Jos mikään muu epäonnistuu, voit yrittää ratkaista ongelman päivittämällä BIOSin uusimpaan versioon. Tätä varten sinun on ladattava laitteellesi uusin BIOS- tai UEFI-versio ja kopioitava se USB-muistitikulle.
Koska BIOSin päivityksen vaiheet voivat vaihdella tietokoneesi merkistä ja mallista riippuen, on parasta katsoa yksityiskohtaiset ohjeet tietokoneesi valmistajan tukisivulta.
Päivitä BIOS Dell-tietokoneisiin
Päivitä BIOS HP-tietokoneisiin
Päivitä BIOS Lenovo-tietokoneisiin
Älä anna tietokoneesi roikkua
Useimmissa tapauksissa Windows-tietokoneen tai kannettavan tietokoneen pitäisi alkaa sammua sammutuksen jälkeen, kun poistat nopean käynnistyksen käytöstä. Jos ei, sinun on ehkä määritettävä virranhallinta-asetukset kaikille USB-laitteille tai päivitettävä BIOS. Muista kertoa meille kommenteissa, mikä ratkaisu toimi sinulle.
Päivitetty viimeksi 10. lokakuuta 2023
Yllä oleva artikkeli saattaa sisältää kumppanilinkkejä, jotka auttavat tukemaan Guiding Techiä. Se ei kuitenkaan vaikuta toimitukselliseen eheyteemme. Sisältö pysyy puolueettomana ja autenttisena.



