11 Windows Hello -sormenjälkivaihtoehdon korjausta ei ole saatavilla tai ei toimi
Sekalaista / / October 10, 2023
The Windows Hello ominaisuus on varsin hyödyllinen laitteesi lukituksen avaamiseen tai tilisi todentamiseen eri palveluissa. Jos olet tottunut tähän ominaisuuteen, se voi olla turhauttavaa, jos se ei toimi. Saatat nähdä viestin, jonka mukaan Windows Hello -sormenjälkivaihtoehto ei ole käytettävissä, kun se ei toimi.

Tässä artikkelissa haluamme näyttää sinulle yksitoista tapaa poistaa ongelma tehokkaasti Windows-tietokoneellasi. Ennen kuin siirrymme siihen, ymmärrämme, miksi Windows Hello -sormenjälkivaihtoehto ei toimi.
Lue myös: Parhaat Windows Hello USB-sormenjälkitunnistimet tietokoneellesi
Miksi Windows Hello -sormenjälki ei toimi tietokoneellani?
Tässä on joitain mahdollisia syitä, miksi Windows Hello -sormenjälkivaihtoehto ei ole käytettävissä tietokoneessasi.
- Virhe vaikuttaa Windows-tietokoneesi biometriseen ohjaimeen.
- Nykyisessä Windowsin istunnossa on käynnissä virhe.
- Rekisteröity sormenjälki on vioittunut.
- Sormenjälkitunnistin voi olla fyysisesti vaurioitunut.
Selvitämme yllä olevia syitä ja annamme sinulle vaiheittaiset ohjeet ongelman korjaamiseksi. Aloitetaan ja saadaan Windows Hello -sormenjälki toimimaan normaalisti.
Windows Hello -sormenjälki "Tämä vaihtoehto ei ole tällä hetkellä käytettävissä": ongelman korjaaminen
Tässä on yksitoista tapaa korjata ongelma tietokoneesi Windows Hello -sormenjälkivaihtoehdolla. Aloitetaan käynnistämällä tietokoneesi uudelleen.
1. Käynnistä Windows PC uudelleen
Jos taustaprosessina toimii bugi, joka vaikuttaa biometriseen laitteeseen, tietokoneen uudelleenkäynnistys auttaa. Kun sammutat tietokoneesi, kaikki prosessit - mukaan lukien virheet suljetaan, ja on epätodennäköistä, että virheet alkavat uudelleen, kun käynnistät tietokoneen uudelleen.

2. Päivitä tai asenna uudelleen Biometrics (sormenjälki) -ohjain
Windows-tietokoneesi biometristen laitteiden ohjelmisto-ohjaimet voivat olla vanhentuneita, ja ne on päivitettävä. Päivitys voi korjata virheitä ja ongelmia, joita kohtaat Windows Hello -sormenjälkipalvelussa. Lisäksi, jos biometrinen ohjain asennettiin korruptoituneen paketin kautta, se voi aiheuttaa ongelmia Windows Hellon kanssa.
Siksi näiden ohjainten päivittäminen tai uudelleenasentaminen auttaa, ja näin voit tehdä sen.
Vaihe 1: Avaa Laitehallinta käynnistysvalikosta.

Vaihe 2: Napsauta laajentaaksesi Biometriset laitteet.

Vaihe 3: Napsauta biometristä laitetta hiiren kakkospainikkeella ja napsauta Päivitä ohjain.
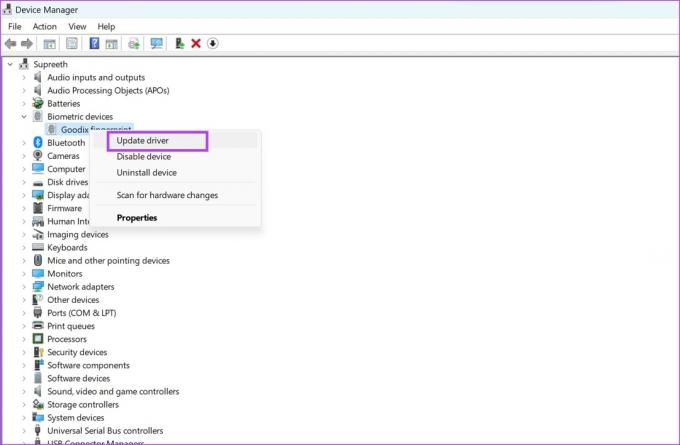
Vaihe 4: Valitse, haluatko selata päivitystiedostoa paikallisesti vai antaa Windowsin etsiä sitä Internetistä.
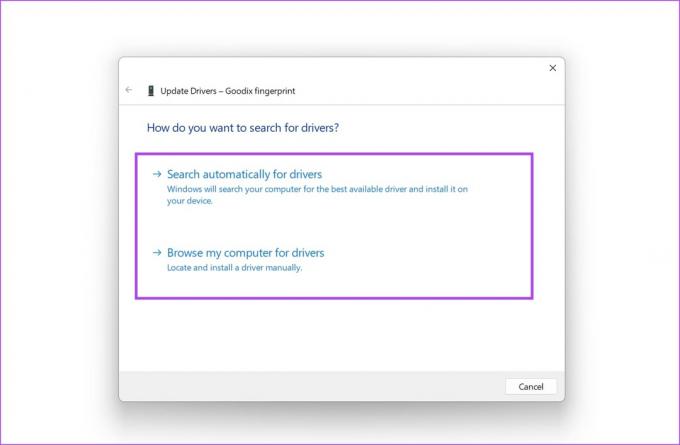
Jos haluat asentaa ohjaimen uudelleen, napsauta Poista laite, vahvista toimintosi ja käynnistä tietokone uudelleen asentaaksesi ohjaimen automaattisesti.
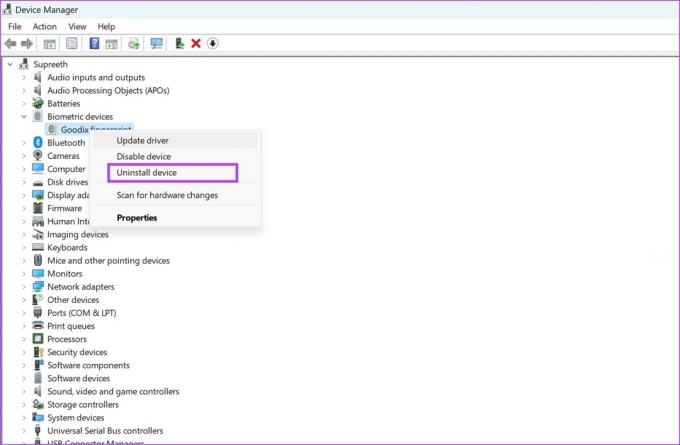
3. Rekisteröi sormenjälkesi uudelleen
Jos tietokoneellesi tallennettu sormenjälki on vioittunut, sen poistaminen ja sormenjäljen rekisteröiminen uudelleen auttaa. Näin voit tehdä sen.
Vaihe 1: Avaa Asetukset-sovellus tietokoneellasi.
Vaihe 2: Valitse sivupalkista Tilit ja napsauta Kirjautumisasetukset.

Vaihe 3: Napsauta Sormenjälkien tunnistus.

Vaihe 4: Napsauta Poista poistaaksesi rekisteröity sormenjälki.
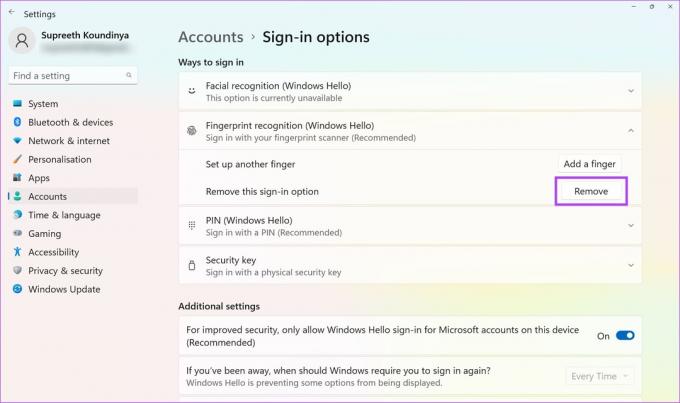
Vaihe 5: Napsauta nyt Määritä ja rekisteröi sormenjälkesi uudelleen.

Kun olet rekisteröinyt sormenjälkesi, voit tarkistaa, toimiiko se ongelmitta. Jos ei, voit tarkastella kaikkia alla olevia menetelmiä.
4. Käynnistä biometriikkapalvelu automaattisesti
Jos Windowsin biometrinen palvelu – prosessi, joka vaaditaan sormenjälkitunnistimen aktivoimiseksi laitteesi ei käynnisty joka kerta, kun käynnistät tietokoneen, saatat kohdata ongelmia Windowsin kanssa Hei. Näin voit määrittää sen käynnistymään automaattisesti.
Vaihe 1: Avaa Palvelut-sovellus Käynnistä-valikosta.

Vaihe 2: Vieritä alas löytääksesi ja napsauta hiiren kakkospainikkeella "Windows Biometric Service".

Vaihe 3: Napsauta Ominaisuudet.

Vaihe 4: Avaa Käynnistystyypin avattava valikko ja napsauta Automaattinen. Napsauta Käytä ja OK vahvistaaksesi muutokset.

5. Nollaa WinBio-tietokanta
Windows-tietokoneesi tallentaa kaikki biometriset tiedot WinBio-tietokantaan. Jos jokin merkintä on vioittunut, se saattaa johtua virheilmoituksesta "Windows Hello -sormenjälkivaihtoehto ei ole käytettävissä". Näin voit nollata ja puhdistaa WinBio-tietokannan.
Vaihe 1: Avaa Palvelut-sovellus Käynnistä-valikosta.

Vaihe 2: Vieritä alas löytääksesi ja napsauta hiiren kakkospainikkeella "Windows Biometric Service".

Vaihe 3: Napsauta Pysäytä.

Vaihe 4: Siirry nyt kohtaan Tämä tietokone -> Windows (C:) -> Windows -> System32 ja avaa WindBioDatabase-kansio.
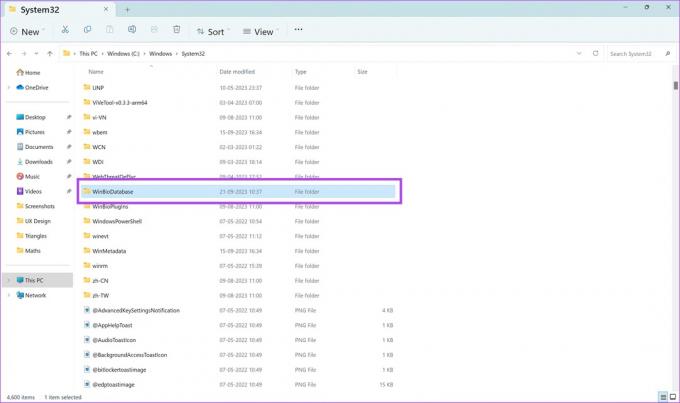
Vaihe 5: Meidän on poistettava kaikki täällä olevat tiedostot. Mutta suosittelemme varmuuskopion ottamista. Valitse kaikki tiedostot. Kopioi ja liitä ne toiseen paikkaan.
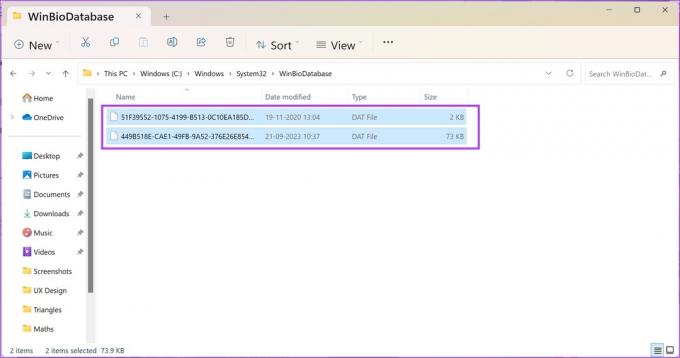
Vaihe 6: Kun olet luonut kopion kaikista eri kohteen tiedostoista, siirry eteenpäin ja poista tiedostot.

Vaihe 7: Palaa nyt Windows-palveluihin, napsauta hiiren kakkospainikkeella "Windows Biometric Service" ja napsauta Käynnistä.
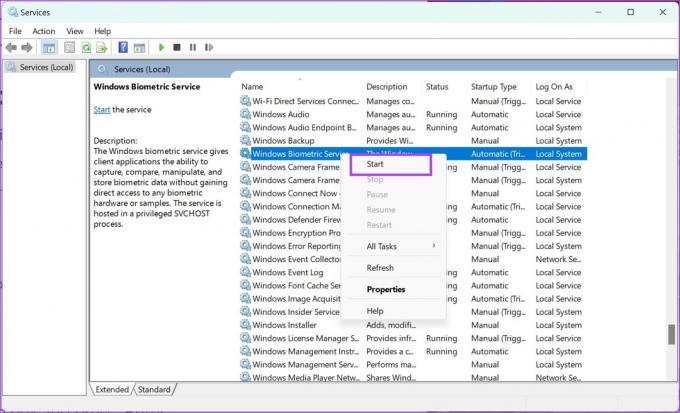
Kun käynnistät biometrisen palvelun uudelleen, sinun on rekisteröitävä sormenjälkesi uudelleen Asetukset-sovelluksessa.
Vaihe 1: Avaa Asetukset-sovellus tietokoneellasi.
Vaihe 2: Valitse sivupalkista Tilit ja napsauta Kirjautumisasetukset.

Vaihe 3: Napsauta Sormenjälkien tunnistus.

Vaihe 4: Napsauta nyt Määritä ja rekisteröi sormenjälkesi uudelleen.

6. Muokkaa rekisteriä
Jos biometrinen kirjautuminen on poistettu käytöstä Windows-tietokoneesi rekisterin kautta, voit ottaa sen käyttöön rekisterieditorilla seuraavasti.
Vaihe 1: Avaa Rekisterieditori Käynnistä-valikosta.

Vaihe 2: Valitse kansio HKEY_LOCAL_MACHINE.
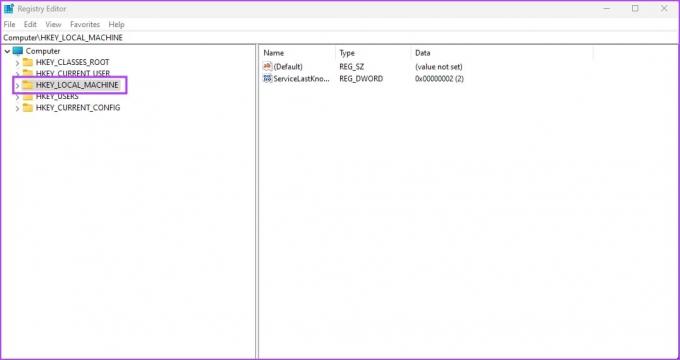
Vaihe 3: Napsauta OHJELMISTO.
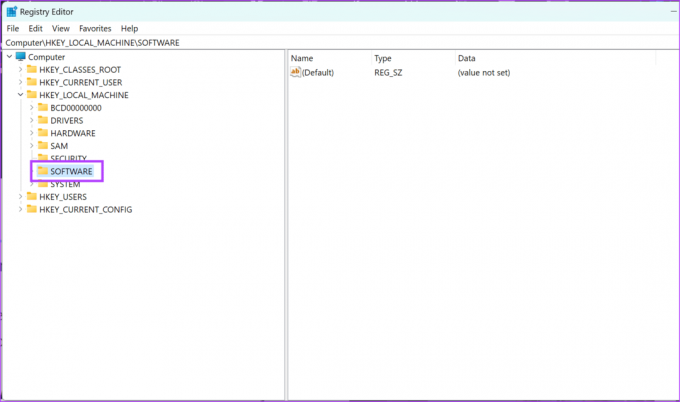
Vaihe 4: Napsauta Käytännöt -> Windows -> ja napsauta hiiren kakkospainikkeella Järjestelmä.
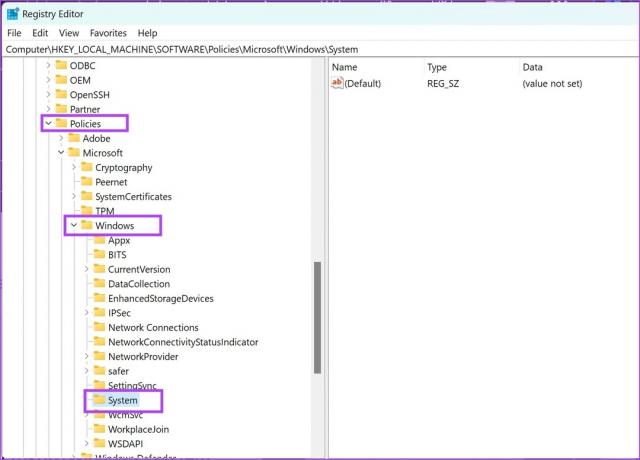
Vaihe 5: Napsauta Uusi -> DWORD (32-bittinen) arvo.
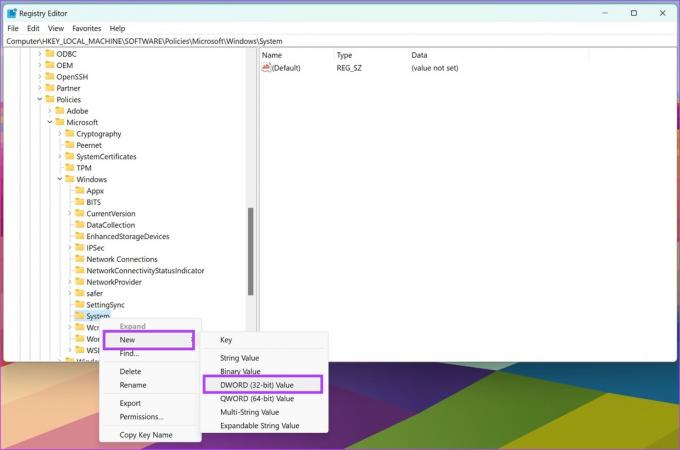
Vaihe 6: Napsauta hiiren kakkospainikkeella uutta merkintää ja napsauta Nimeä uudelleen.
Kirjoita uusi nimi muodossa SalliDomainPIN-kirjautuminen.
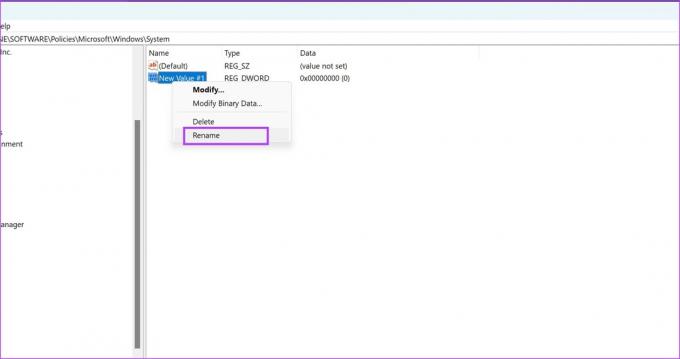
Vaihe 7: Kaksoisnapsauta uutta merkintää.
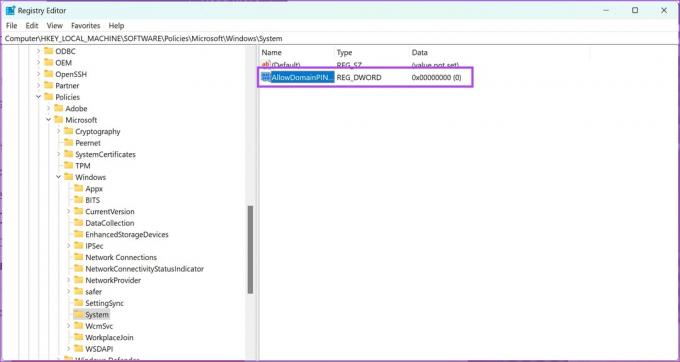
Vaihe 8: Syötä arvotietoihin 1. Napsauta OK.
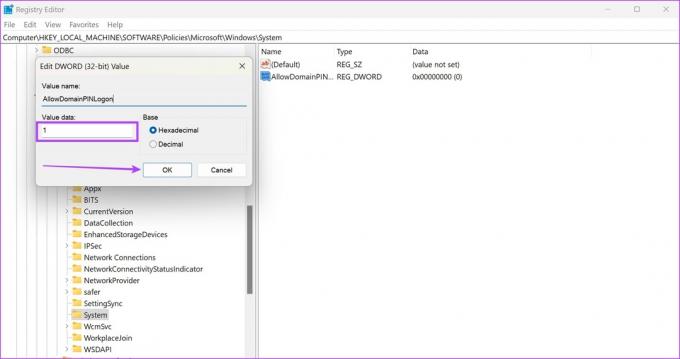
7. Laitteiston vianmääritys
Laitteiston vianmäärityspalvelun suorittaminen Windows-tietokoneellasi voi korjata sormenjälkitunnistimeen liittyviä ongelmia. Näin voit tehdä sen.
Vaihe 1: Avaa Suorita-ikkuna tietokoneellasi.
Vaihe 2: Kirjoita seuraava komento ja napsauta OK avataksesi laitteiston diagnostiikkapalvelun.
msdt.exe -id DeviceDiagnostics
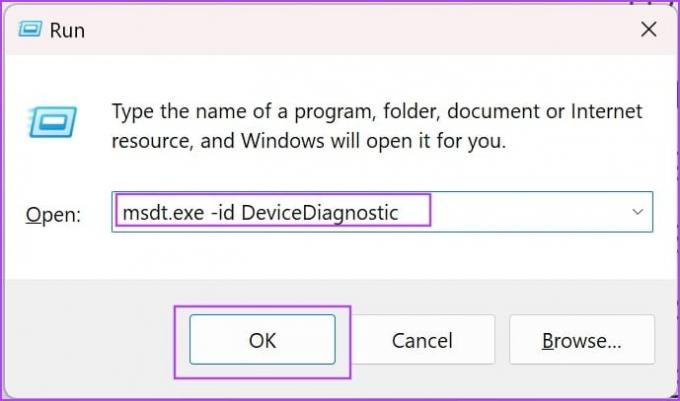
Vaihe 3: Napsauta Seuraava ja vianmääritys alkaa. Kun se on valmis, suorita tarvittavat toimet noudattamalla näytön ohjeita.

8. Poista Fast Startup käytöstä
Jos olet ottanut nopean käynnistyksen käyttöön Windowsissasi, joitain palveluita ja prosesseja ei ehkä suljeta, kun sammutat tietokoneen. Tällä varmistetaan, että tietokoneesi käynnistyy mahdollisimman nopeasti. Tämä voi aiheuttaa ongelmia Windows Hellon kanssa, jos siihen vaikuttavia bugisia prosesseja ei suljeta kokonaan. Näin poista nopea käynnistys käytöstä Windows-tietokoneellasi.
Vaihe 1: Avaa Ohjauspaneeli tietokoneellasi.
Vaihe 2: Napsauta "Laitteisto ja äänet".
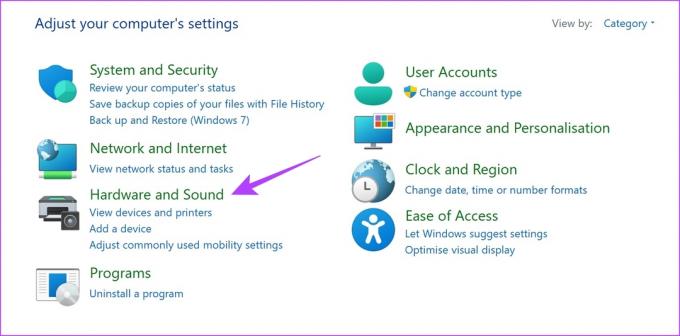
Vaihe 2: Napsauta Virta-asetukset.
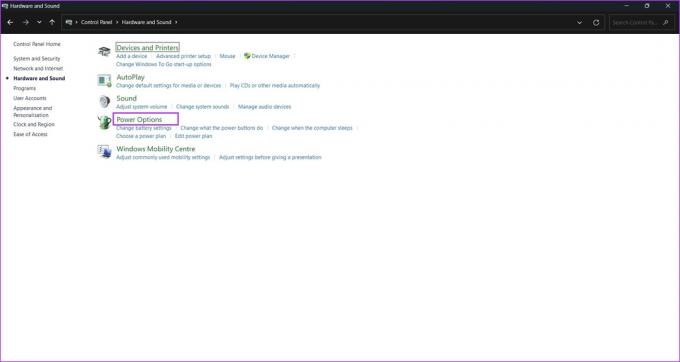
Vaihe 3: Napsauta "Valitse mitä virtapainikkeet tekevät".

Vaihe 4: Napsauta 'Muuta asetuksia, jotka eivät ole tällä hetkellä käytettävissä'.
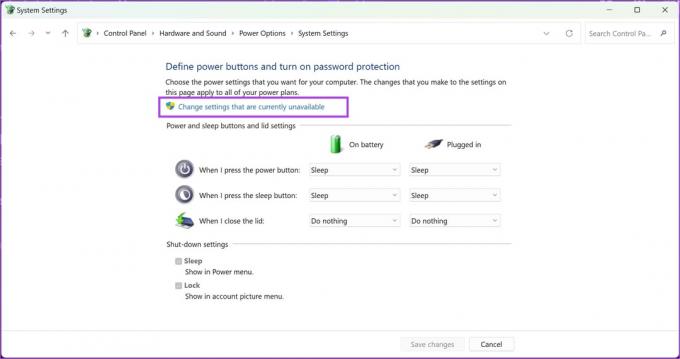
Vaihe 5: Poista valinta kohdasta "Ota nopea käynnistys käyttöön (suositus)" ja napsauta Tallenna muutokset.
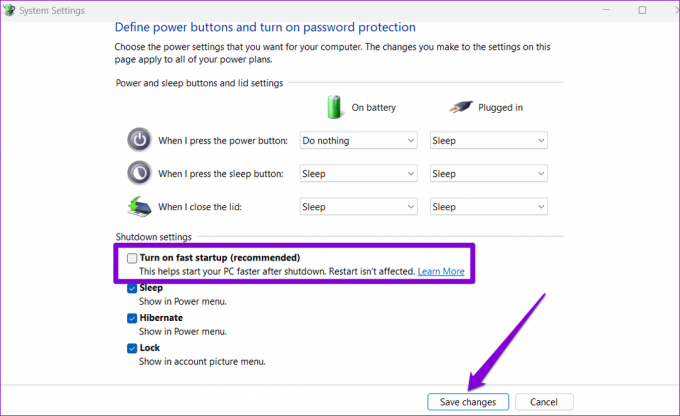
9. Vaihda paikalliseen tiliin
Jos Windows Hello -sormenjälkiisi linkitetyssä Microsoft-tilissä on ongelma, saatat huomata muutamia ongelmia. Muunna siksi olemassa oleva tilisi paikalliseksi tiliksi ja tarkista, toimiiko sormenjälkitunnistin ilman ongelmia.
Huomautus: Paikalliseen tiliin vaihtaminen kirjaa sinut ulos kaikista sovelluksista, eivätkä asetukset synkronoidu kaikkien muiden Microsoft-tiliäsi käyttävien laitteiden välillä.
Vaihe 1: Avaa Asetukset-sovellus.
Vaihe 2: Napsauta sivupalkissa Tilit. Napsauta Tietosi.

Vaihe 3: Napsauta sen sijaan "Kirjaudu sisään paikallisella tilillä".
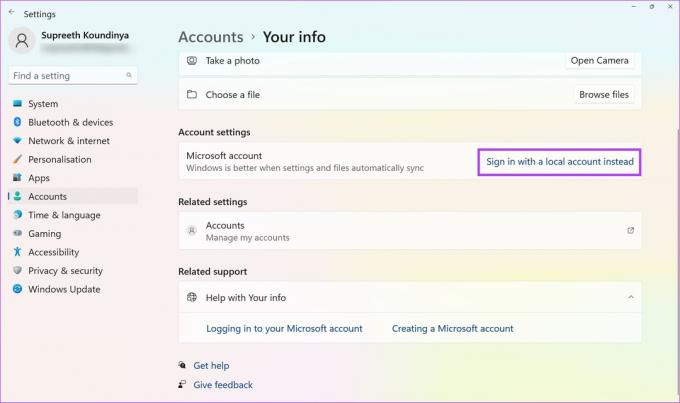
Vaihe 4: Sinun on ehkä varmuuskopioitava palautusavain, jos se on olemassa, ennen kuin jatkat. Varmuuskopioi palautusavain noudattamalla näytön ohjeita. Jos ei, napsauta "Ohita tämä vaihe".
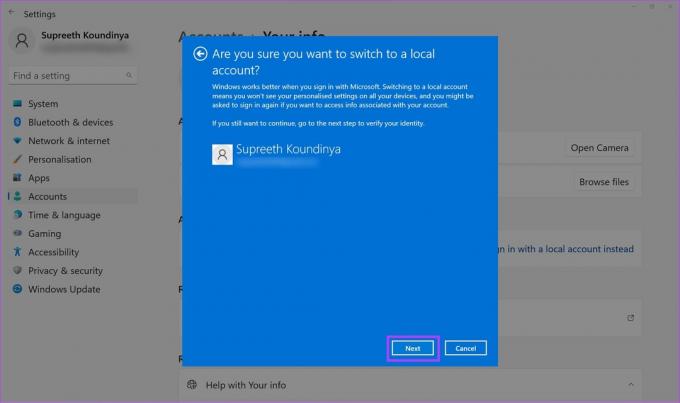
Vaihe 5: Vahvista napsauttamalla Seuraava.

10. Päivitä Windows
Jos monet käyttäjät kohtaavat ongelmia Windows Hello -sormenjälkipalvelun kanssa, Microsoft julkaisee päivityksen ongelman korjaamiseksi. Siksi sinun on varmistettava, että käytät uusin saatavilla oleva Windows-versio.
Vaihe 1: Avaa Asetukset-sovellus.
Vaihe 2: Napsauta sivupalkissa Windows Update.
Vaihe 3: Napsauta 'Tarkista päivitykset'.
Vaihe 4: Napsauta "Lataa ja asenna" asentaaksesi uuden Windows-päivityksen.

Jos mikään yllä olevista menetelmistä ei toimi – biometrinen laitteisto tai sormenjälkitunnistin voi olla vaurioitunut. Ota yhteyttä laitteen valmistajan asiakastukeen, niin he voivat auttaa sinua ongelman ratkaisemisessa.
Jos sinulla on lisäkysymyksiä, voit vilkaista alla olevaa UKK-osiota.
Windowsin sormenjälkien tunnistusta koskevat usein kysytyt kysymykset eivät ole käytettävissä
Voit rekisteröidä jopa 10 sormenjälkeä Windows Hellossa.
Ei. Windows Hello ei vaadi Internet-yhteyttä sormenjälkitietojen lukemiseen.
Yritä puhdistaa sormenjälkitunnistimen pinta varovasti. Lisäksi voit yrittää pitää sormesi lukijassa pidempään. Jos mikään ei auta, voit poistaa ja lisätä sormenjälkitietosi uudelleen.
Suojaa Windows-tietokoneesi sormenjäljelläsi
Toivomme, että tämä artikkeli auttaa sinua korjaamaan ja poistamaan "Windows Hello Fingerprint -vaihtoehto ei ole käytettävissä" -virheen tietokoneessasi. Windows-tietokoneesi suojaaminen on erittäin tärkeää, jotta kaikki tietosi pysyvät turvassa ja poissa haitallisten käsien ulottuvilta. Jos mikään ei toimi, voit silti avata Windows-tietokoneesi lukituksen asetetulla salasanalla!
Päivitetty viimeksi 10. lokakuuta 2023
Yllä oleva artikkeli saattaa sisältää kumppanilinkkejä, jotka auttavat tukemaan Guiding Techiä. Se ei kuitenkaan vaikuta toimitukselliseen eheyteemme. Sisältö pysyy puolueettomana ja autenttisena.


