10 parasta tapaa korjata Ei voi kirjoittaa Microsoft Wordissa
Sekalaista / / October 10, 2023
Microsoft keskittyy Wordin uudelleensuunnitteluun ja tekoälyn parannuksiin Microsoft 365 -sovelluksissa. Kuitenkin ongelmissa, kuten hyperlinkki ei toimi, Sana ei vastaa, ja kyvyttömyys kirjoittaa asiakirjaa, ohjelmiston luotettavuus näyttää saaneen osuman.
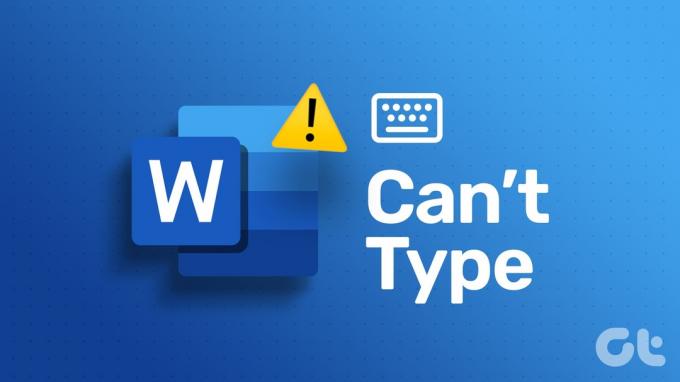
Voit vaihtaa toiseen tekstieditoriin, kun Word-valinta on lukittu. Loppujen lopuksi Windowsin ja Macin tekstieditoreista ei ole pulaa. Mutta muutos ei välttämättä sovi kaikille. Käy läpi alla olevat temput ja palauta ihanteellinen kokoonpano nopeasti.
1. Pidä Microsoft Word keskipisteenä
Kun useita sovelluksia avautuu, voit valita toisen sovelluksen etualalla. Sinun on napsautettava Microsoft Wordia ja pidettävä se kohdistettuna. Jos käytät Microsoft Wordia Macissa, vahvista sovelluksen nimi valikkorivin vasemmassa yläkulmassa.
Myös opastekniikassa
2. Hanki muokkauslupa
Saitko Word-tiedoston joltain sähköpostitse tai Microsoft Teamsin kautta? Jos henkilö jakoi tiedoston vain katseluoikeudella, et voi kirjoittaa siihen tai tehdä muutoksia. Sinun on pyydettävä henkilöä lähettämään tiedosto uudelleen tarkistetulla muokkausluvalla.
3. Tarkista verkkoyhteys
Se on suurin syyllinen "ei voi kirjoittaa Word-asiakirjaan" -virheen takana. Kaikkien Microsoft 365 -pakettien mukana tulee 1 Tt OneDrive-tallennustila, ja useimmat tilaajat haluavat tallentaa Word-tiedostot pilvialustaan saumattoman jakamisen ja yhteistyön vuoksi.
Microsoft Word synkronoi muutokset OneDrivessa reaaliajassa. Jos PC- tai Mac-tietokoneellasi on verkkoyhteysongelmia, ohjelmisto ei kuitenkaan tee niin ja saattaa estää sinua muokkaamasta asiakirjaa. Sinun on muodostettava yhteys nopeaan Wi-Fi-verkkoon ja yritettävä synkronoida Word-tiedosto uudelleen.
4. Sulje Word-tiedosto toisessa laitteessa
Onko sinulla Word-tiedosto auki toisella työpöydällä tai Macilla? Kun käynnistät saman toisella laitteella, saatat kohdata ongelmia tiedoston muokkaamisessa. Sulje ensin Word-tiedosto toisella laitteella ja yritä uudelleen.

5. Tarkista langattoman näppäimistön Bluetooth-yhteys
Vaikka se ei liity suoraan Microsoft Wordiin, sinun on silti tarkistettava Bluetooth-yhteys. Jos PC- tai Mac-tietokoneellasi on Bluetooth-yhteysongelmia, langaton näppäimistö ei voi muodostaa yhteyttä siihen etkä voi kirjoittaa mitään.
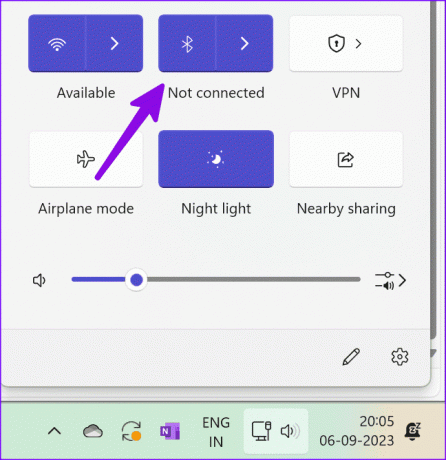
Voit poistaa näppäimistön Bluetooth-valikosta ja yrittää muodostaa pariliitoksen uudelleen.
6. Poista Microsoft Wordin lisäosat käytöstä
Microsoft Wordin mukana tulee monipuolinen lisätuki. Jotkut vioittuneet tai vanhentuneet lisäosat voivat häiritä ohjelmistoa. Sinun tulee poistaa tarpeettomat lisäosat sovelluksesta. Näin
Vaihe 1: Avaa Microsoft Word ja napsauta vasemmasta yläkulmasta Tiedosto.
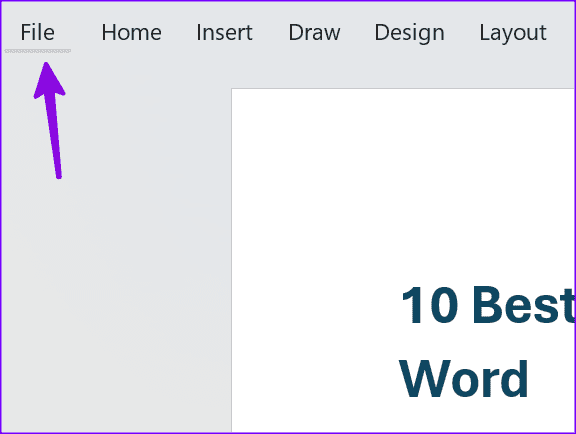
Vaihe 2: Valitse Asetukset.

Vaihe 3: Napsauta sivupalkissa Lisäosat ja valitse Siirry.

Vaihe 4: Valitse tuntemattomat lisäosat ja poista ne Wordista.
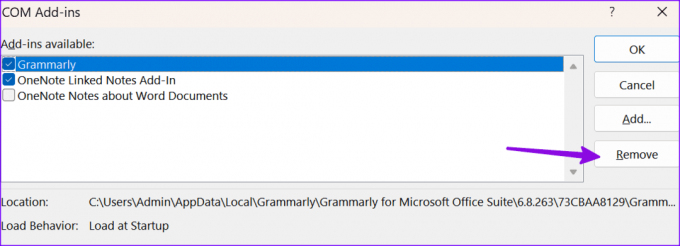
Käynnistä Microsoft Word uudelleen, avaa asiakirja ja aloita muokkausten tekeminen ilman virheitä.
7. Tarkista OneDriven tila
Kuten mainittiin, useimmat käyttäjät haluavat tallentaa Microsoft Word -tiedostot OneDriveen. Kuitenkin, kun pilvitallennuspalvelussa on katkos, et voi tallentaa muutoksia tiedostoon. Voit vierailla Alasilmaisin ja vahvista ongelma etsimällä OneDrive.
Kunnes Microsoft korjaa palvelinpuolen ongelmat, tallenna Word-tiedostosi paikalliseen tallennustilaan ja jatka työtäsi.
8. Tarkista OneDrive-tallennustila
Jos OneDrive-tililläsi ei ole tarpeeksi tallennustilaa, et voi tallentaa ja muokata Word-asiakirjaasi. Sinä pystyt käy OneDrivessa verkossa ja tarkista tallennustila sivupalkista. Voit poistaa tarpeettomia tiedostoja tai ostaa lisäpaketteja lisätäksesi OneDrive-tallennustilaa.

9. Pakota Wordin uudelleenkäynnistys
Se on toinen kätevä temppu pienten Microsoft Word -virheiden korjaamiseen. Voit sulkea Microsoft Wordin kokonaan, käynnistää tietokoneen uudelleen ja yrittää uudelleen.
10. Päivitä Microsoft Word
Microsoft julkaisee säännöllisesti Word-päivityksiä lisätäkseen uusia ominaisuuksia ja korjatakseen virheitä.
Vaihe 1: Avaa Microsoft Word ja napsauta vasemmasta yläkulmasta Tiedosto.
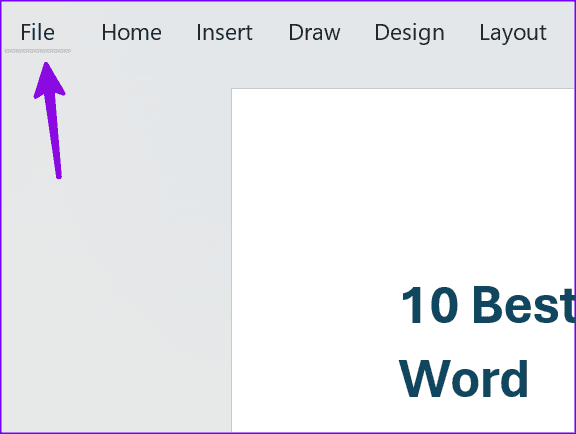
Vaihe 2: Valitse Tili ja laajenna Päivitysasetukset. Asenna uusin sovellusversio valitsemalla Päivitä nyt.

Jos käytät Wordia Macissa, päivitä se Mac App Storesta.
Laadi Word-asiakirjasi
Jos Microsoft Word ei anna sinun kirjoittaa, se voi katkaista työnkulkusi ja johtaa tuottamattomiin tunteihin. On melko ärsyttävää, kun yrität noudattaa toimittajasi tai liikekumppanisi määräaikaa. Mikä temppu toimi sinulle? Jaa havaintosi kanssamme alla olevissa kommenteissa.
Päivitetty viimeksi 07.9.2023
Yllä oleva artikkeli saattaa sisältää kumppanilinkkejä, jotka auttavat tukemaan Guiding Techiä. Se ei kuitenkaan vaikuta toimitukselliseen eheyteemme. Sisältö pysyy puolueettomana ja autenttisena.

Kirjoittanut
Parth työskenteli aiemmin EOTO.tech: llä teknisten uutisten parissa. Hän työskentelee tällä hetkellä freelancerina Guiding Techissä ja kirjoittaa sovellusten vertailusta, opetusohjelmista, ohjelmistovinkkeistä ja temppuista sekä sukeltaa syvälle iOS-, Android-, macOS- ja Windows-alustoihin.



