8 parasta korjausta telegramille, joka ei lähetä viestejä Macissa ja Windows PC: ssä
Sekalaista / / October 13, 2023
Telegram Desktop -sovelluksen avulla voit jatkaa keskustelua yhteystietojesi kanssa tietokoneellasi, kun puhelin ei ole lähellä. Jos sinulla on ryhmä Telegramissa, voit lisätä siihen ryhmään toisen yhteyshenkilön työpöydältäsi. Mutta entä jos Telegram-työpöytäsovellus ei lähetä viestejä ryhmälle tai yhteystietoihisi?
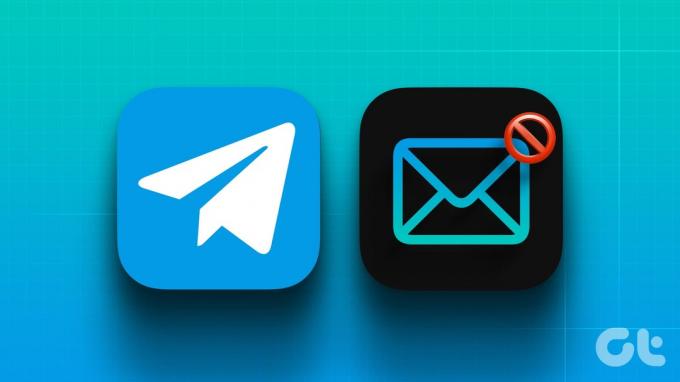
Jotkut käyttäjät valittavat, että heidän Telegram-viestinsä juuttuvat lähetettäessä yhteyshenkilöille. Joskus viestiä ei toimiteta, vaikka molemmat yhteyshenkilöt ovat verkossa. Jos kohtaat saman, tässä on parhaat korjaukset Telegramille, joka ei lähetä viestejä Macissa ja Windows PC: ssä.
1. Poista VPN-palvelu käytöstä
Aloita ratkaisuluettelosta ehdotamme ensin VPN-palvelun poistamista käytöstä Macissa tai Windows PC: ssä. Vaikka VPN: n lisäämisellä on etuja, se voi estää sinua lähettämästä viestejä Telegramissa. VPN: n sijasta voit kokeilla yhteyden muodostaminen välityspalvelinyhteyteen. Tämä suojaa keskustelujasi haitallisilta yrityksiltä, jotka voivat sisältää tietosi. VPN-verkkoon verrattuna välityspalvelinyhteys ei salaa tietoliikennettäsi ja tarjoaa paremman Internet-nopeuden.
2. Poista Low Data Mode käytöstä Wi-Fi-verkossa
Sekä Mac- että Windows PC -tietokoneesi mahdollistavat tiedonsiirron rajoittamisen Wi-Fi-verkossa. Joten suosittelemme poistamaan tiedonsäästöominaisuuden käytöstä ja tarkistamaan, ratkeaako ongelma. Tämä auttaa, kun et voi lähettää korkealaatuisia valokuvia tai videoita Telegram-yhteystietoihisi.
Poista käytöstä Macissa
Vaihe 1: Avaa Spotlight-haku painamalla Komento + Välilyönti pikanäppäin, kirjoita Wi-Fi, ja paina Return.
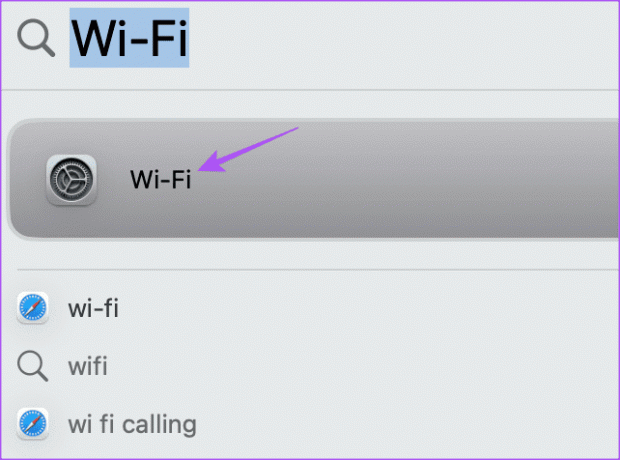
Vaihe 2: Napsauta Tiedot yhdistetyn Wi-Fi-verkon nimen vieressä.
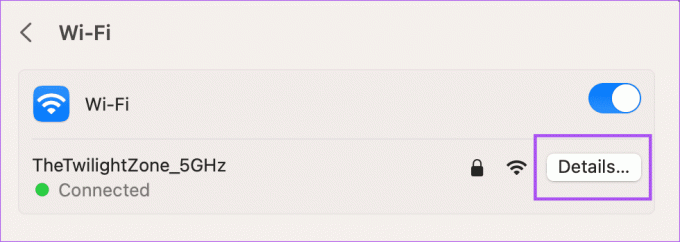
Vaihe 3: Napsauta Low Data Mode -tilan vieressä olevaa kytkintä poistaaksesi sen käytöstä. Napsauta sitten Valmis vahvistaaksesi.
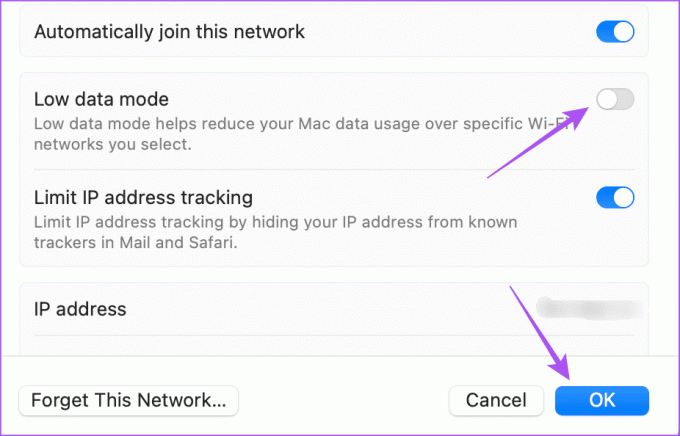
Vaihe 4: Sulje Asetukset ja avaa Telegram tarkistaaksesi, onko ongelma ratkaistu.

Poista käytöstä Windows PC: ssä
Vaihe 1: Napsauta hiiren kakkospainikkeella tehtäväpalkkia Windows 11:ssä ja valitse Asetukset.

Vaihe 2: Valitse vasemmasta valikosta Verkko ja Internet.

Vaihe 3: Napsauta Verkon lisäasetukset.
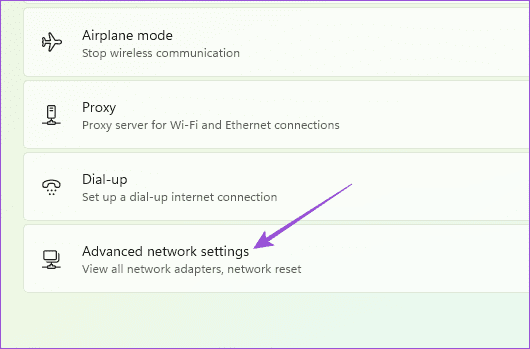
Vaihe 4: Napsauta Tietojen käyttö.
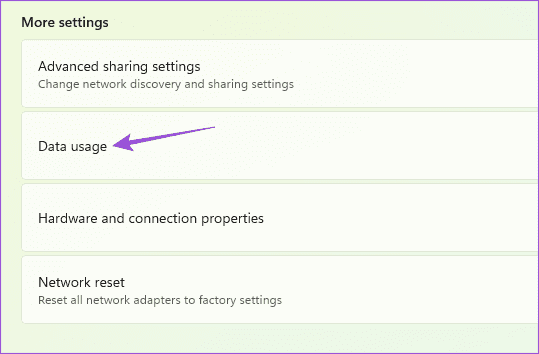
Vaihe 5: Jos olet asettanut datarajoituksen Wi-Fi-yhteytellesi, napsauta Poista rajoitus oikeasta yläkulmasta.
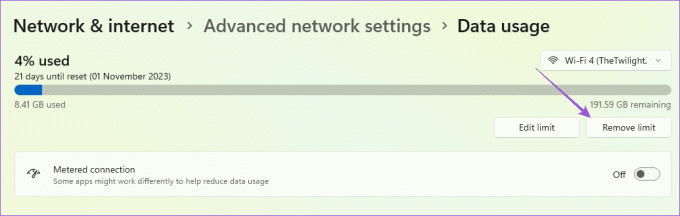
Vaihe 6: Avaa sen jälkeen Telegram ja tarkista, onko ongelma ratkaistu.

3. Ota lentokonetila käyttöön ja poista se käytöstä
Lentokonetila poistaa käytöstä kaikki langattomat yhteydet Macissa ja Windows PC: ssä. Jotkut käyttäjät kuitenkin ehdottavat ominaisuuden kytkemistä päälle ja pois päältä, jotta Telegram ei lähetä viestejä. Voit lukea viestistämme oppiaksesi kuinka lentokonetila otetaan käyttöön tai poistetaan käytöstä Windows 11:ssä. Lentokonetilalle ei ole erityistä vaihtoehtoa Mac-käyttäjille. Joten suosittelemme yhdistämään Wi-Fi-verkkoosi uudelleen.
4. Poista virransäästötila käytöstä
Virransäästötila/virransäästötila auttaa säästämään Mac- tai Windows-kannettavan akun käyttöikää. Mutta se voi myös johtaa ongelmiin sellaisten sovellusten toiminnassa, kuten Telegram, jotka eivät toimita viestejä. Joten suosittelemme, että poistat ominaisuuden käytöstä Mac- tai Windows-kannettavassasi seuraavissa viesteissä.
Poista virransäästötila käytöstä Macissa
Poista Data Saver käytöstä Windows 11 -kannettavassa tietokoneessa
5. Suorita Windows Store -sovellusten vianmääritys (Windows)
Jos olet asentanut Telegramin Microsoft Storesta, sisäänrakennetun Windows Storen vianmääritysohjelman, joka on saatavilla tietokoneellesi. Se voi auttaa havaitsemaan sovellusten ongelmia ja korjaamaan ne. Suosittelemme, että käytät sitä kerran tarkistaaksesi, ratkeaako ongelma.
Vaihe 1: Napsauta tehtäväpalkin Käynnistä-kuvaketta avataksesi Käynnistä-valikon, kirjoita Etsi ja korjaa Windows Store -sovellusten ongelmia, ja paina Enter.
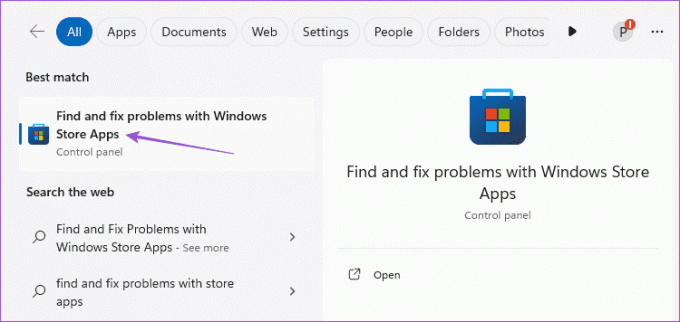
Vaihe 2: Napsauta Käynnistä aloittaaksesi vianmääritysprosessin.
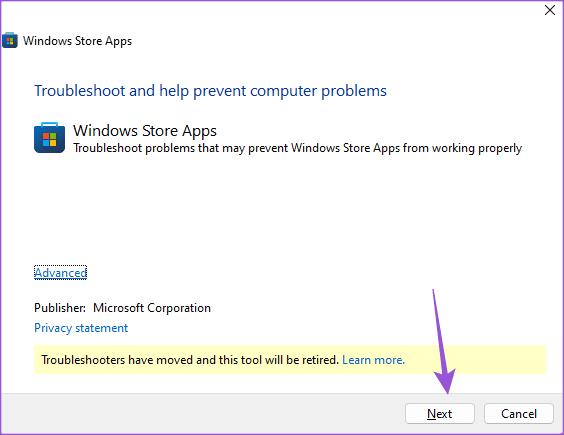
Vaihe 3: Viimeistele vianmääritys noudattamalla näytön ohjeita.
Vaihe 4: Avaa sen jälkeen Telegram ja tarkista, onko ongelma ratkaistu.

6. Suorita Internet-yhteyksien vianmääritys (Windows)
Toinen sisäänrakennettu vianmääritys, jota voit käyttää, on se, joka skannaa yhdistetyt verkkosi. Tämä auttaa useimmiten korjaamaan hitaita Internet-nopeuksia Windows-tietokoneellasi. Näin käytät sitä.
Vaihe 1: Napsauta hiiren kakkospainikkeella Windows 11 -tietokoneesi tehtäväpalkkia ja valitse Asetukset.

Vaihe 2: Napsauta vasemmanpuoleisesta valikosta Järjestelmä ja valitse oikealta puolelta Vianmääritys.

Vaihe 3: Valitse Muut vianmääritykset.

Vaihe 4: Napsauta Internet-yhteydet-kohdan vieressä Suorita.
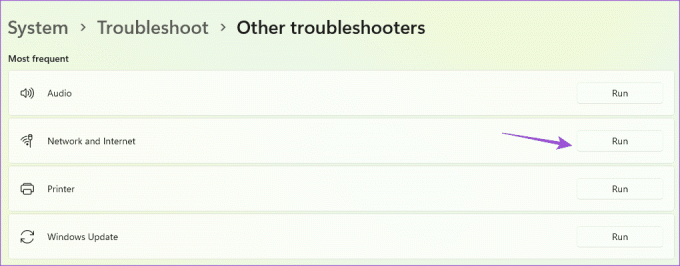
Vaihe 5: Suorita ohjelma noudattamalla näytön ohjeita ja tarkista, onko ongelma ratkaistu.
7. Pakota lopettamaan ja käynnistämään Telegram uudelleen
Jos Telegram-sovellusta käytetään Macissa tai Windows PC: ssä pidempään, voit pakottaa sulkemaan ja käynnistämään sovelluksen uudelleen. Tämä antaa sille uuden alun.
Macilla
Vaihe 1: Napsauta Apple-logoa vasemmassa yläkulmassa ja valitse Pakota lopettamaan.
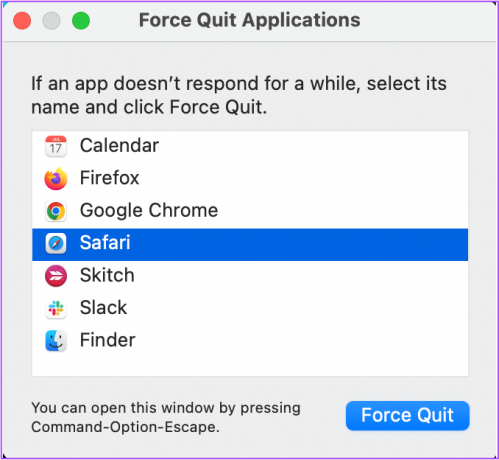
Vaihe 2: Valitse Telegram sovellusluettelosta ja napsauta Pakota lopetus -painiketta.

Vaihe 3: Käynnistä Telegram uudelleen tarkistaaksesi, onko ongelma ratkaistu.

Windowsissa
Vaihe 1: Napsauta Käynnistä-kuvaketta Windows 11:ssä, kirjoita Tehtävienhallinta, ja paina Enter avataksesi Task Manager.
Vaihe 2: Valitse Telegram sovellusluettelosta ja napsauta Force Stop.

Vaihe 3: Käynnistä Telegram uudelleen ja tarkista, onko ongelma ratkaistu.
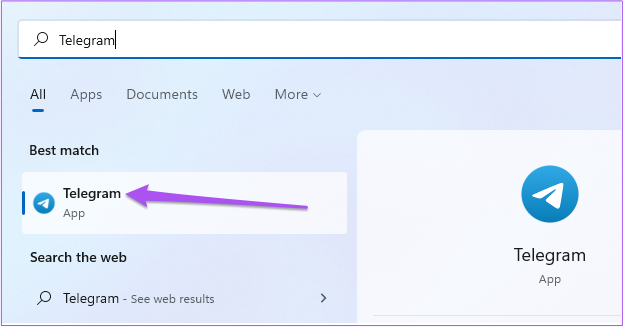
8. Päivitä Telegram
Jos mikään ratkaisuista ei auta, viimeinen keino on päivittää Telegram-sovelluksen versio Mac- tai Windows-tietokoneellasi.
Päivitä Telegram Windowsissa
Päivitä Telegram Macissa
Lähetä viestejä Telegramissa
Nämä ratkaisut auttavat, kun Telegram ei lähetä viestejä Macillasi ja Windows PC: lläsi. Voit myös viitata viestiimme, jos kohtaat saman ongelman iPhone tai Android.
Päivitetty viimeksi 12. lokakuuta 2023
Yllä oleva artikkeli saattaa sisältää kumppanilinkkejä, jotka auttavat tukemaan Guiding Techiä. Se ei kuitenkaan vaikuta toimitukselliseen eheyteemme. Sisältö pysyy puolueettomana ja autenttisena.



