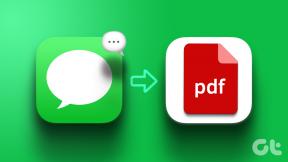3 parasta korjausta Launchpadille, joka ei toimi Macissa
Sekalaista / / October 13, 2023
Kuten Windows-tietokoneiden Käynnistä-kuvake, voit käyttää kaikkia Maciin asennettuja sovelluksia Launchpadin avulla. Se luettelee kaikki asennetut sovelluksesi, voit sijoittaa ne kansioihin ja poista ne Macistasi tarvittaessa. Launchpad-pikakuvake on oletuksena Macin Dockin vasemmassa alakulmassa.

Jotkut käyttäjät valittavat, että Launchpad-pikakuvake ei toimi Macissa, mikä estää heitä käyttämästä kaikkia asennettuja sovelluksia. Jos sinulla on myös ongelmia Launchpadin käytössä, jatka tämän viestin lukemista seurataksesi parhaita tapoja korjata Launchpad, joka ei toimi Macissa. Nämä ratkaisut koskevat kaikkia Mac-malleja.
1. Poista Launchpad-asetustiedostot
MacOS: n asetustiedostot ovat kuin sovellusvälimuisti, joka tallennetaan ajan myötä. Nämä tiedostot ovat sääntöjä tai parametreja, jotka määräävät sovellusten toiminnan Macissasi. Joten jos Launchpad ei avaudu tai näy Macissasi, voit aloittaa poistamalla sen asetustiedostot. Nämä tiedostot ovat saattaneet olla vioittuneet, mikä aiheuttaa ongelmia Launchpadissa.
Vaihe 1: Napsauta Macin aloitusnäytössä ylävalikkopalkissa Siirry ja valitse Siirry kansioon.
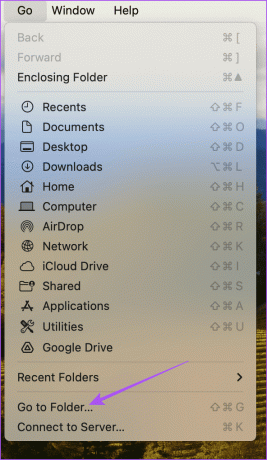
Vaihe 2: Tyyppi ~/Kirjasto hakupalkissa ja paina Return.

Vaihe 3: Napsauta Kirjasto-ikkunassa Sovellustuki-kansiota kansioluettelosta.
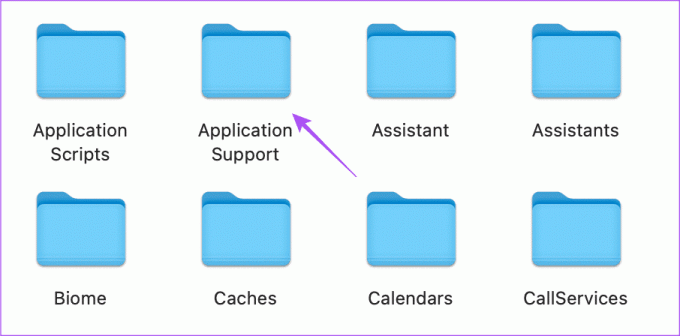
Vaihe 4: Napsauta Dock-kansiota kansioluettelosta.
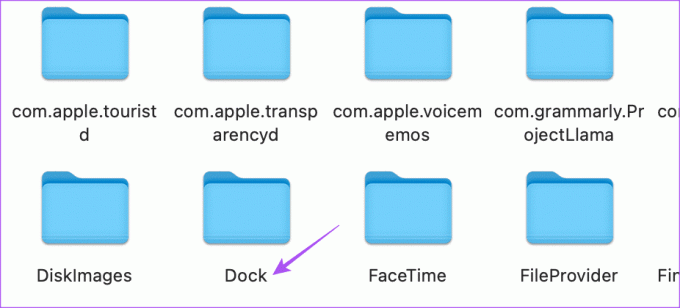
Vaihe 5: Valitse kaikki tiedostot, joiden loppu on ".db" ja poista ne.
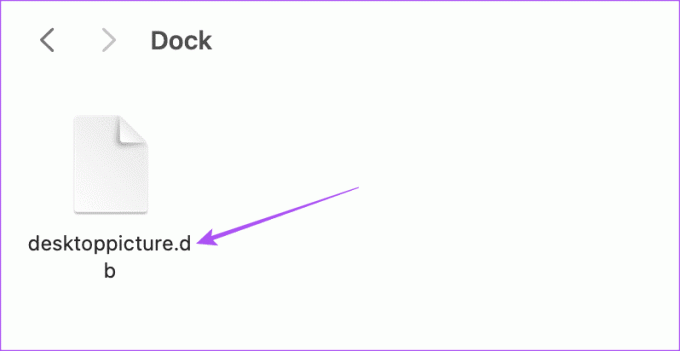
Vaihe 6: Sulje ikkuna ja tyhjennä roskakori.
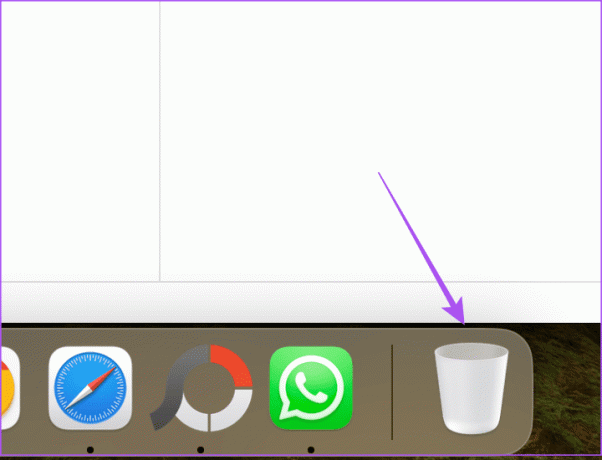
Vaihe 7: Kun olet valmis, käynnistä Mac uudelleen.

Kun Mac on käynnistynyt uudelleen, avaa Launchpad ja tarkista, toimiiko se. Lue viestimme, jos olet ei voi tyhjentää Macin roskakoria.
2. Nollaa Launchpad terminaalin avulla
Toinen tapa nollata Launchpad on käyttää Macin Terminal-sovellusta. Voit muuttaa Macin suorituskykyä tai tehdä Maciin järjestelmätason muutoksia terminaalin avulla. Se auttaa myös Launchpadin nollaamisessa. Tämä on toinen edistynyt ratkaisu, ja sinun on oltava erityisen varovainen syöttäessäsi päätekomentoja. Yksi väärä komento voi vahingoittaa Macin päivittäistä suorituskykyä.
Vaihe 1: Avaa Spotlight-haku painamalla Komento + Välilyönti pikanäppäin, kirjoita Terminaali, ja paina Return.
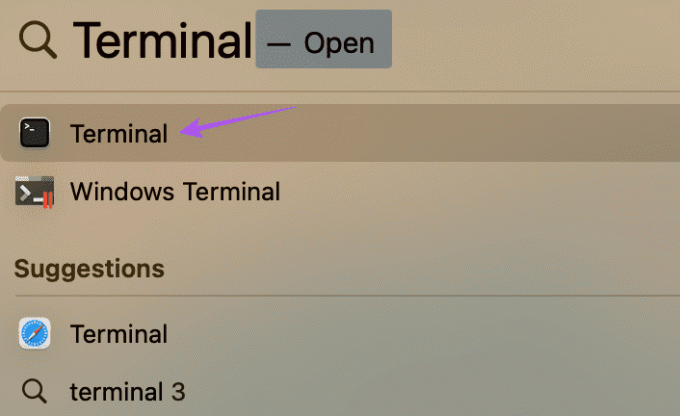
Vaihe 2: Kirjoita seuraava komento Pääte-ikkunaan ja paina Return.

rm ~/Library/Application\ Support/Dock/*.db; killall DockVaihe 3: Kun olet suorittanut komennon, sulje Terminal ja käynnistä Mac uudelleen.

Kun Mac on käynnistynyt uudelleen, yritä avata Launchpad nähdäksesi, toimiiko se nyt. Voit myös lukea viestistämme oppiaksesi parhaat päätekomentotemput Mac-tietokoneellesi. Nämä temput auttavat sinua suorittamaan toimintoja, kuten avaamaan kansioita ja muuttamaan kuvakaappauksen oletussijaintia Macissasi.
3. Päivitä macOS
Jos sinulla on edelleen ongelmia Launchpadin kanssa, voit yrittää päivittää sen asentamalla uuden macOS-version Mac-malliisi. Koska Launchpad on järjestelmäominaisuus, nykyisessä macOS-versiossa voi olla virheitä, jotka estävät sen sujuvan toiminnan. Näin
Vaihe 1: Napsauta Apple-logoa vasemmassa yläkulmassa ja valitse vaihtoehtoluettelosta Järjestelmäasetukset.
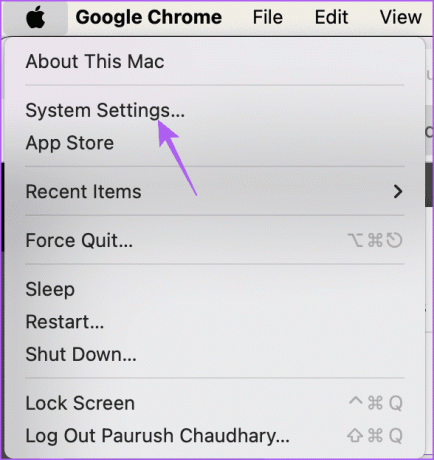
Vaihe 2: Valitse vasemmanpuoleisesta valikosta Yleiset.
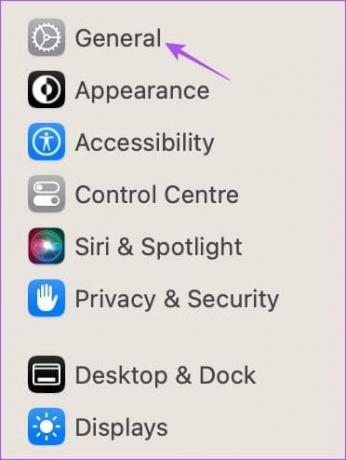
Vaihe 3: Napsauta Ohjelmiston päivitys oikealla puolella.

Vaihe 4: Jos päivitys on saatavilla, lataa ja asenna se Mac-tietokoneellesi.
Vaihe 5: Kun päivitys on asennettu, avaa Launchpad ja tarkista, onko ongelma ratkaistu.
Jos sinulla on edelleen ongelmia Launchpadin kanssa, ota yhteyttä Applen tukitiimi, ja he opastavat sinua korjaamaan ongelman.
Valmistele Launchpad
Nämä ratkaisut auttavat, jos Launchpad ei toimi Macissasi. Launchpadin lisäksi Spotlight Search -ominaisuus on myös nopea tapa käyttää Mac-sovelluksiasi. Voit myös käyttää tiedostoja ja kansioita Macin Spotlight Search -ominaisuuden avulla. Mutta jos et löydä jotain erityistä tai jos ominaisuus ei toimi Macissasi, olemme laatineet luettelon ratkaisuista, joiden avulla voit havaita ja havaita korjaa ongelmat Spotlight-haulla Macissasi. Nämä ratkaisut koskevat kaikkia Mac-malleja, mukaan lukien iMac, Mac Studio ja MacBookit.
Päivitetty viimeksi 12. lokakuuta 2023
Yllä oleva artikkeli saattaa sisältää kumppanilinkkejä, jotka auttavat tukemaan Guiding Techiä. Se ei kuitenkaan vaikuta toimitukselliseen eheyteemme. Sisältö pysyy puolueettomana ja autenttisena.