Kuinka poistaa sovelluksia Apple TV: stä
Sekalaista / / October 15, 2023
Apple TV: stä on saatavilla erilaisia tallennusvaihtoehtoja tarpeitasi varten. Saat vaihtoehdon 32 Gt, 64 Gt ja 128 Gt eri Apple TV -malleille. Voit ladata ja asentaa useita sovelluksia ja pelejä, jotka vastaavat kodin viihdetarpeitasi. Voit jopa asentaa FaceTime ja käytä sitä Apple TV 4K: ssa.
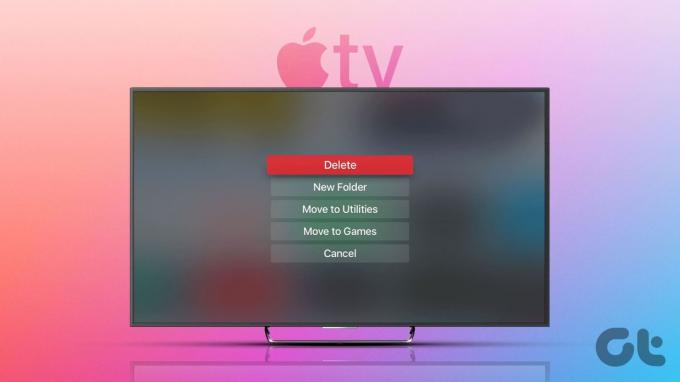
Koska jokainen sovellus on päivitettävä säännöllisesti, tämä johtaa yksittäisten sovellusten koon asteittaiseen kasvuun. Joten kaikki sovelluksesi ja niihin asennetut päivitykset voivat viedä paljon tallennustilaa. Voit poistaa sovelluksesi pysyvästi Apple TV: stä. Ja tämä opas näyttää sinulle erilaisia tapoja poistaa sovelluksia Apple TV -mallistasi.
Sovellusten poistaminen Apple TV: n aloitusnäytöstä
Aivan kuten iPhonessa tai iPadissa, voit poistaa sovelluksia Apple TV: n aloitusnäytöltä. Jos haluat poistaa sovelluksia Apple TV: stäsi ilman kaukosäädintä, voit käyttää Apple TV Remote -sovellusta iPhonessasi. Alla olevat vaiheet koskevat kaikkia Apple TV -malleja, joissa on tvOS 17.
Vaihe 1: Paina Apple TV: n aloitusnäytöllä sovelluskuvaketta pitkään ja valitse Poista.
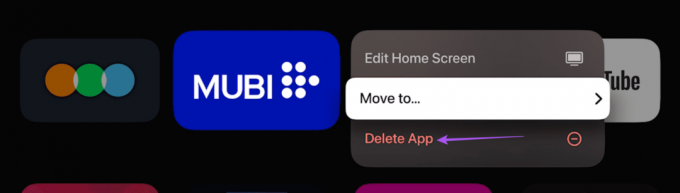
Vaihe 2: Vahvista valintasi valitsemalla Poista.
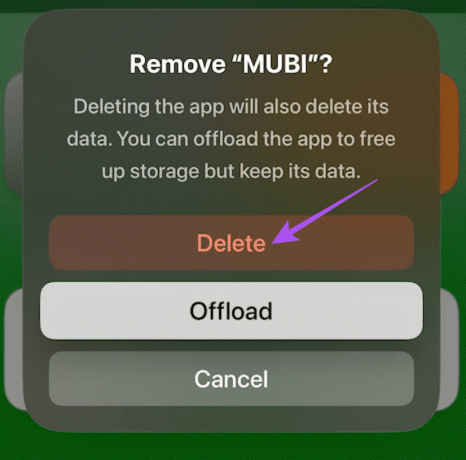
Tämä on yksinkertaisin tapa poistaa mikä tahansa sovellus Apple TV: stä. Voit myös viitata viestiimme, jos Apple TV -kaukosäädinsovellus ei toimi iPhonessasi.
2. Sovellusten poistaminen Apple TV: n asetuksista
Voit tarkistaa Asetukset-sovelluksesta, kuinka paljon tallennustilaa Apple TV -mallissasi on jäljellä. Voit myös poistaa minkä tahansa Apple TV: hen asennetun sovelluksen Asetukset-sovelluksella. Alla mainitut vaiheet koskevat kaikkia Apple TV -malleja, joissa on tvOS 17.
Vaihe 1: Avaa Asetukset-sovellus Apple TV: n aloitusnäytössä.

Vaihe 2: Valitse vaihtoehtoluettelosta Yleiset.

Vaihe 3: Vieritä alas ja valitse Hallitse tallennustilaa.

Vaihe 4: Valitse poistettavan sovelluksen nimen vieressä oleva Poista-kuvake.

Vaihe 5: Vahvista valitsemalla Poista. Tämä poistaa sovelluksen Apple TV: stä.
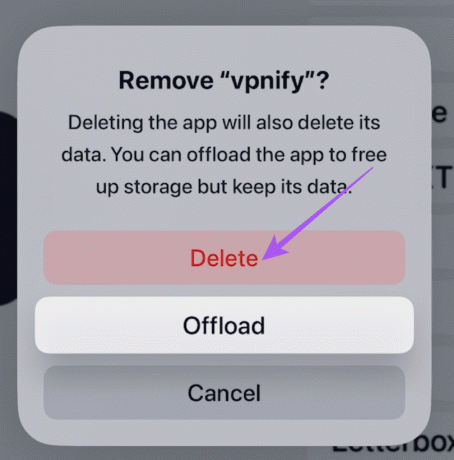
3. Palauta Apple TV poistamaan sovelluksia
Toinen tapa poistaa sovelluksia Apple TV: stä on nollata se. Mutta tämä poistaa kaikki sovellukset Apple TV -mallistasi, mukaan lukien muut käyttösi perusteella määrittämäsi asetukset. Joten voit seurata tätä prosessia pyyhkiäksesi kaikki tietosi ja aloittaaksesi alusta. Alla olevat vaiheet koskevat kaikkia Apple TV -malleja, joissa on tvOS 17.
Vaihe 1: Avaa Asetukset-sovellus aloitusnäytössä.

Vaihe 2: Vieritä alas ja valitse Järjestelmä.
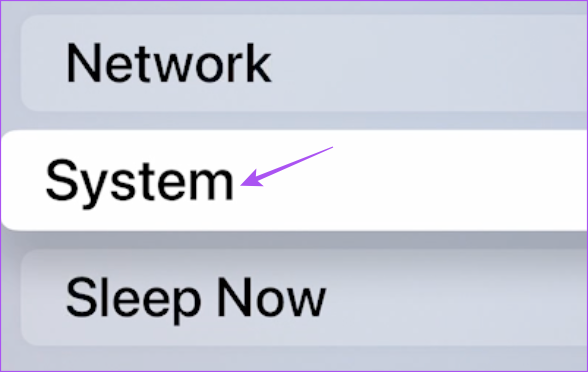
Vaihe 3: Valitse Palauta.
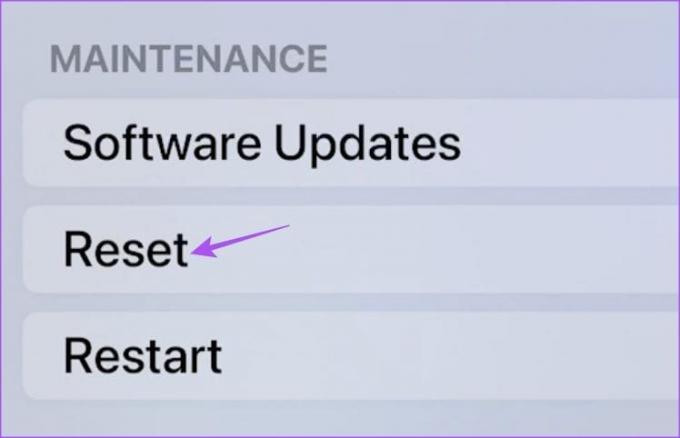
Vaihe 4: Valitse Palauta uudelleen Apple TV: n näytöltä. Noudata sitten ohjeita lopettaaksesi palautusprosessin.
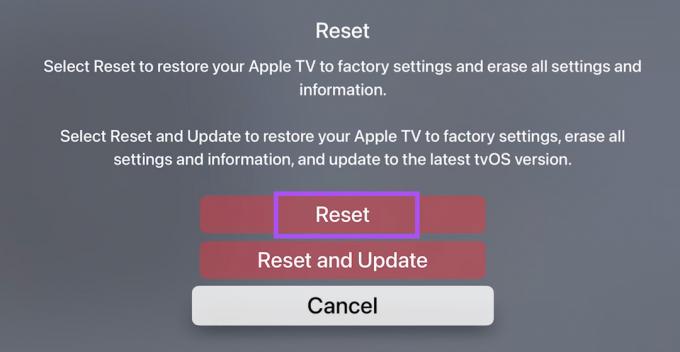
Nollaa Apple TV kaukosäätimellä (3. sukupolvi tai aikaisempi)
Vaihe 1: Avaa Asetukset Apple TV: n aloitusnäytöltä.

Vaihe 2: Vieritä alas ja siirry kohtaan Yleiset.

Vaihe 3: Vieritä alas ja valitse Palauta.
Vaihe 4: Valitse Palauta kaikki asetukset.
Pidä Apple TV kytkettynä virtalähteeseen, kunnes nollausprosessi on valmis.
Purkaminen vs. Poista sovellukset
Jos lataat minkä tahansa sovelluksen Apple TV: hen, sovelluskuvake näkyy aloitusnäytössä. Mutta kaikki sovellustietosi poistetaan Apple TV: stäsi. Voit asentaa sovelluksen uudelleen valitsemalla kuvakkeen uudelleen lataamatta sitä App Storesta. Purkaminen on aivan kuin Apple TV: n sovellusvälimuistin tyhjentäminen aina, kun kohtaat sovelluksen kanssa ongelmia.
Poista sovelluksia Apple TV: stä
Jos mietit sovellusten poistamista Apple TV: stä, voit käyttää mitä tahansa edellä mainituista kolmesta menetelmästä. Voit jatkaa tilan vapauttamista Apple TV -mallissasi riippuen siitä, milloin et enää tarvitse sovellusta. Mutta jos kohtaat jotain ongelmia sovellusten lataamisessa Apple TV: hen, voit viitata viestiimme, jossa ehdotamme toimivia ratkaisuja ongelman havaitsemiseksi ja korjaamiseksi. Useimmiten pelit voivat viedä paljon sisäistä tallennustilaa, ja sinun on ehkä poistettava ne.
Päivitetty viimeksi 12. lokakuuta 2023
Yllä oleva artikkeli saattaa sisältää kumppanilinkkejä, jotka auttavat tukemaan Guiding Techiä. Se ei kuitenkaan vaikuta toimitukselliseen eheyteemme. Sisältö pysyy puolueettomana ja autenttisena.


