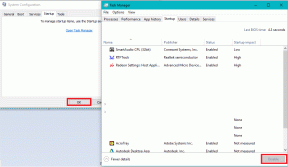6 parasta tapaa päästä eroon Chromesta, joka ei sammunut oikein -viesti
Sekalaista / / October 16, 2023
Kun Google Chrome sulkeutuu odottamatta järjestelmän sammutuksen tai muun syyn vuoksi, menetät kaikki avoimet välilehtesi. Tällaisissa tapauksissa Google Chrome antaa sinulle yleensä mahdollisuuden palauta välilehdet edellisestä istunnostaja Chrome ei sammunut oikein -viestin kanssa. Voi kuitenkin olla ärsyttävää, jos Chrome näyttää tämän ponnahdusikkunan aina, kun avaat sen Windows-tietokoneellasi.
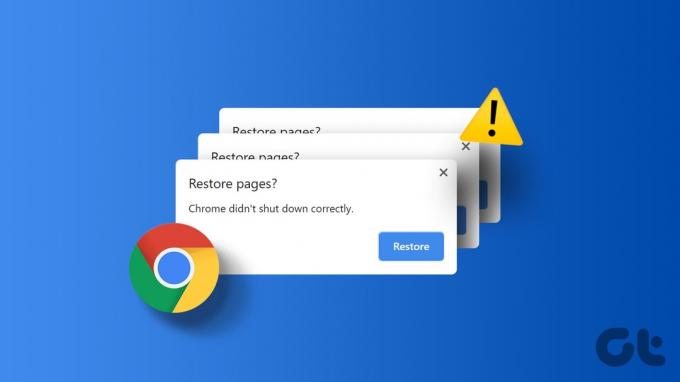
Voit tietysti helposti jättää tämän viestin huomiotta ja jatkaa työskentelyäsi. Jos kuitenkin olet kyllästynyt näkemään jatkuvan "Chrome ei sammunut oikein" -ponnahdusikkunan Windows 10- tai 11-tietokoneellasi, tämä opas näyttää, kuinka päästä eroon siitä lopullisesti.
1. Käytä palautusvaihtoehtoa
Yksi yksinkertaisimmista tavoista estää Google Chromea näyttämästä tätä ponnahdusikkunaa on palauttaa välilehdet. Napsauta Palauta-painiketta, jotta Chrome voi avata edellisen istunnon välilehdet uudelleen. Tämän jälkeen selaimen ei pitäisi näyttää tätä ponnahdusikkunaa, ellei se sulkeudu äkillisesti uudelleen.
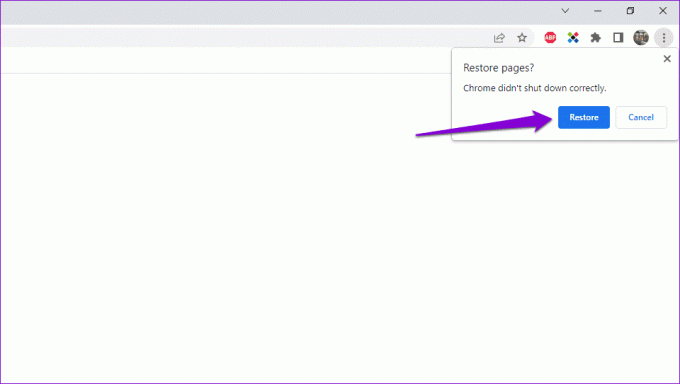
2. Anna Chromen toimia taustalla
Toinen syy, miksi Google Chrome saattaa jatkuvasti pyytää sinua palauttamaan välilehdet, on se, että olet estänyt selainta toimimasta taustalla. Näin voit muuttaa sen.
Vaihe 1: Avaa Google Chrome, napsauta kolmen pystysuoran pisteen valikkokuvaketta oikeassa yläkulmassa ja valitse Asetukset.

Vaihe 2: Valitse vasemmasta ruudusta Järjestelmä. Ota sitten käyttöön Jatka taustasovellusten käyttöä, kun Google Chrome suljetaan.
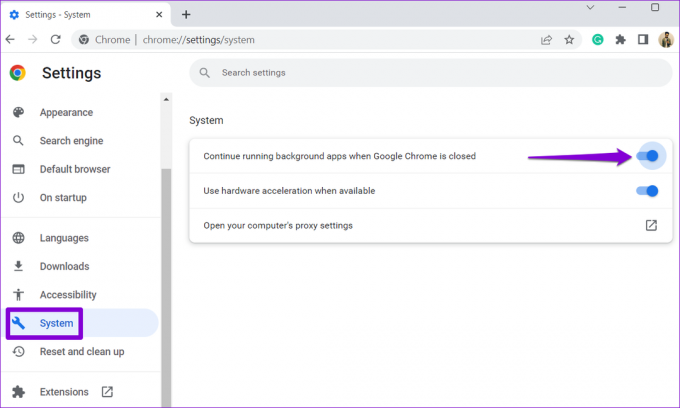
Käynnistä selain uudelleen tämän jälkeen ja katso, pyytääkö se edelleen palauttamaan välilehdet.
3. Poista selaustiedot
Vanhan Chromen välimuistin ja evästeiden tyhjentäminen on tehokas tapa korjata useimmat selaimeen liittyvät ongelmat, mukaan lukien tämä. Paina Ctrl + Vaihto + Delete yhdessä näppäimistössä päästäksesi Tyhjennä selaustietopaneeliin. Valitse Aikaväli-valikosta Kaikki aika. Valitse sitten valintaruudut, joissa lukee "Evästeet ja muut sivustotiedot" ja "Välimuistissa olevat kuvat ja tiedostot".
Napsauta lopuksi Tyhjennä tiedot -painiketta.

Käynnistä selain tämän jälkeen uudelleen ja tarkista, tuleeko Chrome ei sammunut oikein -viesti uudelleen.
4. Nimeä oletuskansio uudelleen
Chromen Windowsin oletuskansio tallentaa profiilisi tiedot, mukaan lukien selaushistorian, kirjanmerkit, tallennetut salasanat ja muut asetukset. Jos näissä tiedoissa on ongelma, Google Chrome saattaa näyttää nämä ärsyttävät ponnahdusikkunat.
Tämän välttämiseksi voit yrittää nimetä Chromen oletuskansio uudelleen joksikin muuksi. Tämä pakottaa selaimen luomaan kansion uudelleen alusta, mikä korjaa kaikki ongelmat.
Vaihe 1: Sulje Google Chrome tietokoneellasi. Napsauta tehtäväpalkin hakukuvaketta ja kirjoita tiedostoselaimen ja paina Enter.

Vaihe 2: Siirry seuraavaan kansioon.
C:\Users\[YourUsername]\AppData\Local\Google\Chrome\User Data
Huomautus: Korvaa [Käyttäjätunnus] yllä olevassa komennossa käyttäjänimelläsi.
Vaihe 3: Etsi ja valitse Oletuskansio. Paina näppäimistön F2 ja nimeä sitten kansio uudelleen Default.old tai joksikin muuksi.

Kun olet suorittanut yllä olevat vaiheet, avaa Google Chrome ja tarkista, ilmeneekö ongelma vielä sen jälkeen.
5. Muokkaa Chromen asetustiedostoa
Jos Oletuskansion nimeäminen uudelleen osoittautuu tehottomaksi, voit muokata selaimen Asetukset-tiedostoa poistaaksesi Chrome ei sammunut oikein -ponnahdusikkunan. Tässä ovat vaiheet, joita voit seurata.
Vaihe 1: Avaa File Explorer ja siirry seuraavaan kansioon painamalla Windows-näppäin + E-pikanäppäintä.
C:\Users\[YourUsername]\AppData\Local\Google\Chrome\User Data\Default
Huomautus: Korvaa [Käyttäjätunnus] yllä olevassa komennossa todellisella käyttäjätunnuksellasi.
Vaihe 2: Napsauta Asetukset-tiedostoa hiiren kakkospainikkeella ja valitse Avaa sovelluksella.
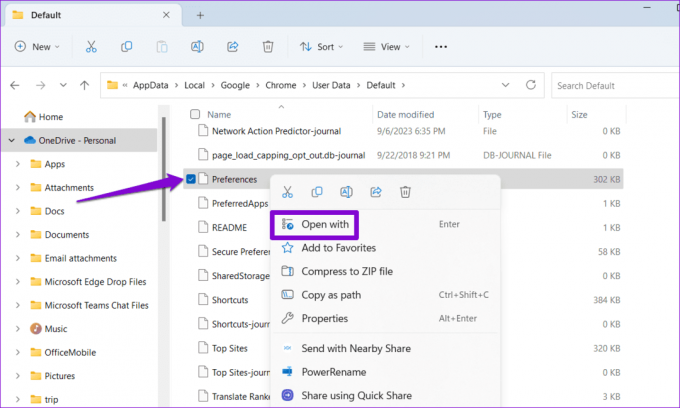
Vaihe 3: Valitse Muistio ja napsauta sitten Vain kerran.

Vaihe 4: Paina Muistio-ikkunassa Ctrl + F -pikanäppäintä päästäksesi Etsi-työkaluun. Kirjoita sitten exit_type tekstikenttään ja paina Enter.

Vaihe 5: Muuta exit_type-arvo kaatuneesta arvosta Normaali.

Vaihe 6: Napsauta yläreunassa olevaa Tiedosto-valikkoa ja valitse Tallenna.

6. Palauta Google Chrome
Jos mikään ratkaisuista ei toimi, harkitse Google Chromen nollaus tietokoneellasi. Tämä poistaa mukautetut asetuksesi, kirjanmerkkisi ja selainlaajennuksesi ja ratkaisee kaikki ongelmat.
Google Chromen nollausohjeet ovat seuraavat:
Vaihe 1: Avaa Google Chrome tietokoneellasi. Napsauta kolmen pisteen valikkokuvaketta oikeassa yläkulmassa ja valitse Asetukset.

Vaihe 2: Käytä vasenta ruutua Palauta asetukset -välilehteen. Napsauta sitten Palauta asetukset alkuperäisiin oletusasetuksiin -vaihtoehtoa.
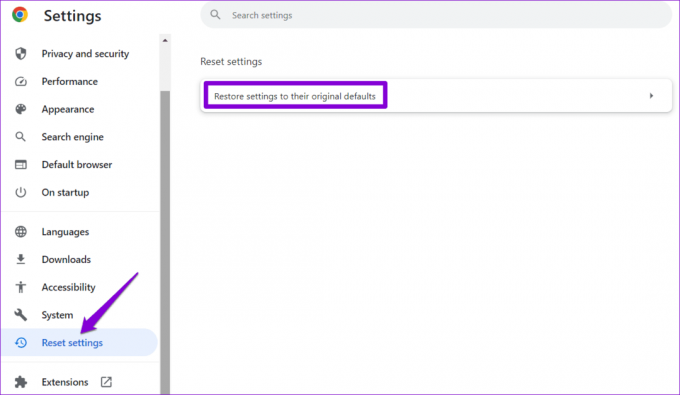
Vaihe 3: Vahvista napsauttamalla Palauta asetukset -painiketta.
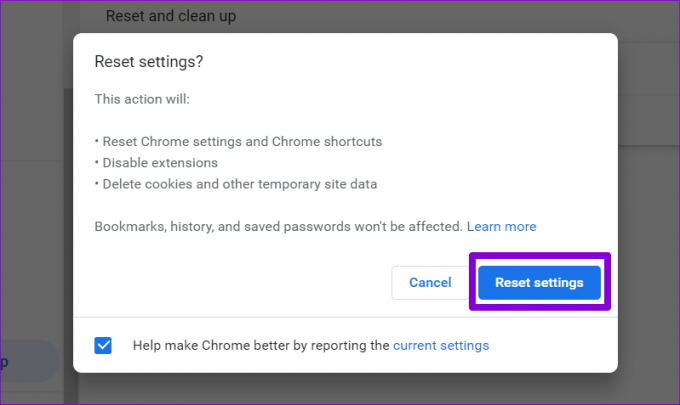
Sammutusvirheet alkaneet
Google Chromen kyky palauttaa edellinen istunto voi olla hyödyllistä sen jälkeen väärä selaimen sammutus. Et kuitenkaan halua nähdä Chrome ei sammunut oikein -viestiä toistuvasti Windows 10- tai 11-tietokoneellasi. Yllä mainittujen vihjeiden noudattaminen korjaa taustalla olevan ongelman ja poistaa viestin.
Päivitetty viimeksi 08.9.2023
Yllä oleva artikkeli saattaa sisältää kumppanilinkkejä, jotka auttavat tukemaan Guiding Techiä. Se ei kuitenkaan vaikuta toimitukselliseen eheyteemme. Sisältö pysyy puolueettomana ja autenttisena.

Kirjoittanut
Pankil on ammatiltaan rakennusinsinööri, joka aloitti matkansa kirjailijana EOTO.techissä. Hän liittyi äskettäin Guiding Techiin freelance-kirjoittajaksi käsittelemään ohjeita, selityksiä, ostooppaita, vinkkejä ja temppuja Androidille, iOS: lle, Windowsille ja Webille.