8 parasta korjausta "Word ei voinut luoda työtiedostoa" -virheeseen Windowsissa
Sekalaista / / October 17, 2023
Microsoft Wordin käyttäminen Windowsissa ei välttämättä ole aina ongelmatonta. Toisinaan Microsoft Word saattaa estää sinua esikatselemasta, avaamasta tai tallentamasta asiakirjoja näyttämällä "Word ei voinut luoda työtiedostoa". Tarkista temp Environment variable.’ -virhe Windows 10- tai 11-tietokoneellasi.
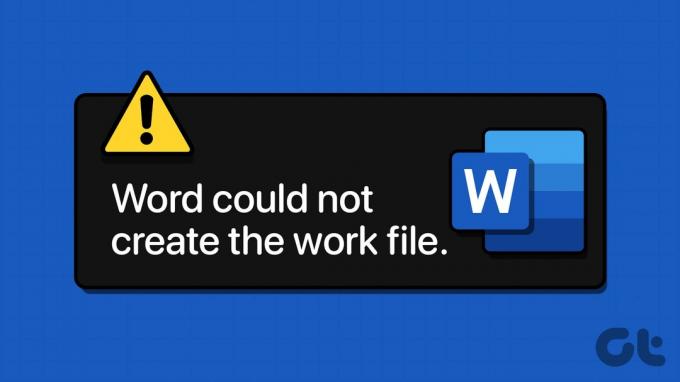
Tämä näennäisesti salaperäinen virheilmoitus voi ilmestyä useista syistä, mukaan lukien vioittuneet tiedostot, levyongelmia tai ongelmia ympäristömuuttujien kanssa. Tässä artikkelissa keskustelemme asiaankuuluvista ratkaisuista tämän virheen ratkaisemiseksi tietokoneellasi.
1. Sammuta esikatseluruutu
Jos saat vain "Word ei voinut luoda työtiedostoa" -virheilmoituksen, kun esikatselet asiakirjoja File Explorerissa, voit sammuttaa esikatseluruudun väliaikaisesti. Avaa File Explorer painamalla Windows-näppäintä + E-pikanäppäintä. Napsauta Näytä-valikkoa, siirry kohtaan Näytä ja poista Esikatseluruudun vaihtoehto käytöstä.

Tietenkin tämä on vain väliaikainen ratkaisu virheilmoituksen estämiseksi. Jos haluat korjata taustalla olevan ongelman lopullisesti, jatka alla olevilla korjauksilla.
2. Suorita SFC ja Check Disk Tool
Vioittuneet järjestelmätiedostot tai levyvirheet voivat laukaista tällaisia virheitä Windowsissa. Voit kokeilla sisäänrakennetun System File Checkerin (SFC) käyttäminen ja Tarkista levytyökalut nähdäksesi, korjaako se ongelman.
Vaihe 1: Napsauta hiiren kakkospainikkeella Käynnistä-kuvaketta ja valitse luettelosta Pääte (Admin).

Vaihe 2: Valitse Kyllä, kun User Account Control (UAC) -kehote tulee näkyviin.

Vaihe 3: Kirjoita konsoliin alla annettu komento ja paina Enter.
SFC /scannow

Vaihe 4: Odota, että SFC-skannaus on valmis, ja suorita sitten seuraava komento suorittaaksesi levytarkistusapuohjelman.
chkdsk c: /r /scan /perf

Käynnistä tietokoneesi uudelleen yllä olevien komentojen suorittamisen jälkeen ja tarkista, näyttääkö Microsoft Word edelleen virheitä.
3. Lisää ympäristömuuttuja
%USERPROFILE% -ympäristömuuttuja Windowsissa sallii Microsoft Wordin kaltaisten ohjelmien käyttää käyttäjäkohtaisia tietoja ja asetuksia. Jos tämä ympäristömuuttuja puuttuu, Word ei ehkä pysty luomaan työtiedostoa tietokoneellesi. Näin voit korjata sen.
Vaihe 1: Avaa Asetukset-sovellus painamalla Windows-näppäin + I-pikanäppäintä. Vieritä Järjestelmä-välilehdellä alas ja valitse Tietoja.
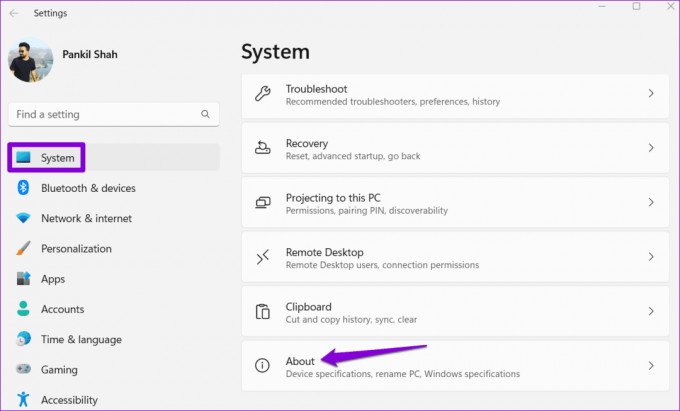
Vaihe 2: Napsauta Järjestelmän lisäasetukset.
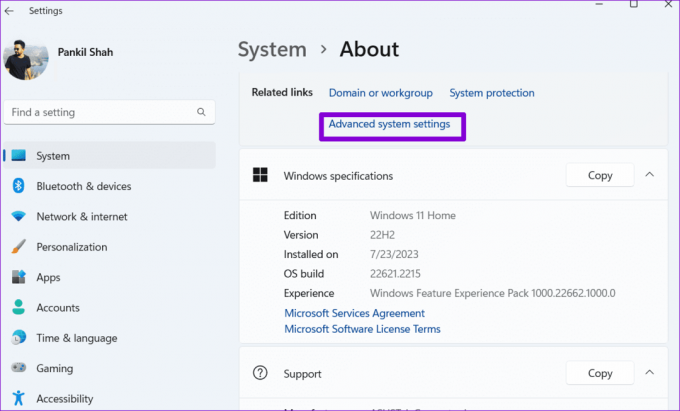
Vaihe 3: Napsauta Ympäristömuuttujat -painiketta. Napsauta sitten Käyttäjämuuttujat -kohdassa Uusi-painiketta.

Vaihe 4: Kirjoita Muuttujan nimi -kenttään %käyttäjäprofiili%.
Vaihe 5: Kirjoita Muuttujan arvo -kenttään C:\Käyttäjät\[Käyttäjänimesi]. Napsauta sitten OK.
Huomautus: Korvaa [Käyttäjätunnus] yllä olevassa komennossa todellisella käyttäjätunnuksellasi.

Käynnistä tietokone uudelleen tämän jälkeen ja tarkista, esiintyykö virhe edelleen.
4. Luo väliaikainen Internet-tiedostokansio
Tällaisia virheitä voi ilmetä myös, jos Microsoft Word ei pysty luomaan väliaikaisia tiedostoja käsittelemällesi asiakirjalle. Voit ratkaista tämän luomalla manuaalisesti väliaikaisen Internet-tiedostokansion seuraavasti:
Vaihe 1: Avaa Suorita-valintaikkuna painamalla Windows-näppäin + R-pikanäppäintä. Liitä seuraava polku tekstiruutuun ja paina Enter.
C:\Users\[YourUsername]\AppData\Local\Microsoft\Windows\INetCache
Huomautus: Korvaa [Käyttäjätunnus] yllä olevassa komennossa todellisella käyttäjätunnuksellasi.
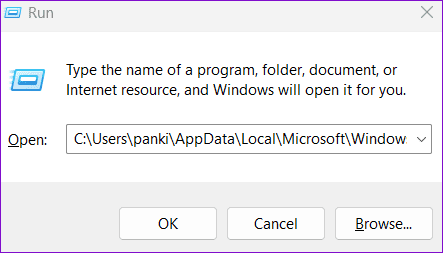
Vaihe 2: Luo uusi kansio painamalla Resurssienhallinta-ikkunassa Ctrl+Shift+N-pikanäppäintä. Nimeä se Sisältö. Sana ja paina Enter.

Kun olet luonut yllä olevan kansion, käynnistä tietokoneesi uudelleen vielä kerran ja käytä Microsoft Wordia uudelleen.
5. Tarkista väliaikaisten Internet-tiedostojen oletussijainti
Jos virhe jatkuu väliaikaisille Internet-tiedostoille kansion luomisen jälkeen, sinun on tarkistettava näiden tiedostojen sijainti. Näin voit tehdä sen.
Vaihe 1: Avaa Suorita-valintaikkuna painamalla Windows-näppäin + R-pikanäppäintä. Tyyppi inetcpl.cpl ruutuun ja paina Enter.
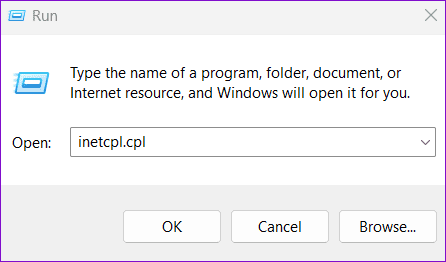
Vaihe 2: Napsauta Internet-ominaisuudet -ikkunassa Asetukset. Napsauta sitten Siirrä kansio -painiketta.

Vaihe 3: Siirry Selaa kansioita -ikkunassa seuraavaan kansioon:
C:\Users\[YourUsername]\AppData\Local\Microsoft\Windows

Vaihe 4: Valitse Windows-kansiossa INetCache ja napsauta OK.
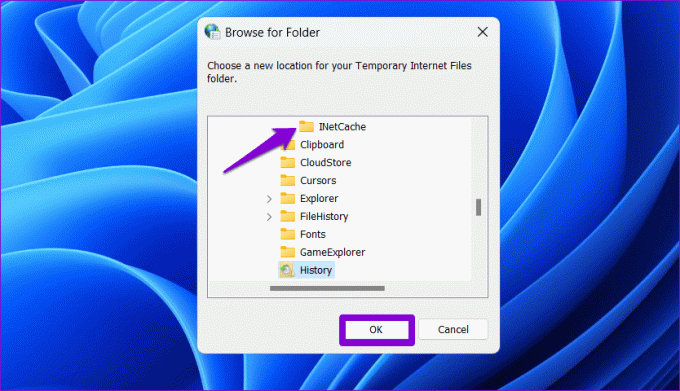
Kun olet suorittanut yllä olevat vaiheet, virheen ei pitäisi ilmestyä uudelleen.
6. Tarkista OneDrive-sijainti
Saatko virheilmoituksen "Word ei voinut luoda työtiedostoa", kun asiakirjan tallentaminen OneDriveen? Näin voi käydä, jos määritetty OneDrive-sijainti ei ole käytettävissä. Voit yrittää tallentaa Word-asiakirjasi toiseen paikkaan ja katsoa, auttaako se.
Microsoft Wordissa paina F12 avataksesi Tallenna nimellä -valintaikkunan. Siirry toiseen paikkaan OneDrive-hakemistossa ja napsauta Tallenna.
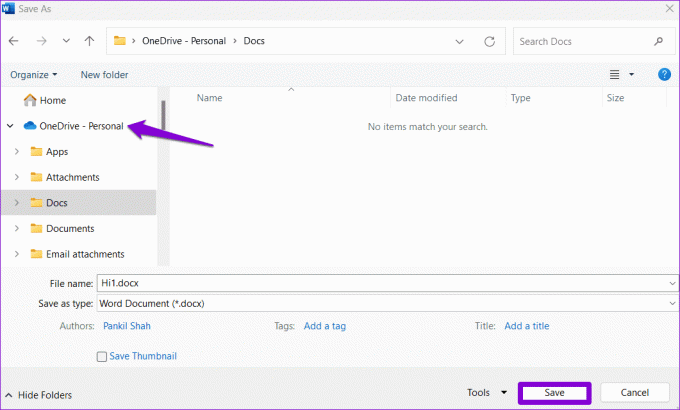
7. Avaa Word vikasietotilassa
On mahdollista, että yksi Word-apuohjelmistasi toimii väärin ja laukaisee tämän virheen. Voit tarkistaa tämän mahdollisuuden käyttämällä Microsoft Wordia vikasietotilassa. Voit tehdä tämän pitämällä Control-näppäintä painettuna ja kaksoisnapsauttamalla Word-pikakuvaketta. Vahvista sitten valitsemalla Kyllä.

Kun Word avautuu vikasietotilassa, yritä avata tai tallentaa asiakirjasi ja katso, tuleeko virheitä. Jos et, se tarkoittaa, että jokin käytöstä poistamistasi lisäosista aiheutti ongelman. Jotta voit löytää syyllisen, sinun on poistettava kaikki apuohjelmasi käytöstä ja otettava ne uudelleen käyttöön yksi kerrallaan.
Vaihe 1: Avaa Microsoft Word ja napsauta Tiedosto-valikkoa vasemmassa yläkulmassa.

Vaihe 2: Valitse Asetukset vasemmasta sivupalkista.

Vaihe 3: Valitse Apuohjelmat-välilehden avattavasta Hallinnoi-valikosta COM-apuohjelmat ja napsauta sen vieressä olevaa Siirry-painiketta.
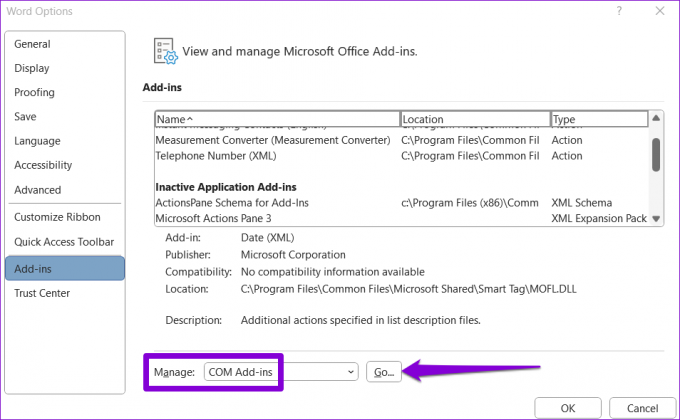
Vaihe 4: Poista lisäosat käytöstä poistamalla kaikki valintaruudut ja paina OK.
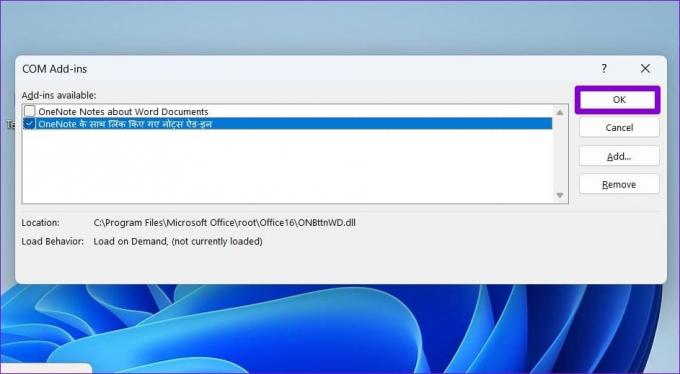
Käynnistä Word uudelleen ja ota apuohjelmat käyttöön yksitellen, kunnes virhe ponnahtaa uudelleen näkyviin. Kun olet löytänyt ongelmallisen apuohjelman, harkitse sen poistamista.
8. Rekisteröi Word-tiedostot uudelleen
Jos mikään muu ei auta, voit harkita Word-tiedostojen rekisteröintiä uudelleen Windowsissa. Tämä nollaa Word-asiakirjojen tiedostoyhteydet ja rekisteriasetukset ja ratkaisee kaikki ongelmat. Avaa Suorita-valintaikkuna painamalla Windows-näppäin + R-pikanäppäintä. Tyyppi winword.exe /r ja paina Enter.

Odota, että komento suoritetaan, ja yritä käyttää Microsoft Wordia uudelleen.
Sanaongelmien ratkaiseminen
Virheet, kuten "Word ei voinut luoda työtiedostoa" työskennellessäsi tai kun käytät tärkeää asiakirjaa, voivat helposti häiritä käyttökokemusta. Toivottavasti jokin yllä olevista korjauksista on ratkaissut ongelman. Jos ei, kannattaa harkita käyttämällä Microsoft Wordin verkkoversiota hetkisen.
Päivitetty viimeksi 11. syyskuuta 2023
Yllä oleva artikkeli saattaa sisältää kumppanilinkkejä, jotka auttavat tukemaan Guiding Techiä. Se ei kuitenkaan vaikuta toimitukselliseen eheyteemme. Sisältö pysyy puolueettomana ja autenttisena.

Kirjoittanut
Pankil on ammatiltaan rakennusinsinööri, joka aloitti matkansa kirjailijana EOTO.techissä. Hän liittyi äskettäin Guiding Techiin freelance-kirjoittajaksi käsittelemään ohjeita, selityksiä, ostooppaita, vinkkejä ja temppuja Androidille, iOS: lle, Windowsille ja Webille.



