7 parasta korjausta Android-puhelimeen, jotka eivät näy Windows 11:ssä
Sekalaista / / October 17, 2023
Voit aina yhdistää Android-puhelimesi USB-kaapelilla Windows 11 -tietokoneeseen tiedonsiirtoa varten. Ja ajan myötä Android- ja Windows-tietokoneiden käyttäjille on saatavilla useita langattomia yhteysvaihtoehtoja. Voit esimerkiksi tarkista tekstiviestisi Windows 11:ssä käyttämällä Android Messages -sovelluksen verkkoversiota.

Jotkut käyttäjät valittavat, etteivät he näe Android-puhelimensa sisältöä Windows 11:ssä. Jos kohtaat myös saman, tässä on joitain toimivia ratkaisuja korjataksesi Android-puhelimesi ongelman, joka ei näy Windows 11:ssä.
1. Tarkista USB-kaapelisi ja USB-porttisi
Perusasioista alkaen sinun on tarkistettava, käytätkö oikeaa kaapelia Android-puhelimen yhdistämiseen Windows 11:een. Pakkauksessa olevan kaapelin käyttäminen on aina suositeltavaa. Toisaalta voit yrittää yhdistää laitteesi Windows 11 -kannettavan tai -tietokoneen eri USB-portista. Katso viestiämme, jos Windows 11 ei pysty tunnistamaan USB-laitteitasi.
2. Asenna kannettavan laitteen ohjaimet uudelleen
Laiteohjaimet auttavat yhdistämään Windows 11 -tietokoneesi ulkoisiin laitteisiin, kuten Android-puhelimeen, Wi-Fi-sovittimeen, ulkoiseen mikrofoniin jne. Nämä ohjaimet päivitetään automaattisesti jokaisen Windows-päivityksen yhteydessä. Mutta jos Android-puhelimesi ei muodosta yhteyttä Windows-tietokoneeseesi, voit yrittää asentaa kannettavan laiteohjaimen uudelleen. Näin
Vaihe 1: Napsauta tehtäväpalkin Käynnistä-kuvaketta ja kirjoita Laitehallinta, ja paina Enter avataksesi Laitehallinta-ikkunan.

Vaihe 2: Valitse vaihtoehtoluettelosta Kannettava laite.
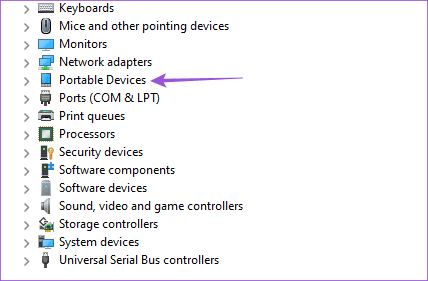
Vaihe 3: Napsauta hiiren kakkospainikkeella Android-puhelimesi mallin nimeä ja valitse Poista laite.
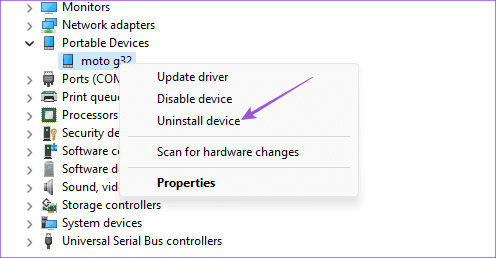
Vaihe 4: Vahvista valitsemalla OK.
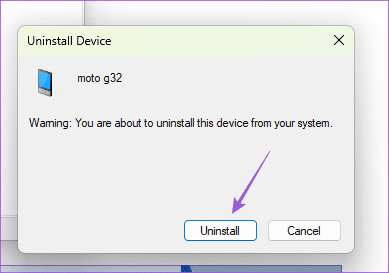
Liitä Android-puhelimesi uudelleen kaapelilla Windows 11 -tietokoneeseen ja tarkista, onko ongelma ratkaistu.
3. Poista virransäästö käytöstä
Jos Windows-tietokoneesi ei vieläkään tunnista Android-puhelintasi, poista akun säästö käytöstä Androidissa. Tämä ominaisuus voi estää puhelintasi näkymästä Windows 11:ssä ja estää tiedostojen siirron.
Poista virransäästö käytöstä Androidin varastossa
Vaihe 1: Avaa Asetukset ja napsauta Akku.

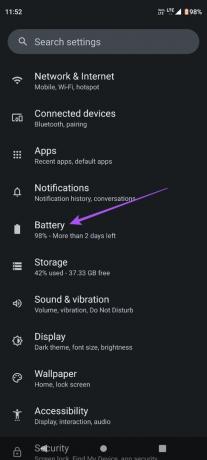
Vaihe 2: Napauta Virransäästö ja napauta Käytä virransäästöä -kohdan vieressä olevaa kytkintä poistaaksesi toiminnon käytöstä.
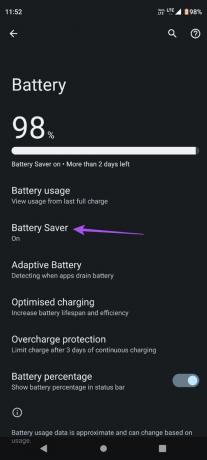
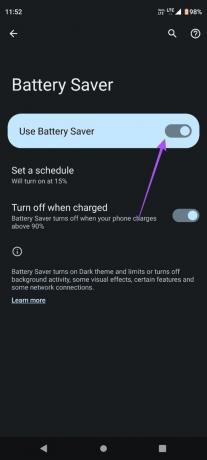
Vaihe 3: Yritä yhdistää Android-puhelimesi uudelleen ja tarkista, onko ongelma ratkaistu.
Poista Samsungin akun säästö käytöstä
Vaihe 1: Avaa Asetukset ja napauta Akun ja laitteen hoito.

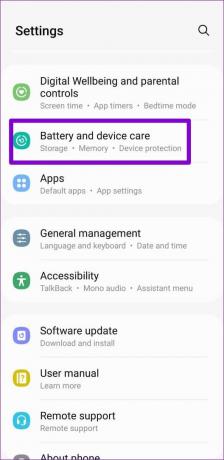
Vaihe 2: Napauta Akku ja napauta kytkintä Virransäästö-kohdan vieressä sammuttaaksesi sen.
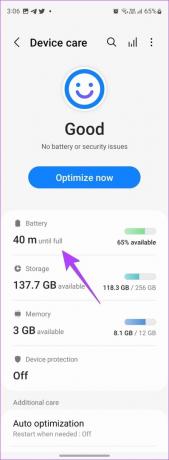
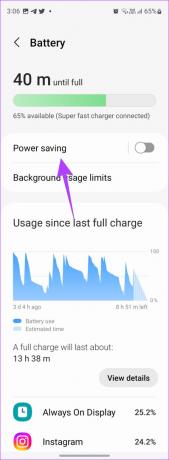
Vaihe 3: Yritä yhdistää Samsung-puhelimesi uudelleen ja tarkista, onko ongelma ratkaistu.
4. Ota USB-virheenkorjaus käyttöön
Android-puhelimen USB-virheenkorjauksen avulla voit käyttää kaikkia laitteesi tietoja, joita voidaan käyttää eri tarkoituksiin. Se sisältää tiedostojen siirron, juurrutuksen, palautusten asentamisen ja paljon muuta. Voit ottaa tämän ominaisuuden käyttöön Android-puhelimellasi ottamalla Kehittäjäasetukset käyttöön ja katsomalla, havaitseeko Windows 11 -tietokoneesi sen.
Vaihe 1: Avaa Asetukset Android-puhelimellasi ja valitse Tietoja puhelimesta.


Vaihe 2: Etsi laitteesi versionumero ja napauta sitä 5 kertaa ottaaksesi kehittäjäasetukset käyttöön.

Vaihe 3: Palaa takaisin ja valitse Järjestelmä.

Vaihe 4: Napauta Kehittäjäasetukset ja ota ominaisuus käyttöön napauttamalla vaihtokytkintä kohdan USB-virheenkorjaus vieressä.


Vaihe 5: Vahvista valitsemalla OK.
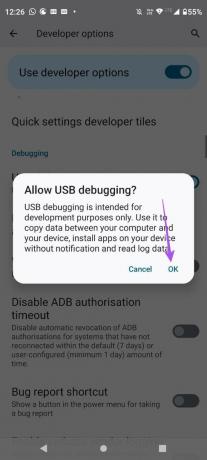
Vaihe 6: Sulje Asetukset ja yhdistä Android-puhelimesi uudelleen nähdäksesi, näkyykö se Windows 11 -tietokoneellasi.
Ota USB-virheenkorjaus käyttöön Samsung-laitteissa
Vaihe 1: Avaa Asetukset ja napauta Tietoja puhelimesta.


Vaihe 2: Napauta Ohjelmiston tiedot ja napauta 5 kertaa koontinumeroa ottaaksesi kehittäjäasetukset käyttöön.


Vaihe 3: Palaa takaisin ja napauta Kehittäjäasetukset.

Vaihe 4: Ota ominaisuus käyttöön napauttamalla USB-virheenkorjaus-kohdan vieressä olevaa kytkintä.

Vaihe 5: Liitä sen jälkeen puhelimesi Windows 11 -tietokoneeseen ja tarkista, onko ongelma ratkaistu.
5. Ota tiedostonsiirto käyttöön USB: n kautta
Jos Windows 11 -tietokoneesi ei tunnista Android-puhelintasi, vaan lataa sitä, sinun on tarkistettava, onko tiedostonsiirto USB-yhteyden kautta käytössä Android-laitteessasi.
Vaihe 1: Yhdistä Android-puhelimesi Windows 11 -tietokoneeseen.
Vaihe 2: Napauta Tiedostonsiirto-vaihtoehtoa näytölle ilmestyvässä USB-tilaikkunassa.
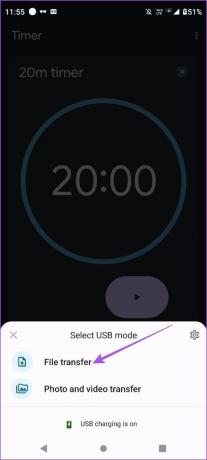
Vaihtoehtoisesti voit ottaa tiedostonsiirron käyttöön USB: n kautta seuraavasti.
Vaihe 1: Yhdistä Android-puhelimesi Windows 11 -tietokoneeseen.
Vaihe 2: Avaa Asetukset ja napauta Yhdistetyt laitteet.

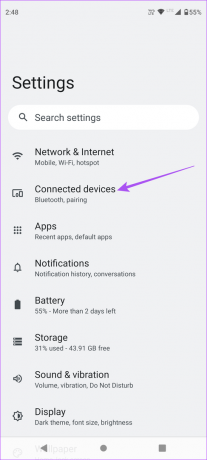
Vaihe 3: Valitse USB ja varmista, että Tiedostonsiirto on valittu haluamaksesi.


Vaihe 4: Sulje Asetukset ja tarkista, näkyykö puhelimesi Windows 11 -tietokoneellasi.
Akun optimointi on oletuksena käytössä kaikissa Android-puhelimesi sovelluksissa. Voit poistaa sen käytöstä Android-puhelimesi Microsoft Phone Link -sovelluksessa ja katsoa, ratkaiseeko se ongelman. Tämä ratkaisu on käytettävissä, jos haluat käyttää Phone Link -sovellusta.
Vaihe 1: Paina pitkään Phone Link -sovelluskuvaketta ja valitse Sovellustiedot.

Vaihe 2: Napauta Akku ja valitse sovellukselle Rajoittamaton akun käyttö.


Vaihe 3: Sulje Sovellustiedot ja yritä yhdistää Phone Link -sovellus uudelleen.
Voit korjata ja nollata Phone Link -sovelluksen Windows 11 -tietokoneellasi nähdäksesi, ratkaiseeko se ongelman. Tämä antaa sovellukselle uuden alun, jossa sinun on kirjauduttava uudelleen sisään Microsoft-tililläsi.
Vaihe 1: Napsauta tehtäväpalkin Käynnistä-kuvaketta, kirjoita Puhelinlinkki, ja napsauta Sovellusasetukset.
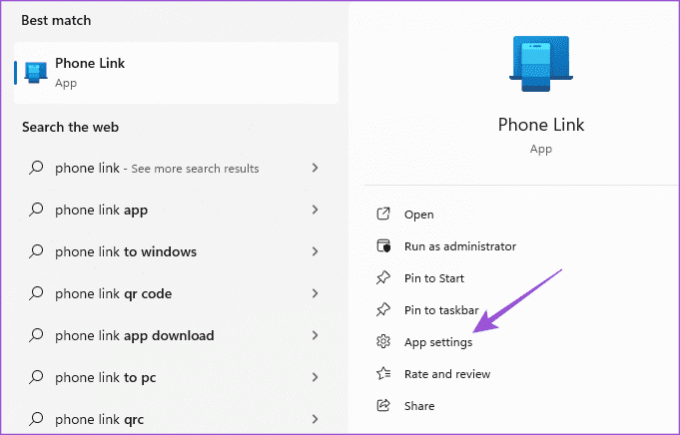
Vaihe 2: Vieritä alas ja napsauta Korjaa. Noudata sitten näytöllä näkyviä ohjeita.
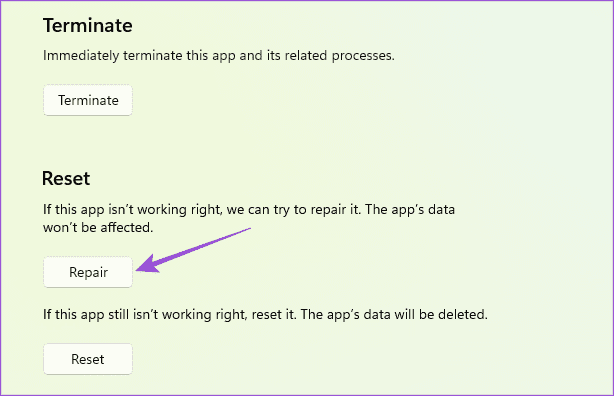
Vaihe 3: Napsauta Nollaa ja seuraa näytöllä näkyviä ohjeita.
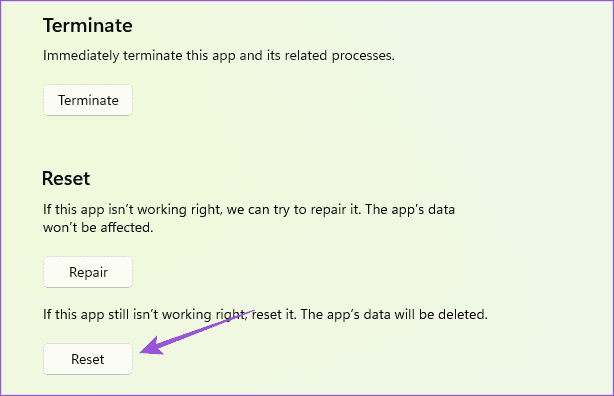
Vaihe 4: Sulje Asetukset ja käynnistä Phone Link -sovellus uudelleen tarkistaaksesi, onko ongelma ratkaistu.
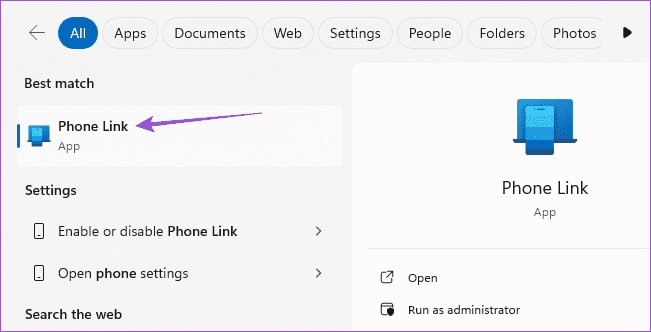
Käytä Androidia Windows 11:ssä
Nämä ratkaisut auttavat, jos Android-puhelimesi näkyy Windows 11:ssä. Voit myös katsoa julkaisustamme oppiaksesi kuinka suorita Android-sovelluksiasi Windows 11 -tietokoneellasi.
Päivitetty viimeksi 13. lokakuuta 2023
Yllä oleva artikkeli saattaa sisältää kumppanilinkkejä, jotka auttavat tukemaan Guiding Techiä. Se ei kuitenkaan vaikuta toimitukselliseen eheyteemme. Sisältö pysyy puolueettomana ja autenttisena.



