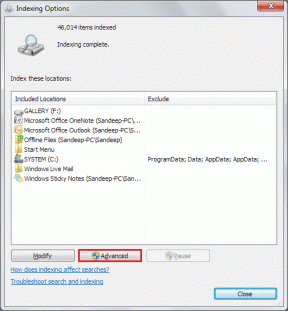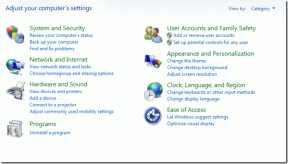Wi-Fi-verkkojen priorisointi Windows 10:ssä
Sekalaista / / November 29, 2021
Jos sinulla on useita Wi-Fi-verkkoja olet täytynyt nähdä lähistölläsi, että Windows 10 -kannettavasi muodostaa yhteyden vain yhteen tiettyyn verkkoon, vaikka sinulla olisi tallentanut salasanat muista verkoista. Ajatus ensisijaisen verkon valitsemisesta kuulostaa hyvältä, kunhan yhteys lähettää Internetiä saumattomasti.
Sama skenaario voi kuitenkin muuttua happamaksi, kun kyseisessä verkossa ei ole edes Internet-yhteyttä tai lähettää etanan vauhtia.

Yllä oleva ongelma ilmenee, koska Windowsilla on tapana määrittää verkkoyhteyden prioriteetti automaattisesti jokaiselle tallennetulle Wi-Fi-verkolle. Toisin kuin muutama käyttöjärjestelmä, kuten Android ja iOS, tämä ongelma voidaan korjata nopeasti ja ei, emme puhu monimutkaisista menetelmistä tai kolmannen osapuolen sovelluksia.
Sinun tarvitsee vain suorittaa kaksi yksinkertaista komentoa komentokehotteessa. Se siitä.
Joten viivyttelemättä katsotaan kuinka priorisoida Wi-Fi-verkot Windows 10:ssä.
Vaihe 1: Tarkista oletusprioriteetti
Avaa komentokehote järjestelmänvalvojatilassa. Kun olet kirjautunut, kirjoita seuraava komento.
"netsh wlan näytä profiilit"

Tämä näyttää tallennettujen Wi-Fi-verkkojen luettelon laskevassa tärkeysjärjestyksessä.
Vaihe 2: Muuta prioriteettia
Jos haluat muuttaa prioriteettia, aloita kirjoittamalla seuraava komento:
"netsh wlan set profileorder name="[Wi-Fi-nimi]" interface="Wi-Fi" priority=1"
Tässä, vaihda [Wi-Fi-nimi] verkon nimellä.

Muuta toiseksi asetukseksi 2 ja paina Tulla sisään.
"netsh wlan set profileorder name="[Wi-Fi-nimi]" interface="Wi-Fi" priority=2"
Näet muutokset välittömästi Wi-Fi-asetuksissa. Jos ei, tietokoneen tai kannettavan tietokoneen yksinkertaisen uudelleenkäynnistyksen pitäisi ratkaista ongelma.

Tästä lähtien aina, kun kytket kannettavan tietokoneen tai PC: n päälle, löydät sen yhdistettynä suosikkiverkkoosi, mikä säästää sinut manuaalisen vaihtamisen tuskalta.
Bonustemppu: Mukauta kirjasinta ja komentokehotteen asettelua
Tiesitkö, että voit muuttaa komentokehotteen ulkoasua? Toisin kuin aiemmissa Windowsin versioissa, joissa sinulle annettiin vain kolme kirjasinvaihtoehtoa, nykyinen versio tarjoaa kahdeksan vaihtoehtoa.
Sinun tarvitsee vain napsauttaa hiiren oikealla painikkeella Otsikkopalkki ja valitse Ominaisuudet. Kun olet siellä, napauta Fontti -välilehti.

Nyt, valitse haluamasi fontti ja koko ja napsauta OK -painiketta. Fontin koosta riippuen myös komentokehoteikkunan koko muuttuu.

Lisäksi? Voit ottaa käyttöön Lihavoitu fontteja vaihtoehto, jos haluat kirjainten todella erottuvan joukosta.
Yhdistä kuin ammattilainen
Joten näin voit priorisoida Wi-Fi-verkot Windows 10 -tietokoneissa ja kannettavissa tietokoneissa. Koska Wi-Fi on tullut niin tärkeäksi digitaaliselle elämällemme, vaihtoehto olisi pitänyt sisällyttää siihen Verkkoasetukset, kuten se oli Windows 7:ssä.
Mutta kuten sanotaan, pidetään vaihtoehtomme avoinna seuraavia päivityksiä varten. Pysy siihen asti kiinni Ohjaava tekn tekninen opas.