Kuinka yhdistää Twitch Discordiin: Kattava opas
Sekalaista / / October 19, 2023
Twitch ja Discord ovat mahtavia paikkoja viettää aikaa ystävien ja seuraajien kanssa. Mutta eikö olisi hienoa, jos voisit yhdistää molemmat alustat? Tämä opas näyttää, kuinka Twitch linkitetään Discordiin.

Twitch-kanavasi yhdistäminen Discordiin voi tehostaa yhteisön sitoutumista ja virtaviivaistaa sisällönjakoprosessia. Jotta asiat olisivat yksinkertaisia ja helppoja, olemme maininneet tässä kaikki vaiheet, jotka sinun on noudatettava. Aloitetaanpa.
Kuinka yhdistää Twitch-kanava Discordiin
Discord-Twitch-linkityksen vaiheet ovat melko yksinkertaisia. Voit seurata alla olevia vaiheita laitteesi mukaan.
Huomautus: Voit linkittää Twitch Studion Discordiin noudattamalla alla olevia ohjeita.
PC: llä
Vaihe 1: Avaa Discord-sovellus tai verkko ja kirjaudu sisään tilillesi.
Vaihe 2: Napsauta Käyttäjäasetukset-kuvaketta.

Vaihe 3: Valitse Yhteydet.

Vaihe 4: Valitse Twitch.
Kärki: Jos et löydä vaihtoehtoa, laajenna paneeli valitsemalla nuoli ja etsi Twitch.
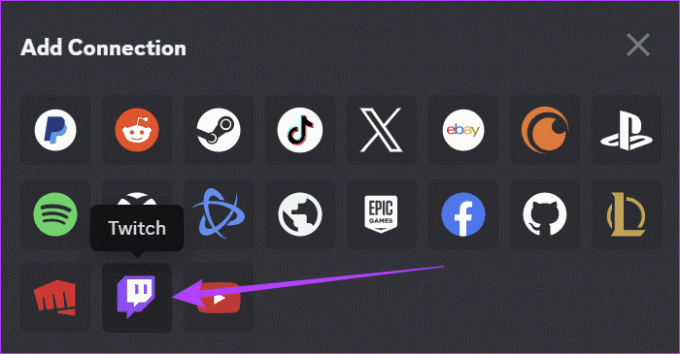
Vaihe 4: Kirjaudu sisään Twitch-tilillesi ja valitse Valtuuta.
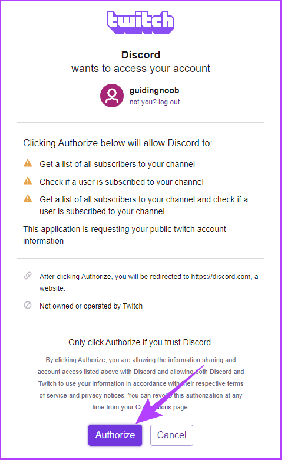
Kännykällä
Vaihe 1: Avaa Discord-sovellus ja kirjaudu sisään tilillesi.
Vaihe 2: Napauta profiiliasi alareunassa ja valitse Yhteydet.
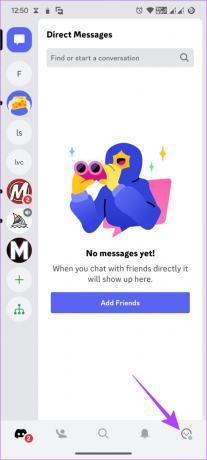

Vaihe 3: Valitse Lisää.
Vaihe 4: Valitse Twitch.


Vaihe 5: Kirjaudu tilillesi.
Vaihe 5: Napauta Valtuuta.
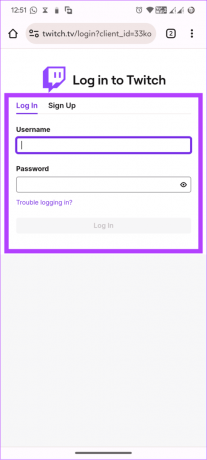

Kuinka yhdistää Discord Audio Twitchiin
Jos olet kiinnostunut suoratoistamaan Discord-äänikeskustelujasi, se on myös mahdollista. Vaikka virallista tapaa ei ole, on silti olemassa kiertotapa. Lisäksi voit tehdä tämän vain tietokoneellasi tätä opasta kirjoittaessasi. Nyt sinun on ensin yhdistettävä Twitch-kanava Discordiin ja sitten:
Vaihe 1: Asenna "Discord Streamkit Overlay for OBS" alla olevasta linkistä.
Lataa Discord streamkit

Vaihe 2: Vahvista napsauttamalla Valtuuta.

Vaihe 3: Palaa samalle sivulle ja valitse Voice Widget.
Vaihe 4: Määritä se valintasi mukaan ja kopioi ääniwidgetin URL-osoite.

Vaihe 5: Avaa OBS-sovellus > paina pluspainiketta
Vaihe 6: Valitse vaihtoehdoista Selain.

Vaihe 7: Lisää nimi kohtaan Luo uusi ja napsauta Ok.

Vaihe 8: Liitä nyt ääniwidgetin URL-osoite OBS-URL-tekstiruutuun.
Vaihe 9: Napsauta OK tallentaaksesi muutokset.
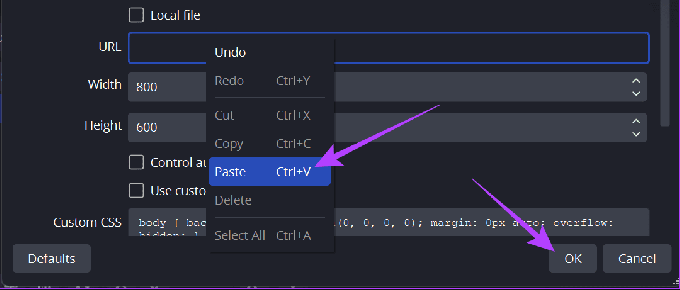
Olet kuitenkin saavuttanut vain puolivälin, jos et ole linkittänyt Twitch-kanavaasi OBS: ään. OBS: n ja Twitchin yhdistämisen vaiheet on mainittu alla.
Vaihe 1: Avaa OBS Studio > napsauta Asetukset oikeassa alakulmassa.
Kärki: Voit myös siirtyä kohtaan Tiedosto > Asetukset.

Vaihe 2: Valitse vasemmalta Stream ja valitse Twitch.
Vaihe 3: Napsauta Yhdistä tili.

Vaihe 4: Anna Twitch-kirjautumistietosi ja vahvista muutokset napsauttamalla Käytä.

Voit myös lisätä Discord-palvelinkeskustelun Twitch-streamiisi. Vaiheet ovat seuraavat:
Vaihe 1: Asenna "Discord Streamkit Overlay for OBS" alla olevasta linkistä.
Lataa Discord streamkit

Vaihe 2: Anna tarvittavat käyttöoikeudet ja napsauta Valtuuta.

Vaihe 3: Valitse Chat-widget ja määritä se valintasi mukaan.
Vaihe 4: Kopioi chat-widgetin URL-osoite.

Vaihe 5: Avaa nyt OBS > paina pluspainiketta.
Vaihe 6: Valitse Selain.

Vaihe 7: Lisää nimi kohtaan Luo uusi ja napsauta Ok.

Vaihe 8: Liitä nyt chat-widgetin URL-osoite OBS-URL-tekstikenttään.
Vaihe 9: Napsauta OK tallentaaksesi muutokset.

Yhdistä nyt Twitch-kanavasi OBS: ään noudattamalla alla olevia ohjeita.
Vaihe 1: Avaa OBS > napsauta Asetukset.
Kärki: Voit myös siirtyä kohtaan Tiedosto > Asetukset.

Vaihe 2: Valitse vasemmalta Stream ja sitten Twitch.
Vaihe 3: Valitse Yhdistä tili.

Vaihe 4: Kirjaudu sisään Twitch-kirjautumistiedoillasi.

Yhdistä Twitch Emotes Discordiin
Twitch-hymiöt tai hymiöt ovat emojin kaltaisia kuvia, jotka on luotu käytettäviksi Twitchin livelähetyksissä ja Twitch-chateissa. Voit tuoda nämä ominaisuudet Discordiin, kun linkität Discordin ja Twitchin. Noudata seuraavia ohjeita:
PC: llä
Vaihe 1: Avaa Discord > napsauta palvelinta hiiren kakkospainikkeella lisätäksesi Twitch-hymiöt ja valitse Palvelinasetukset.
Vaihe 2: Valitse Roolit.

Vaihe 3: Valitse Oletusoikeudet.

Vaihe 4: Ota käyttöön "Käytä ulkoista hymiötä".

Tässä määritä käyttöoikeudet sille, kuka voi käyttää näitä ulkoisia hymiöitä palvelimellasi.
Kännykällä
Vaihe 1: Avaa Discord. Napauta ja pidä palvelinta painettuna > valitse Lisää vaihtoehtoja ja napauta Asetukset.


Vaihe 2: Vieritä alas > valitse Roolit ja napauta @kaikki.
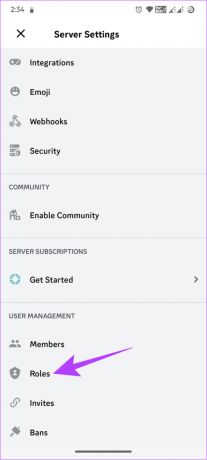

Vaihe 3: Ota käyttöön "Käytä ulkoista hymiötä".

Kuinka irrottaa Twitch Discordista
Etkö halua tuoda yhteen yhteisöjä molemmilta puolilta? Hyvästit ovat vaikeita, mutta eivät mahdottomia. Näin voit poistaa Twitchin ja Discordin liitoksen.
PC: llä
Vaihe 1: Avaa Discord ja napsauta Asetukset.
Vaihe 2: Valitse Yhteydet ja napsauta X Twitchin päällä.

Vaihe 3: Vahvista napsauttamalla Katkaise yhteys.
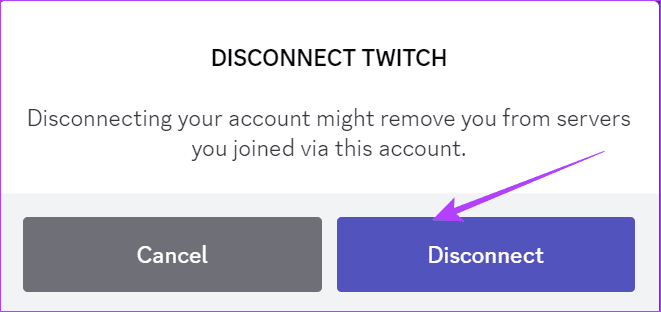
Kännykällä
Vaihe 1: Avaa Discord, napauta vasemmassa alakulmassa olevaa käyttäjäpainiketta ja valitse Yhteydet.


Vaihe 2: Valitse Twitch-käyttäjänimen vieressä oleva X-painike.
Vaihe 3: Vahvista napauttamalla Katkaise yhteys.


Vaikka Discord-yhteisöä ei tarvita striimattaessa Twitchissä, Discord-palvelin Twitch-yhteisöä varten auttaa sinua olemaan vuorovaikutuksessa heidän kanssaan, vaikka et suoratoistaisi. Vahva yhteisö auttaa Twitch-matkallasi.
Kyllä, Twitch-käyttäjät näkevät chatit suorassa lähetyksessä ja Discord-palvelimessa.
Liity kahteen yhteisöön yhdessä
Sekä Discord että Twitch ovat loistava tapa olla vuorovaikutuksessa yhteisön kanssa. Nyt kun tiedät kuinka yhdistää Twitch Discordiin, voit yhdistää molemmat yhteisöt yhteen paikkaan. Jos sinulla on vielä kysyttävää, kerro meille alla olevissa kommenteissa.
Päivitetty viimeksi 17. lokakuuta 2023
Yllä oleva artikkeli saattaa sisältää kumppanilinkkejä, jotka auttavat tukemaan Guiding Techiä. Se ei kuitenkaan vaikuta toimitukselliseen eheyteemme. Sisältö pysyy puolueettomana ja autenttisena.

Kirjoittanut
Anoop on sisällöntuottaja, jolla on yli 3 vuoden kokemus. GT: ssä hän käsittelee Androidia, Windowsia ja myös Applen ekosysteemiä. Hänen teoksiaan on esitetty monissa julkaisuissa, mukaan lukien iGeeksBlog, TechPP ja 91 mobiles. Kun hän ei kirjoita, hänet voidaan nähdä Twitterissä, jossa hän jakaa uusimmat päivitykset tekniikasta, tieteestä ja monista muista asioista.



