3 parasta tapaa tyhjentää kaikki tekstin muotoilut Microsoft Wordissa
Sekalaista / / October 25, 2023
Microsoft Wordilla on oletusarvoinen tekstimuotoilu, jota käyttäjät voivat muuttaa tai mukauttaa käyttäessään tekstinkäsittelyohjelma. Useimmissa tapauksissa voit palauttaa muotoilumuutoksen sen jälkeen, kun olet kumonnut samat vaiheet, joita käytit sen käyttöönotossa. Voit esimerkiksi alleviivata ja poistaa alleviivauksen tekstistä käyttämällä Ctrl + U -pikanäppäintä.
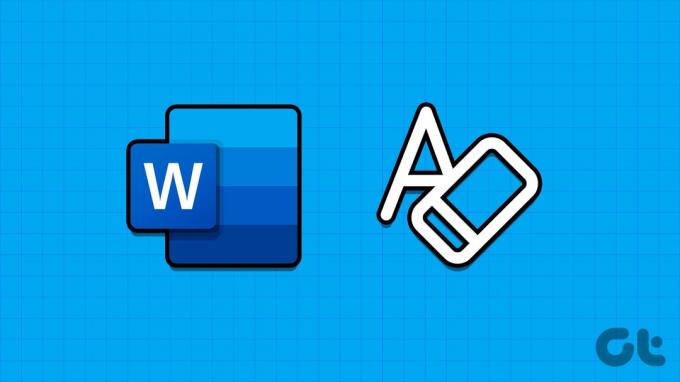
Vaikka yhden tekstimuodon poistaminen on helppoa, saman toiminnon suorittaminen useille tekstin muotoiluille voi viedä aikaa. Voit tyhjentää Word-asiakirjan kaiken tekstin muotoilun useilla tavoilla, ja korostamme ne alla:
Säädä tekstin muotoilua Fonttiryhmän Tyhjennä kaikki muotoilut -toiminnolla
Microsoft Word -nauhan Font-ryhmässä on Tyhjennä kaikki muotoilut -painike. Painike poistaa kaikki muotoilut valitusta tekstistä ja palauttaa sen muotoilemattomaan tilaan. Näin se toimii:
Vaihe 1: Napsauta tehtäväpalkin Käynnistä-painiketta avataksesi Käynnistä-valikon ja kirjoita sana hakeaksesi sovellusta.

Vaihe 2: Napsauta tuloksista Microsoft Word -sovellusta tai asiakirjaa avataksesi sen.

Vaihe 3: Valitse Word-kankaalta teksti, josta haluat poistaa kaikki muotoilut. Jos haluat poistaa muotoilun kaikesta asiakirjan tekstistä, valitse kaikki teksti painamalla Ctrl + A -pikanäppäintä.

Vaihe 4: Napsauta Wordin nauhan Fontti-ryhmän Tyhjennä kaikki muotoilut -painiketta. Tämä poistaa merkin ja kappaleen muotoilun asiakirjasta tai valitusta tekstistä.

Säädä tekstin muotoilua käyttämällä Tyyliryhmän selkeää muotoilua
Jos et löydä Tyhjennä kaikki muotoilut -painiketta nauhastasi, voit myös käyttää Tyhjennä muotoilu -vaihtoehtoa Tyylit-ruudusta. Näin voit tehdä sen:
Vaihe 1: Napsauta tehtäväpalkin Käynnistä-painiketta avataksesi Käynnistä-valikon ja kirjoita sana hakeaksesi sovellusta.

Vaihe 2: Napsauta tuloksista Microsoft Word -sovellusta tai asiakirjaa avataksesi sen.

Vaihe 3: Valitse Word-kankaalta teksti, josta haluat poistaa kaikki muotoilut. Jos haluat poistaa muotoilun kaikesta asiakirjan tekstistä, valitse koko teksti painamalla Ctrl + A -pikanäppäintä.

Vaihe 4: Napsauta Word-nauhan Tyylit-ryhmän avattavaa Tyylit-valikkoa.

Vaihe 5: Napsauta Tyhjennä muotoilu -vaihtoehtoa. Tämän pitäisi tyhjentää sekä merkkien että kappaleiden muotoilu asiakirjasta tai valitusta tekstistä.

Tyhjennä tekstin muotoilu pikanäppäimillä
Pikanäppäinyhdistelmällä voit tyhjentää tekstin muotoilun Microsoft Word -asiakirjassa. Nämä pikanäppäimet ovat merkkien ja kappaleen muotoilun pikanäppäimiä. Voit käyttää niitä seuraavasti:
Vaihe 1: Napsauta tehtäväpalkin Käynnistä-painiketta avataksesi Käynnistä-valikon ja kirjoita sana hakeaksesi sovellusta.

Vaihe 2: Napsauta tuloksista Microsoft Word -sovellusta tai asiakirjaa avataksesi sen.

Vaihe 3: Valitse Word-kankaalta teksti, josta haluat poistaa kaikki muotoilut. Jos haluat poistaa muotoilun kaikesta asiakirjan tekstistä, valitse kaikki teksti painamalla Ctrl + A -pikanäppäintä.

Vaihe 4: Paina näppäimistön pikanäppäinyhdistelmää Control + välilyönti poistaaksesi kaikki merkkimuodot (lihavoitu, alleviivaus, kursivoitu, kirjasintyyppi, fonttikoko jne.) asiakirjasta tai valitusta tekstistä.
Vaihe 5: Tyhjennä asiakirjan tai valitun tekstin kappaleen muotoilu (kappaleen sisennys, riviväli jne.) painamalla näppäimistön pikanäppäinyhdistelmää Control + Q.
Vaihe 6: Paina näppäimistön Ctrl + Shift + N pikanäppäintä poistaaksesi otsikon ja kappaleen muotoilun asiakirjasta.
Microsoft Word -nauhan mukauttaminen
Jos sinulla on Microsoft Wordin uusin versio, Tyhjennä kaikki muotoilut -painike näkyy nauhassasi. Voit kuitenkin muokata Word-nauhaasi asetukset sisällyttääksesi sen, jos se ei ole.
Päivitetty viimeksi 25. lokakuuta 2023
Yllä oleva artikkeli saattaa sisältää kumppanilinkkejä, jotka auttavat tukemaan Guiding Techiä. Se ei kuitenkaan vaikuta toimitukselliseen eheyteemme. Sisältö pysyy puolueettomana ja autenttisena.



