Tietojen validoinnin käyttäminen Google Sheetsissa
Sekalaista / / October 27, 2023
Google Sheets on yksi suosituimmista ilmaiset taulukkolaskentasovellukset. Sen verkkopohjainen luonne tekee laskentataulukon yhteistyöstä useiden käyttäjien kanssa helppoa. Useiden käyttäjien työskentely laskentataulukon parissa voi kuitenkin johtaa tietojen syöttö- ja muotoiluongelmiin. Yksi tapa hallita syötteitä laskentataulukkoon on käyttää tietojen vahvistussääntöjä rajoittamaan soluun syötettäviä tietoja.

Tietojen validoinnin avulla voit myös antaa ohjeita siitä, mitä soluun syötetään. Samalla se voi myös antaa muille varoituksen tai virheilmoituksen, kun he antavat väärää dataa soluun. Näin voit käyttää tietojen vahvistusta Google Sheetsissä.
Tietojen vahvistussäännön määrittäminen Google Sheetsissä
Tietojen tarkistuksen avulla voit rajoittaa soluun syötettävän tiedon tyyppiä. Voit esimerkiksi rajoittaa solun hyväksymään vain luvun, päivämäärän, murtoluvun jne. Voit myös luoda avattavan valikon käyttämällä tietojen vahvistusta. Näin voit tehdä sen:
Vaihe 1: Avaa Google Sheets haluamallasi verkkoselaimella.
Avaa Google Sheets
Vaihe 2: Luo uusi työkirja ja syötä tietojoukkosi tai avaa olemassa oleva työkirja tietojoukon kanssa.
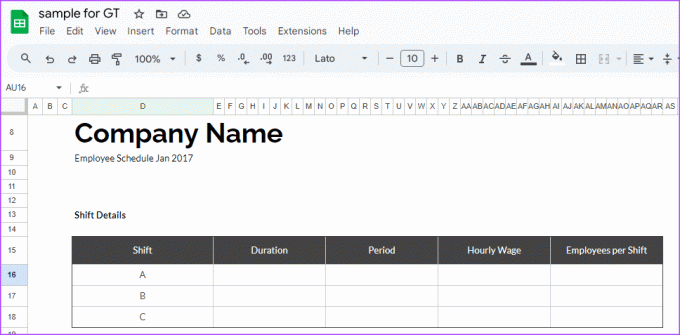
Vaihe 3: Valitse laskentataulukosta solut lisätäksesi tietojen vahvistussääntöjä.

Vaihe 4: Napsauta yläreunassa olevaa Tiedot-valikkoa.

Vaihe 5: Valitse Data Validation käynnistääksesi sivupalkin taulukon oikealla puolella.

Vaihe 6: Napsauta sivupalkissa Lisää sääntö -painiketta.
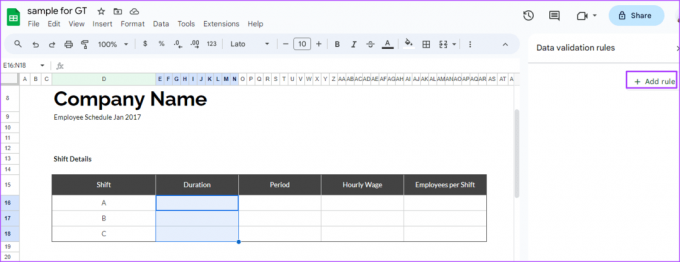
Vaihe 7: Vahvista "Käytä alueeseen" -kentässä solualue, johon haluat soveltaa tietojen vahvistussääntöä.

Vaihe 8: Napsauta Kriteeri-kentän alla olevaa avattavaa valikkoa ja valitse haluamasi tiedonrajoitusehdot seuraavasta ryhmästä:
- Pudota alas
- Teksti
- Päivämäärä
- Suurempi kuin, pienempi kuin, yhtä suuri tai välillä
- Valintaruutu
- Mukautettu kaava
- Ei mitään
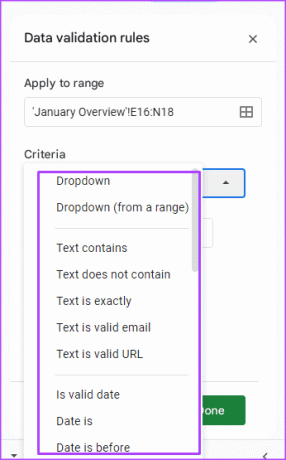
Vaihe 9: Anna arvo tai kaava, jonka perusteella voit verrata kriteerisi.

Vaihe 10: Tallenna muutokset napsauttamalla Valmis.
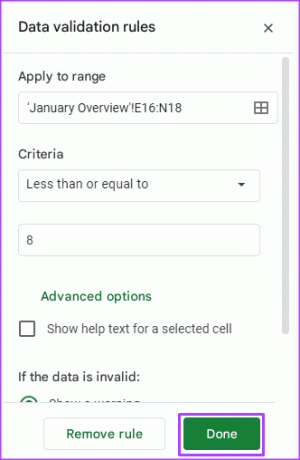
Syöteviestien lisääminen tietojen vahvistamista varten Google Sheetsissä

Kun määrität tietojen vahvistussäännön, voit sisällyttää syöttöviestin. Voit myös sisällyttää syöttöviestin tietojen vahvistussäännön määrittämisen jälkeen. Syöteviestit kertovat käyttäjille solussa odotettavissa olevan syötteen tyypistä. Näin voit lisätä syöttöviestin Google Sheetsiin:
Vaihe 1: Valitse laskentataulukosta solu, johon haluat sisällyttää syöttöviestin.

Vaihe 2: Napsauta Google Sheets -nauhan Tiedot-välilehteä.

Vaihe 3: Valitse Data Validation käynnistääksesi sivupalkin taulukon oikealla puolella. Jos laskentataulukossasi on jo tietojen vahvistussääntö, näet sen sivupalkissa.

Vaihe 4: Valitse olemassa oleva tietojen vahvistussääntö, jos haluat lisätä syöttöviestin.

Vaihe 5: Napsauta Lisäasetukset.
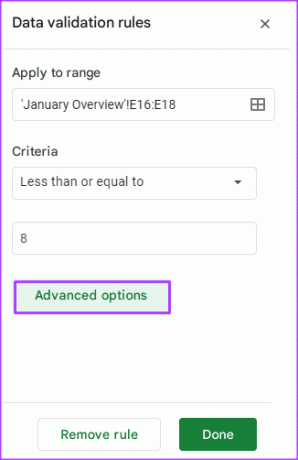
Vaihe 6: Valitse Näytä valitun solun ohjeteksti -kohdan vieressä oleva ruutu.

Vaihe 7: Kirjoita teksti, jonka haluat näyttää solun vieressä.
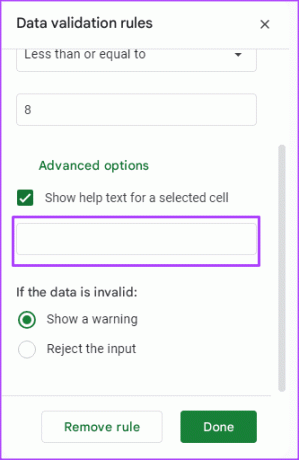
Vaihe 8: Valitse Jos tiedot ovat virheellisiä -kentässä Näytä varoitus.
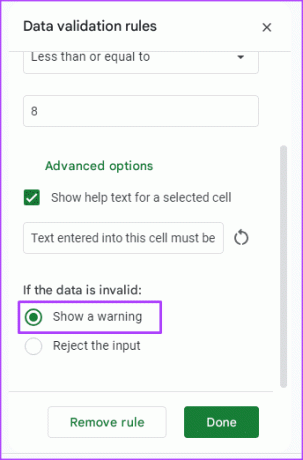
Vaihe 9: Tallenna muutokset napsauttamalla Valmis.
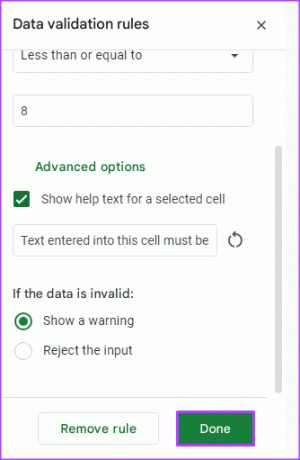
Tietosyötteiden hylkääminen käyttämällä tietojen validointia Google Sheetsissa
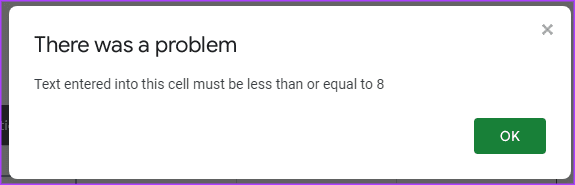
Voit määrittää tietojen vahvistussäännön hylkäämään väärät syötteet solussa. Näin voit tehdä sen:
Vaihe 1: Valitse Google-laskentataulukosta solu, jonka tietojen syöttämistä haluat rajoittaa.

Vaihe 2: Napsauta yläreunassa olevaa Tiedot-valikkoa.

Vaihe 3: Valitse Data Validation käynnistääksesi sivupalkin taulukon oikealla puolella. Jos sinulla on jo tietojen vahvistussääntö laskentataulukossasi, sinun pitäisi nähdä se sivupalkissa.

Vaihe 4: Valitse olemassa oleva tietojen vahvistussääntö, jos haluat lisätä siihen syöttöviestin.

Vaihe 5: Napsauta Lisäasetukset.
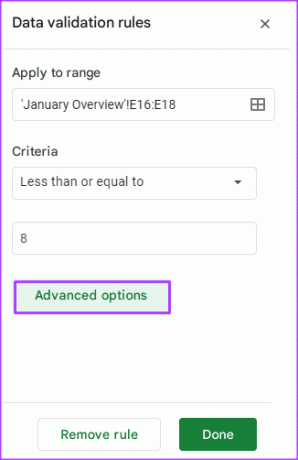
Vaihe 6: Valitse Näytä valitun solun ohjeteksti -kohdan vieressä oleva ruutu.

Vaihe 7: Kirjoita teksti, jonka haluat näyttää solun vieressä.
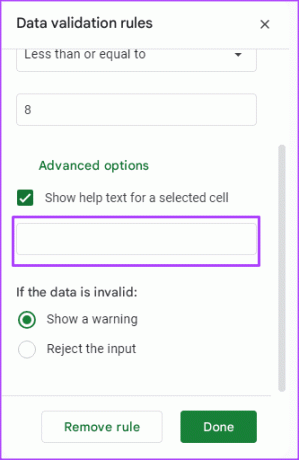
Vaihe 8: Valitse Jos tiedot ovat virheellisiä -kentässä Hylkää syöte.
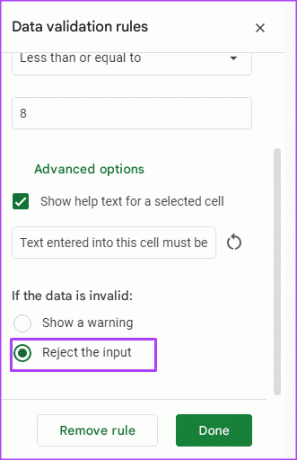
Vaihe 9: Tallenna muutokset napsauttamalla Valmis.
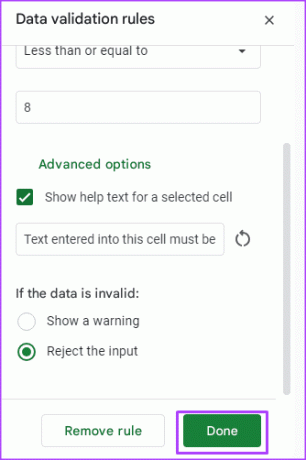
Tietojen vahvistussääntöjen poistaminen Google Sheetsista
Näin voit poistaa tietojen vahvistussäännön Google Sheetsin solusta:
Vaihe 1: Valitse Google-laskentataulukosta solu, josta haluat poistaa tietojen vahvistussäännöt.

Vaihe 2: Napsauta yläreunassa olevaa Tiedot-valikkoa.

Vaihe 3: Valitse Data Validation käynnistääksesi sivupalkin taulukon oikealla puolella. Jos laskentataulukossasi on jo tietojen vahvistussääntö, näet sen sivupalkissa.

Vaihe 4: Vie hiiri tietojen vahvistussäännön päälle, niin poistokuvake tulee näkyviin.
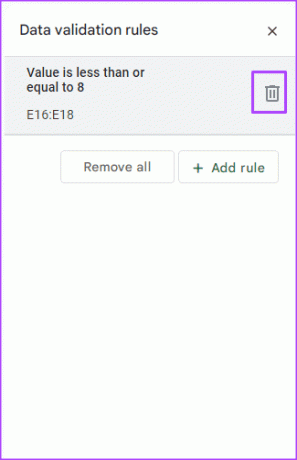
Vaihe 5: Napsauta Poista-kuvaketta poistaaksesi vahvistussäännön. Voit myös napsauttaa Poista kaikki -painiketta, jos haluat poistaa kaikki tietojen vahvistussäännöt laskentataulukosta.
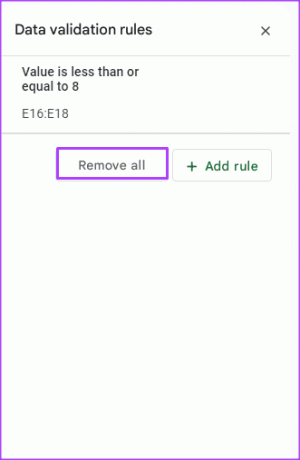
Solujen lukitseminen Google Sheetsissä
Tietojen vahvistussääntöjen soveltaminen Google Sheetsiin on vain yksi tavoista hallita tietojen syöttämistä. Jos kuitenkin haluat estää tietojen muutokset, voit tehdä sen lukita tietyt solut työkirjassa.
Päivitetty viimeksi 25. lokakuuta 2023
Yllä oleva artikkeli saattaa sisältää kumppanilinkkejä, jotka auttavat tukemaan Guiding Techiä. Se ei kuitenkaan vaikuta toimitukselliseen eheyteemme. Sisältö pysyy puolueettomana ja autenttisena.



