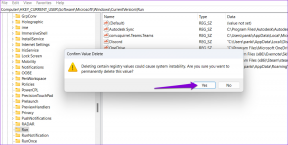Kuinka korjata ISO-kuvatiedostojen hidas asennus Windows 11:ssä
Sekalaista / / October 28, 2023
Monet Windows-käyttäjät saattavat haluta liitä ISO-tiedostoja eri tarkoituksiin. Olipa kyseessä Windowsin päivittäminen tai uuden kopion asentaminen tai pelitiedoston käyttäminen. Tarkoituksesta riippumatta ISO-tiedoston asentaminen on melko yksinkertainen prosessi Windowsissa, ellet yritä tehdä sitä Windows 11:ssä. Useat käyttäjät ovat ilmoittaneet, että Windows 11 ei asenna ISO-tiedostoa tai asennusprosessi on liian hidas.

Jos sinäkin olet kokenut tämän ja etsit ratkaisua, olemme täällä auttamassa. Sinun tarvitsee vain kytkeä muutama kytkin pois päältä ja olet valmis. Ennen kuin pääsemme siihen, yritetään kuitenkin ymmärtää, mikä aiheuttaa sen, että Windows 11 ei liitä ISO-tiedostoa tai miksi se on niin hidas.
Miksi ISO: n asentaminen kestää niin kauan Windows 11:ssä
Yksinkertaisesti sanottuna Windows 11 on vain erityisen varovainen ISO-tiedoston suhteen, jota yrität asentaa. Se tekee tämän pitääkseen tietokoneesi turvallisena ja vapaana kaikenlaisista haittaohjelmista. Windows Defender, Windowsin sisäänrakennettu virustorjuntaohjelma, skannaa jokaisen tiedoston ennen kuin voit käyttää niitä.

Joten jos yrität liittää suurta ISO-tiedostoa, kuten kokonaan uutta Windows-versiota, skannaus tapahtuu taustalla, minkä jälkeen voit asentaa sen. Vaikka tämä on erinomainen ominaisuus turvallisuuden kannalta, se tekee ISO-tiedostojen asentamisesta Windows 11 -käyttöjärjestelmään tuskaa. Se voi myös johtaa virheisiin, kuten surullisen kuuluisaan "Anteeksi, tiedoston liittämisessä oli ongelma" -ponnahdusikkuna.
Kuinka asentaa ISO-tiedostoja nopeasti Windows 11:ssä
Jos olet kyllästynyt hidas ISO-asennusongelma, tässä on kuinka liittää ISO-tiedosto Windows 11:een ilman, että sinun tarvitsee odottaa. Tämä menetelmä on hyödyllinen myös, jos Windows 11 ei asenna ISO-tiedostoja ollenkaan.
Vastuuvapauslauseke: Tämä menetelmä sisälsi Windows Defender -tarkistuksen poistamisen käytöstä ennen ISO-tiedoston liittämistä. Siksi suorita vaiheet vain, jos latasit ISO-tiedoston luotettavasta lähteestä ja olet tietoinen tiedoston sisällöstä. Guiding Tech ei ole vastuussa mistään haittaohjelmatartunnasta, virushyökkäyksestä tai ydinsodasta tietokoneellesi.
Kun olet tietoinen seurauksista, jatka vaiheita.
Vaihe 1: Käynnistä Windowsin hakupaneeli tehtäväpalkin kautta.

Vaihe 2: Etsi "Sovellusten ja selaimen ohjaus". Napsauta ensimmäistä näkyviin tulevaa tulosta. Tämä avaa Windowsin suojaussovelluksen.

Vaihe 3: Etsi Mainepohjainen suojaus -vaihtoehto. Napsauta sen alla olevaa Maineperusteiset suojausasetukset tuodaksesi esiin lisäasetuksia.

Vaihe 4: Etsi 'Tarkista sovellukset ja tiedostot' -kytkin ja poista se käytöstä.

Vaihe 5: Voit myös poistaa käytöstä "SmartScreen for Microsoft Edge" -kohdan vieressä olevan kytkimen, jos olet ladannut ISO-tiedoston Edge-selaimen kautta.

Voit nyt liittää ISO-tiedoston ilman, että sinun tarvitsee odottaa skannauksen alkamista. Kun olet kuitenkin valmis, on aika ottaa kytkin uudelleen käyttöön.

Vaihe 6: Palaa takaisin samaan valikkoon ja kytke päälle "Tarkista sovellukset ja tiedostot" ja "SmartScreen for Microsoft Edge" vieressä oleva kytkin, jos olet myös poistanut sen käytöstä. Tämä varmistaa, että tietokoneesi on suojattu haittaohjelmilta tulevaisuudessa.
Huomaa, että joka kerta, kun haluat liittää ISO-tiedoston, sinun on suoritettava nämä vaiheet. Varmista kuitenkin, että ISO-tiedosto on peräisin luotettavasta lähteestä, jotta vältytään tietokoneeltasi liittyviltä ongelmilta. Voit käyttää tätä menetelmää luomaan a Windows 11 käynnistettävä USB-asema tai edes siihen asenna Windows 11 virtuaalikoneeseen.
Usein kysytyt kysymykset Windows 11:lle, joka ei liitä ISO-tiedostoja
Se on todellakin turvallinen vaihtoehto, jos olet ladannut tai hankkinut ISO-tiedoston tunnetusta lähteestä. Jos ei, sinun tulee kulkea varoen ja mieluummin odottaa Windows Defender suorittaa tarkistuksen loppuun sen sijaan, että vaarannat tietokoneesi.
PowerISO on hyvä työkalu, jolla voit käsitellä ISO-tiedostoja. Voit liittää, purkaa ja polttaa ISO-tiedostoja tämän työkalun avulla.
Kiinnitä levykuvatiedostot helposti
Tämän kiertotavan avulla sinun ei enää tarvitse huolehtia siitä, että ISO-tiedostojen asentaminen Windows 11:een kestää liian kauan. Se myös poistaa Windows 11:n ISO-asennuksen virheestä. Emme tietenkään voi korostaa tarpeeksi, kuinka sinun on oltava erityisen varovainen ISO-tiedoston lähteen suhteen, jos aiot käyttää tätä hakkerointia. Jos olet epävarma ISO-tiedoston sisällöstä, on parasta odottaa, että Windows Defender tekee työnsä ennen tiedoston asentamista tai purkamista.
Päivitetty viimeksi 20. tammikuuta 2023
Yllä oleva artikkeli saattaa sisältää kumppanilinkkejä, jotka auttavat tukemaan Guiding Techiä. Se ei kuitenkaan vaikuta toimitukselliseen eheyteemme. Sisältö pysyy puolueettomana ja autenttisena.

Kirjoittanut
Sumukh on yksinkertaistanut tekniikkaa massoille ja auttanut kuluttajia valitsemaan oikeat laitteet perusteellisilla oivalluksilla ja arvosteluilla. Hän päätti piilottaa insinööritutkintonsa kaappiin jatkaakseen intohimoaan kirjoittamiseen. Viimeisten viiden vuoden aikana hän on osallistunut oppailla, arvosteluilla ja yksityiskohtaisilla mielipiteillä merkittäviin julkaisuihin, kuten TechPP ja XDA-Developers. Kun Sumukh ei jumita sormiaan thoccy-mekaanisilla koskettimistoilla, hän on kiireinen vakuuttamaan ihmiset siitä, että VR Gaming on toiseksi paras asia viipaloidun leivän jälkeen.