8 parasta korjausta Apple Musicille, joka ei toimi iPhonen Google Mapsissa
Sekalaista / / October 29, 2023
Kun ajat autoa vilkkaalla kadulla tai moottoritiellä, hyvä musiikki auttaa aina rauhoittamaan. Jos käytät Google Mapsia iPhonessasi, voit toistaa ja pysäyttää musiikkia Apple Musicista itse sovelluksesta. Se tarkoittaa, että sinun ei tarvitse jatkuvasti vaihtaa kahden sovelluksen välillä musiikin hallintaa ja navigointia varten.
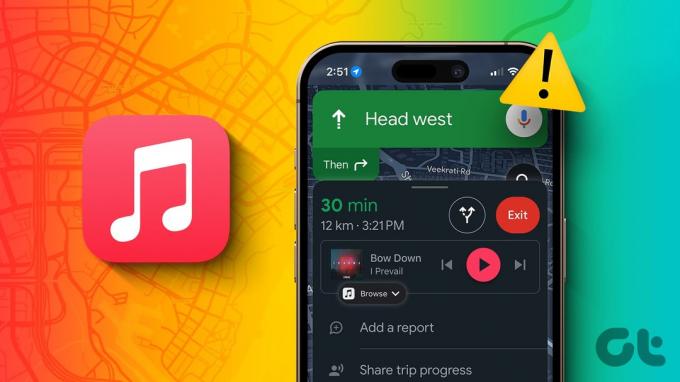
Jotkut käyttäjät kuitenkin valittavat, etteivät he voi käyttää Apple Musicia Google Mapsin kanssa iPhonessa. Jos kohtaat tämän ongelman myös autoa ajaessasi, jatka tämän viestin lukemista saadaksesi selville parhaat korjaukset Apple Musiciin, joka ei toimi iPhonesi Google Mapsissa.
1. Tarkista, onko Apple Music otettu käyttöön Google Mapsissa
Ensinnäkin sinun tulee tarkistaa, onko Apple Music valittu musiikin suoratoistoon ja toistoon Google Mapsissa. Voit vaihtaa useiden suoratoistoalustojen välillä mieltymystesi mukaan.
Vaihe 1: Avaa Google Maps iPhonellasi.

Vaihe 2: Napauta profiilisi kuvaketta oikeassa yläkulmassa ja valitse Asetukset.


Vaihe 3: Valitse Navigointi ja napauta Musiikin toiston ohjaimet.
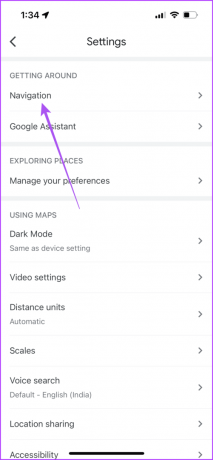
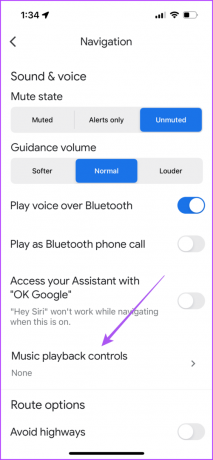
Vaihe 4: Tarkista, onko Apple Music asetettu oletusasetukseksi.
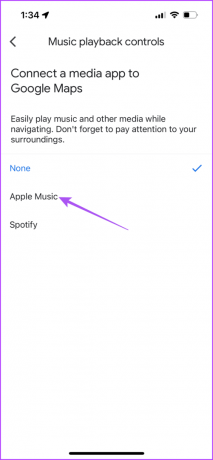
Tarkista sen jälkeen, voitko käyttää Apple Musicia Google Mapsissa.
2. Tarkista näyttöajan rajoitukset
iPhonen käytön seuraamisen lisäksi Ruutuaika Voit myös sallia tai sulkea pois sovelluksia, kuten Google Maps, käyttää Apple Music -kirjastoasi. Sinun on tarkistettava, onko tämä pääsy Google Mapsin käyttöön iPhonessasi.
Vaihe 1: Avaa Asetukset iPhonessa ja valitse Näyttöaika.

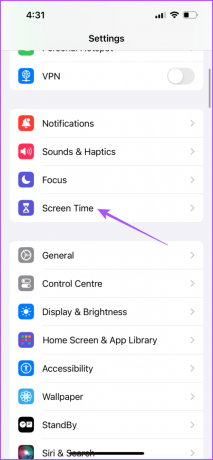
Vaihe 2: Napauta Sisältö- ja tietosuojarajoitukset.
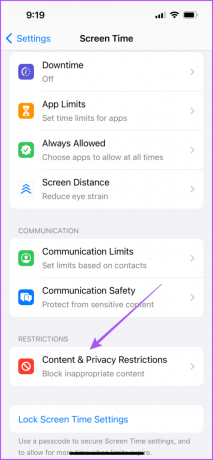
Vaihe 3: Vieritä alas ja valitse Media ja Apple Music.
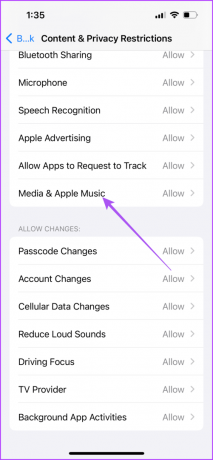
Vaihe 4: Varmista, että Google Mapsin kaltaiset sovellukset voivat käyttää Apple Music -kirjastoasi ja tehdä muutoksia.
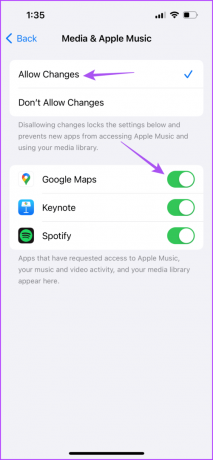
Sulje Asetukset ja avaa Google Maps tarkistaaksesi, voitko käyttää Apple Musicia.

Vaihtoehtoisesti voit tarkistaa saman seuraavasti.
Vaihe 1: Avaa iPhonen Asetukset-sovellus ja napauta Google Mapsia.

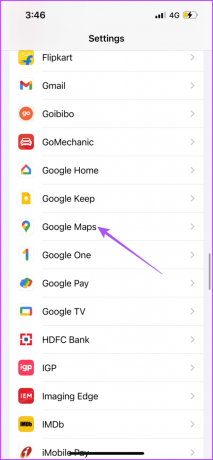
Vaihe 2: Ota pääsy käyttöön napauttamalla Median ja Apple Musicin vieressä olevaa kytkintä.
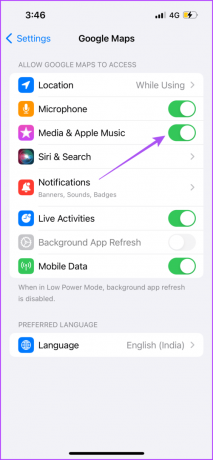
Sulje Asetukset-sovellus ja avaa Google Maps tarkistaaksesi, voitko käyttää Apple Musicia.
3. Tarkista Apple Musicin mobiilidatan käyttö
Jos haluat käyttää Apple Musicia mieluummin sisätiloissa, olet ehkä poistanut mobiilidatan käytön käytöstä iPhonessasi. Mutta tässä tapauksessa suosittelemme tarkistamaan ja ottamaan käyttöön vaihtoehdon.
Vaihe 1: Avaa iPhonen Asetukset-sovellus ja valitse Musiikki.

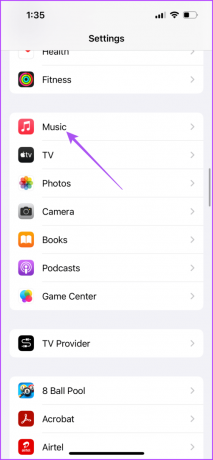
Vaihe 2: Ota käyttö käyttöön napauttamalla Mobiilidata-kohdan vieressä olevaa kytkintä.
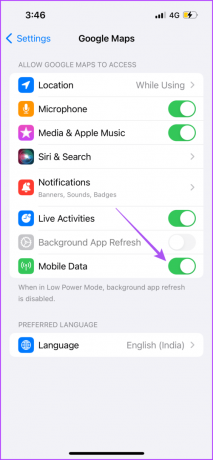
Vaihe 3: Sulje Asetukset ja avaa Google Maps tarkistaaksesi, onko ongelma ratkaistu.

4. Vaihda 5G-verkkoon
Jos Google Maps keskeyttää Apple Musicin toiston iPhonessasi, suosittelemme vaihtaa 5G-verkkoon iPhonessasi. Suosittelemme tätä vain, jos olet varma datasuunnitelmasi rajoituksista. Kun olet vaihtanut 5G: hen, voit ladata kappaleita Apple Musicista ja kuunnella niitä navigoinnin aikana.
5. Pakota lopettamaan ja käynnistämään Google Maps uudelleen
Jos ongelma ei lakkaa olemasta, voit pakottaa lopettamaan ja käynnistämään Google Mapsin uudelleen iPhonessasi. Tämä antaa sovellukselle uuden alun.
Vaihe 1: Pyyhkäise aloitusnäytössä ylös ja pidä painettuna paljastaaksesi taustasovellusikkunat.
Vaihe 2: Etsi Google Maps pyyhkäisemällä oikealle ja poista se pyyhkäisemällä ylös.

Vaihe 3: Käynnistä Google Maps uudelleen ja tarkista, voitko käyttää Apple Musicia siinä.
6. Kirjaudu uudelleen Google Mapsiin
Voit myös yrittää kirjautua uudelleen Google Mapsiin iPhonellasi. Tämä voi myös auttaa estämään Google Mapsia keskeyttämästä musiikin toistoa iPhonessasi.
Vaihe 1: Avaa Google Maps iPhonellasi ja napauta profiilikuvaketta oikeassa yläkulmassa.


Vaihe 2: Napauta nuolikuvaketta profiilisi nimen vieressä ja valitse Hallinnoi tämän laitteen tilejä.


Vaihe 3: Napauta Poista tästä laitteesta Google-tilisi alla.
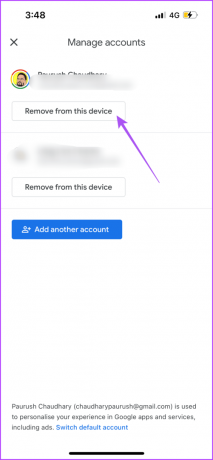
Vaihe 4: Kirjaudu uudelleen sisään valitsemalla Lisää toinen tili.
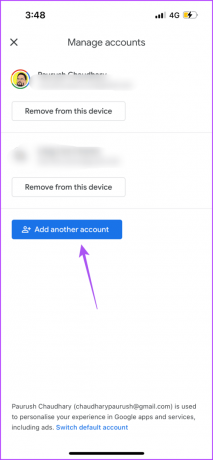
7. Päivitä Google Maps
Voit yrittää päivittää Google Mapsin nykyisen version iPhonellasi, mikä poistaa tämän ongelman aiheuttaneet virheet.
Päivitä Google Maps iPhoneen
8. Päivitä iOS
Jos olet viivästynyt iOS-päivitysten asentamisessa, on hyvä idea asentaa ne. Se tuo Apple Musicin uusimman version ja sen pitäisi auttaa ongelman ratkaisemisessa.
Vaihe 1: Avaa Asetukset-sovellus iPhonessa ja napauta Yleiset.


Vaihe 2: Napauta Ohjelmiston päivitys ja asenna, jos sellainen on saatavilla.
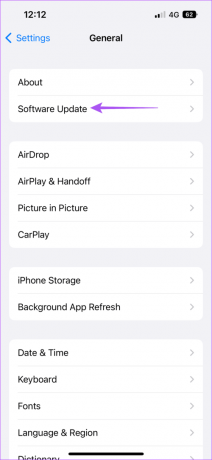
Avaa Google Maps asennuksen jälkeen ja tarkista, voitko käyttää Apple Musicia siinä.

Nauti The Beatsista
Nämä ratkaisut auttavat sinua käyttämään Apple Musicia, kun se ei toimi iPhonesi Google Mapsissa. Voit myös valita luo soittolista Apple Musicissa joka soittaa täydelliset rytmit täydentämään mielialaasi ajon aikana. Voit luoda eri soittolistan töihin matkustamiseen ja ystävien ja perheen kanssa retkelle lähtemiseen.
Päivitetty viimeksi 06.9.2023
Yllä oleva artikkeli saattaa sisältää kumppanilinkkejä, jotka auttavat tukemaan Guiding Techiä. Se ei kuitenkaan vaikuta toimitukselliseen eheyteemme. Sisältö pysyy puolueettomana ja autenttisena.

Kirjoittanut
Paurush seurustelee iOS: n ja Macin ympärillä samalla kun hän kohtaa läheisesti Androidin ja Windowsin. Ennen kuin hänestä tuli kirjailija, hän tuotti videoita sellaisille brändeille kuin Mr. Phone ja Digit ja työskenteli hetken tekstikirjoittajana. Vapaa-ajallaan hän tyydyttää uteliaisuutensa suoratoistoalustoista ja laitteista, kuten Apple TV ja Google TV. Viikonloppuisin hän on kokopäiväinen cinephile, joka yrittää pienentää loputonta katselulistaansa ja jatkaa sitä usein pidempään.



