4 tapaa näyttää työpöytä Macissa
Sekalaista / / November 06, 2023
On helppo mennä a työpöytä Windows-tietokoneessa. Jos kuitenkin olet äskettäin vaihtanut Windows PC: stä MacBookiin ja ihmettelet "Miten siirryt työpöydälle Macissa", olemme täällä auttamassa. MacBookissa on myös helppoja mutta piilotettuja tapoja näyttää työpöytä. Voit esimerkiksi napsauttaa taustakuvaa, käyttää ohjauslevyn elettä tai määrittää Hot Cornerin. Tarkastellaan kaikkia näitä tapoja näyttää työpöytä Macissa.
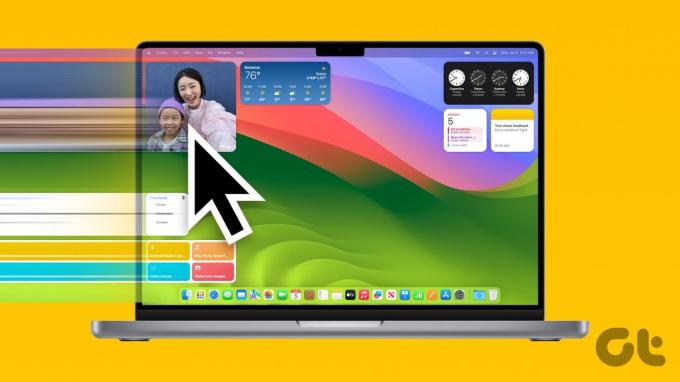
Jos haluat näyttää työpöydän Macissa, kaikki avoimet ikkunasi piilotetaan näkymästä. Kun olet työpöydällä, voit tarkastella ja olla vuorovaikutuksessa MacBookin widgetit, avaa tiedostoja ja sovelluksia nopeasti tai katso ja vaihda taustakuvaa.
1. Napsauttamalla taustakuvaa
Kanssa macOS Sonoma, Apple on esitellyt helpon tavan siirtyä työpöydälle. Sinun tarvitsee vain napsauttaa mitä tahansa osaa MacBookin taustakuva näyttääksesi työpöydän. Napsauta uudelleen taustakuvaa piilottaaksesi työpöydän ja paljastaaksesi avoimet sovellukset.
Tämä menetelmä on testattu macOS Sonomassa ja toimii täydellisesti mistä tahansa sovelluksesta ja myös Stage Managerissa.

Jos taustakuvan napsauttaminen ei paljasta työpöytää, siirry kohtaan Järjestelmäasetukset > Työpöytä ja telakka. Etsi "Napsauta taustakuvaa paljastaaksesi työpöytä" -vaihtoehto. Napsauta "Vain Stage Managerissa" sen vieressä ja valitse Aina.

Kärki: Opi kuinka vaihda MacBookin taustakuva.
2. Näytä työpöytä macOS-näppäimistön pikanäppäimen avulla
Jos sinä suosit pikanäppäimet, macOS: ssä on kaksi pikakuvaketta työpöydän näyttämiseksi. Avaa työpöytä painamalla Fn + F11 tai yksinkertaisesti F11. Vaihtoehtoisesti voit siirtyä MacBookin työpöydälle käyttämällä pikanäppäintä Command + F3 (Mission Control).

Jos themacOS-pikanäppäin työpöydän näyttämiseksi ei toimi, siirry kohtaan Järjestelmäasetukset > Näppäimistö > Pikanäppäimet. Napsauta sivupalkissa Mission Control ja varmista, että Show Desktop on valittuna. Varmista myös, että sen vieressä lukee F11 Show Desktop -pikanäppäimelle.

Kärki: Käytä pikanäppäimiä Command + M ikkunoiden pienentämiseen ja Command + H piilottaaksesi ikkunat MacBookissa.
3. Tarkastele työpöytää Macissa ohjauslevyn eleellä
Jos pidät eleiden käyttämisestä, voit tarkastella Macin työpöytää ohjauslevyn eleellä. Käytä Näytä työpöytäelettä asettamalla kätesi ohjauslevylle ja pyyhkäisemällä tai siirtämällä kolme sormea poispäin peukalosta (loitonna ele, jossa käytetään kolmea sormea ja peukaloa). Piilota työpöytä käyttämällä nipistyselettä kolmella sormella ja peukalolla, eli tuo kolme sormea lähelle peukaloa.

Ele on oletuksena käytössä, mutta jos ohjauslevyn ele ei toimi, siirry kohtaan Järjestelmäasetukset > Ohjauslevy. Napsauta Lisää eleitä -välilehteä yläreunassa ja ota käyttöön kytkin Näytä työpöytä -kohdan vieressä.

Kärki: Opi kuinka muuta vierityssuuntaa MacBookissa.
4. Cornersista
Kuumat kulmat on MacBookien erikoisominaisuus, jolla voit määrittää näytön neljään kulmaan tiettyjä toimintoja, kuten Mission Control, Launchpad, Quick Note, Screen Saver jne. Voit suorittaa kulmaan määritetyn toiminnon siirtämällä kohdistimen kyseiseen kulmaan.
Voit määrittää ja näyttää työpöydän yhtenä MacBookin Hot Cornersista seuraavasti:
Vaihe 1: Avaa MacBookin Järjestelmäasetukset.
Vaihe 2: Siirry kohtaan Desktop & Dock ja napsauta Hot Corners -painiketta alareunassa.

Vaihe 3: Napsauta kulman vieressä olevaa pudotusvalikkoa ja valitse Työpöytä ja sen jälkeen Valmis-painike.

Se siitä. Siirrä nyt kursori tai osoitin kulmaan, jolle määritit Työpöytä-toiminnon, jotta työpöytä näkyy Macissasi.
Kärki: Opi kuinka käytä kuumia kulmia iPhonessasi
Bonus: Kuinka korjata sovelluskuvakkeet tai tiedostot, jotka eivät näy työpöydällä tai Stage Managerissa
Saatat ei näe työpöydän kohteita kuten sovelluskuvakkeet ja kiintolevyt Stage Managerissa oletuksena. Mutta jos et näe niitä myös tavallisella työpöydälläsi, sinun on otettava käyttöön Näytä kohteet -asetus alla olevan kuvan mukaisesti.
Vaihe 1: Siirry kohtaan Järjestelmäasetukset ja napsauta Työpöytä ja telakka.
Vaihe 2: Siirry Desktop & Stage Manager -osioon ja valitse Työpöydällä -valintaruutu näyttääksesi kohteet työpöydälläsi.
Jos haluat näyttää ne myös Stage Managerissa, valitse Stage Managerissa -ruutu.
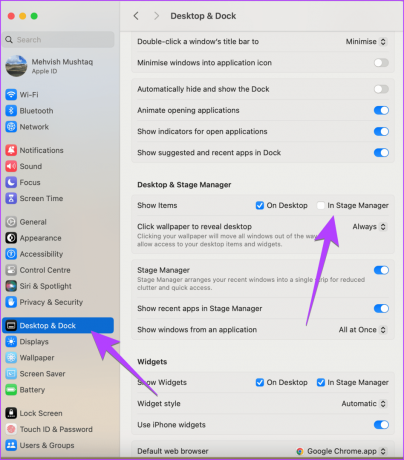
Kärki: Tietää kuinka korjaa Stage Manager, joka ei toimi Macissa
Tunne MacBookisi
Nämä olivat helppoja tapoja näyttää työpöytä MacBookissa. Ennen kuin lähdet, tiedä missä on tietokoneeni MacBookissa. Opi myös kuinka muokata kuvakaappauksia Macissa.
Päivitetty viimeksi 30. lokakuuta 2023
Yllä oleva artikkeli saattaa sisältää kumppanilinkkejä, jotka auttavat tukemaan Guiding Techiä. Se ei kuitenkaan vaikuta toimitukselliseen eheyteemme. Sisältö pysyy puolueettomana ja autenttisena.

Kirjoittanut
Mehvish Mushtaq on koulutukseltaan tietokoneinsinööri. Hänen rakkautensa Androidia ja vempaimia kohtaan sai hänet kehittämään ensimmäisen Android-sovelluksen Kashmiriin. Hänet tunnetaan nimellä Dial Kashmir, ja hän voitti Intian presidentiltä arvostetun Nari Shakti -palkinnon. Hän on kirjoittanut teknologiasta yli 6 vuotta, ja hänen suosikkiteemansa ovat Android-, iOS-/iPadOS-, sosiaalisen median ja verkkosovelluksien ohjeet, selitykset, vinkit ja temput. Löydät hänen viestinsä myös MakeTechEasierista, TechWiseristä ja NerdsChalkista.



