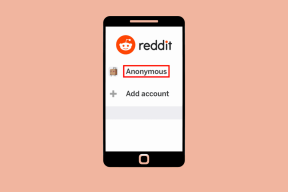Kuinka tarkistaa jonkun kalenteri Teamsissa
Sekalaista / / November 06, 2023
Microsoft Teams on tehokas yhteistyöalusta, joka yksinkertaistaa viestintää ja ryhmätyötä. Yksi sen arvokkaista ominaisuuksista on se, että voit tarkastella jonkun kalenteria, jonka avulla voit ajoittaa ja koordinoida tapahtumia tehokkaasti. Tässä artikkelissa tutkimme, miten voit tarkistaa jonkun kalenterin Teamsissa. Ennen kuin perehdymme vaiheisiin, ymmärrämme, miksi saatat haluta tehdä tämän.

Jonkun kalenterin katseleminen Teamsissa voi olla hyödyllistä useista syistä. Yksi näkyvä syy on se, että voit tarkistaa heidän saatavuutensa ja ajoittaa tapaamisia molemmin puolin sopivat ajat, konfliktien välttäminen ja parempi koordinaatio, erityisesti etätyöskentelyssä tai kotoa. Ennen kuin aloitat menetelmän käytön, on kuitenkin olemassa muutamia edellytyksiä.
Tietoja ennen muiden kokousaikataulujen tarkistamista
On olemassa joitain edellytyksiä, jotka on täytettävä, ennen kuin voit tarkastella jonkun kalenteria Teamsissa:
- Sinulla on oltava tarvittavat oikeudet nähdäksesi toisen henkilön kalenterin. Tämä edellyttää yleensä heidän hyväksyntäänsä tai käyttöoikeuksiaan, jotka myönnetään järjestelmänvalvojan asetuksista.
- Varmista, että Teams ja Outlook on integroitu, koska kalenteritiedot synkronoidaan usein näiden kahden Microsoft 365 -sovelluksen välillä.
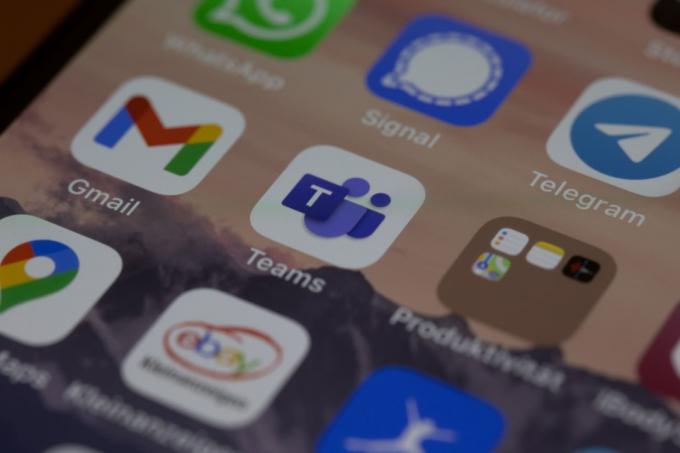
Nämä edellytykset mielessä jatkamme artikkelissa oppiaksesi tarkastelemaan jonkun kalenteria tehokkaasti Teamsissa, mikä mahdollistaa saumattoman ajoituksen ja yhteistyön.
Lue myös: Tilan aikakatkaisun asettaminen Microsoft Teamsissa
Kuinka nähdä jonkun kalenteri Microsoft Teamsissa
Jonkun kalenterin saaminen Teamsiin ei ole niin yksinkertaista kuin luulisi. Voit kuitenkin tarkistaa sen useilla tavoilla. Aloitetaan yksinkertaisimmasta.
Tapa 1: Teamsin alkuperäisten asetusten käyttäminen
Tässä menetelmässä käytämme alkuperäistä vaihtoehtoa muiden ihmisten kalenterien tarkistamiseen Teamsissa. Noudata alla olevia ohjeita.
Huomautus: Näet vain tiimisi jäsenten tavoitettavuuden asetettuna kokousaikana ja näet organisaatiosi henkilöiden aikataulut.
Vaihe 1: Avaa Microsoft Teams -työpöytäsovellus tai käynnistä se verkossa haluamallasi selaimella Windowsissa tai Macissa.
Huomautus: Esittelyä varten käytämme Teams-työpöytäsovellusta (Windows). Voit kuitenkin seurata, jos olet verkossa tai Mac-sovelluksessa.

Vaihe 2: Siirry sivuruudusta Kalenteri-vaihtoehtoon.

Vaihe 3: Napsauta Uusi kokous -painiketta oikeassa yläkulmassa.

Vaihe 4: Napsauta Uusi kokous -ikkunassa Tiedot-välilehden vierestä Scheduling Assistant.
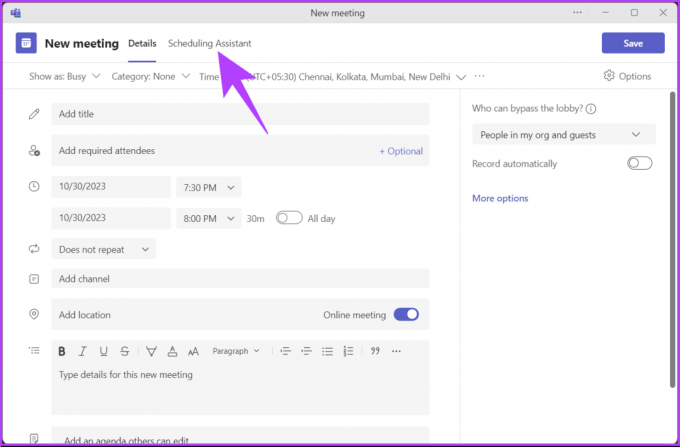
Vaihe 5: Tarkista Ajoitusavustaja-kohdasta kollegasi saatavuus lisäämällä heidät vaadittujen osallistujien alle. Voit tehdä tämän napsauttamalla Lisää vaaditut osallistujat.

Vaihe 6: Kirjoita nyt kollegasi nimi tekstiruutuun ja valitse hänen nimensä avattavasta ehdotuksesta.
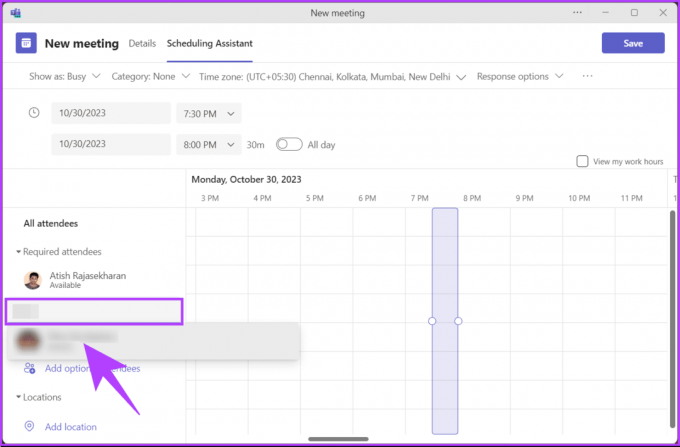
Kun lisäät osallistujasi (organisaatiostasi), näet heidän saatavuutensa ilmaistuna vihreällä Available tagilla. jos ei, näet Ei saatavilla -tunnisteen. Violetin suorakulmiolaatikon avulla voit säätää kokouksen ajoitusta kaikkien saatavuuden mukaan.
Tällä tavalla voit nähdä, ovatko osallistujat, jotka haluat kutsua, saatavilla kokoukseen, riippumatta siitä, ovatko he jakaneet kalentereita kanssasi. Jos haluat tietää toisen tavan, tutustu seuraavaan tapaan.
Tapa 2: Outlookin käyttäminen
Voit tarkistaa kollegasi aikataulun Outlookin kalenterinäkymästä. Vaiheet ovat suhteellisen yksinkertaisia ja helppoja seurata.
Vaihe 1: Avaa Outlook-työpöytäsovellus tai käynnistä se verkossa haluamallasi selaimella Windowsissa tai Macissa.
Huomautus: Esittelyyn käytämme Teams-verkkosovellusta. Voit kuitenkin seurata, jos olet työpöytäsovelluksessa.
Käynnistä Outlook
Vaihe 2: Valitse sivupalkista Kalenteri-vaihtoehto.

Vaihe 3: Napsauta vasemmassa yläkulmassa olevaa Uusi tapahtuma -painiketta.
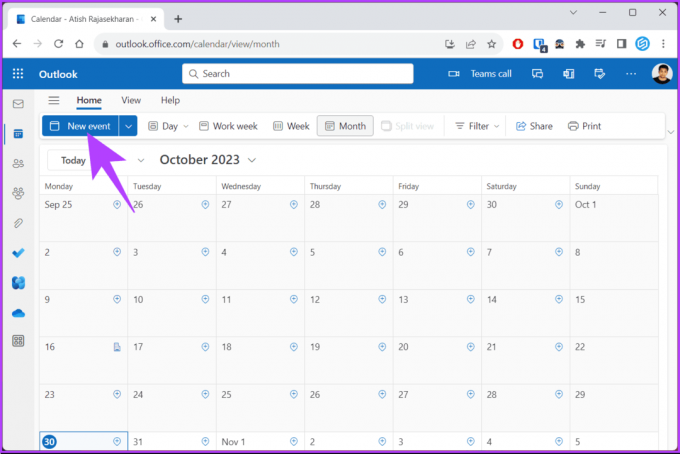
Näet uuden tapahtuman ponnahdusikkunan.
Vaihe 4: Kirjoita ponnahdusikkunan Kutsu osallistujia -tekstikenttään niiden kollegojesi nimi tai sähköpostiosoite, jotka haluat kutsua.
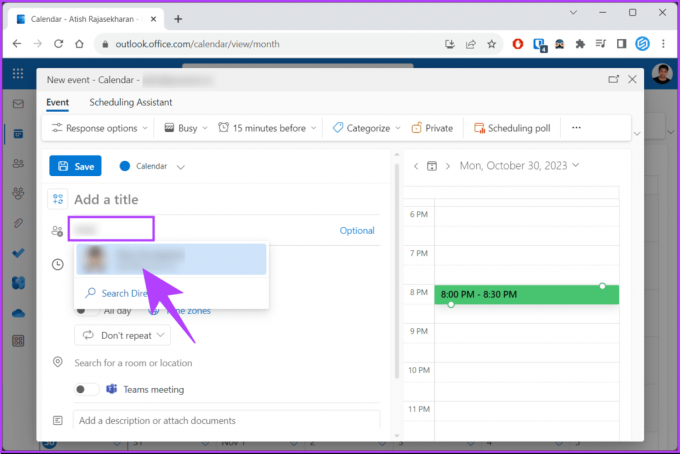
Vaihe 5: Kun olet lisännyt kollegasi, näet, ovatko he käytettävissä kalenterinäkymässä. Jos ne ovat saatavilla, näet vihreän Käytettävissä-tunnisteen. muuten näet Ei saatavilla -tunnisteen.

Täältä voit löytää parhaan ajan kokouksellesi tai voit käyttää ehdotettuja aikoja, mikä tarkistaa automaattisesti osallistujien saatavuuden. Jos olet määrittänyt kokousaikataulun ja haluat luoda kokouksen Teamsissa, jatka lukemista.
Lue myös: Microsoft Teamsin ilmoitusäänen muuttaminen
Kokouksen luominen tai muokkaaminen Microsoft Teamsissa
Oletamme, että olet jo tarkistanut kutsuttujen saatavuuden ja varannut kokouksen ajan. Esittelyä varten käytämme Teams-työpöytäsovellusta (Windows). Voit kuitenkin seurata, jos olet verkossa tai Mac-sovelluksessa.
Vaihe 1: Avaa Microsoft Teams -työpöytäsovellus tai käynnistä se verkossa haluamallasi selaimella Windowsissa tai Macissa.

Vaihe 2: Siirry sivuruudusta Kalenteri-vaihtoehtoon.

Vaihe 3: Napsauta Uusi kokous -painiketta oikeassa yläkulmassa.

Vaihe 4: Kirjoita Uusi kokous -ikkunaan tarvittavat tiedot, kuten kokouksen nimi, vaaditut osallistujat, kokouksen päivämäärä ja kellonaika ja niin edelleen.
Vaihe 5: Kun olet antanut kokouksen tiedot, napsauta Tiedot-välilehden vieressä olevaa Aikatauluavustajaa.

Vaihe 6: Tarkista Ajoitusavustaja-kohdasta kollegasi saatavuus kokousaikataulun mukaisesti. Jos ne ovat saatavilla, näet vihreän Käytettävissä-tunnisteen, ja jos ei, näet niiden nimen alla Ei saatavilla -tunnisteen.
Huomautus: Voit siirtää kokouksen ajoitusta kaikkien saatavuuden mukaan käyttämällä violettia suorakulmioruutua.

Vaihe 7: Kun olet valmis, napsauta ikkunan oikeassa yläkulmassa olevaa Lähetä-painiketta.

Siinä se on. Olet onnistuneesti luonut kokouksen Microsoft Teamsissa. Jos haluat muokata kokousta tai tehdä siihen muutoksia, sinun tarvitsee vain napsauttaa kokousta Teamsin kalenterinäkymässä ja tehdä tarvittavat muutokset.
Jos sinulla on kysymyksiä, joita emme käsitäneet artikkelissa, tutustu alla olevaan UKK-osioon.
Usein kysytyt kysymykset jonkun kalenterin tarkistamisesta Teamsissa
Ei, jonkun kalenterin katselu Teamsissa ei ole käytettävissä kaikilla laitteilla tämän artikkelin kirjoittamisen jälkeen. Microsoft näyttää kuitenkin työskentelevän ryhmäkalenteriominaisuuden parissa, jonka avulla voit tarkastella ja jakaa jonkun kalenteria.
Ei, ei ole suoraa tapaa asettaa yksityisyysasetuksia yksittäisille kalenteritapahtumille Teamsissa. On kuitenkin olemassa joitakin kiertotapoja, kuten kalenteritapahtumien merkitseminen yksityisiksi Outlookissa. Voit myös jakaa kalenterisi tiettyjen ihmisten kanssa ja antaa heille eri käyttöoikeustasot.
Katso ja ajoita
Nyt kun osaat tarkistaa jonkun kalenterin Teamsissa, voit helposti ajoittaa kokouksia, koordinoida tiimiprojekteja, välttää konflikteja tai helpottaa etätyötä. Haluat ehkä myös lukea aiheesta tapoja viedä Microsoft Teamsin keskusteluhistoriaa.