Discord-mikrofoni ei toimi? 10 tapaa korjata se!
Sekalaista / / November 28, 2021
Discordin käyttöönotto on ollut siunaus pelaajille, ja joka päivä yhä useammat heistä hylkäävät sen muiden äänikeskustelualustojen. Vuonna 2015 julkaistu sovellus saa inspiraationsa suosituista viestintä- ja VoIP-alustoista, kuten Slack & Skypestä, ja houkuttelee yli 100 miljoonaa aktiivista käyttäjää joka kuukausi. Viiden vuoden olemassaolonsa aikana Discord on lisännyt runsaasti ominaisuuksia ja muuttunut pelikohtaisesta alustasta monikäyttöiseksi viestintäasiakkaaksi.
Viime aikoina Ristiriita käyttäjillä on ollut vaikeuksia kommunikoida yhteisön muiden kanssa sen työpöytäasiakkaassa olevan mikrofonivirheen vuoksi. Tämä "mikrofoni ei toimi" -ongelma on osoittautunut melko hämmentäväksi, ja kehittäjät eivät ole onnistuneet tarjoamaan yhtä ainoaa korjausta, joka näyttää toimivan kaikille käyttäjille. Lisäksi "mikrofoni ei toimi" on vain ongelma työpöytäsovelluksessa, etkä kohtaa mikrofoniin liittyviä hikkauksia, kun käytät discord-verkkosivustoa. Ongelman todennäköiset syyt ovat väärin määritetyt Discord-ääniasetukset, vanhentuneet ääniohjaimet, Discord ei saa käyttää mikrofonia tai viallisia kuulokkeita.
Et pysty kommunikoimaan tapporyhmäsi kanssa PUBG tai Fortnite voi olla melko turhauttavaa ja riistää sinulta ansaitun kana-illallisen, joten alla olemme selostaneet 10 erilaista tapaa ratkaista kaikki Discordin mikrofoniin liittyvät ongelmat.

Kuvan lähde: Ristiriita
Sisällys
- Korjaa Discord-mikrofoni, joka ei toimi Windows 10:ssä
- Tapa 1: Kirjaudu ulos ja takaisin sisään
- Tapa 2: Avaa Discord järjestelmänvalvojana
- Tapa 3: Valitse syöttölaite
- Tapa 4: Muuta tuloherkkyyttä
- Tapa 5: Palauta ääniasetukset
- Tapa 6: Vaihda syöttötilaksi Push To Talk
- Tapa 7: Poista palvelun laadun korkea pakettiprioriteetti käytöstä
- Tapa 8: Poista eksklusiivinen tila käytöstä
- Tapa 9: Muuta tietosuoja-asetuksia
- Tapa 10: Päivitä ääniohjaimet
Korjaa Discord-mikrofoni, joka ei toimi Windows 10:ssä
Discordin avulla käyttäjät voivat säätää erilaisia ääniasetuksia, kuten vaihtaa tulo- ja lähtölaitteita, säätää tulo- ja lähtöäänenvoimakkuutta, peruuttaa kaiun ja vähentää kohinaa jne. Jos näitä asetuksia ei ole määritetty oikein, discord-sovellus lakkaa vastaanottamasta mitään kuulokkeiden mikrofonin tuloa. Lisäksi muutama Windows-asetus voi estää Discordia käyttämästä mikrofonia ollenkaan. Seuraamalla alla olevia menetelmiä yksitellen varmistamme, että Discordilla on kaikki tarvitsemansa käyttöoikeudet ja että mikrofoni on asetettu oikein.
Kuten aina, ennen kuin siirrymme monimutkaisempiin ratkaisuihin, käynnistä tietokoneesi ja discord-sovellus uudelleen tarkistaaksesi, toimiiko tämä temppu. Varmista myös, että käyttämäsi kuulokkeet eivät ole rikki. Liitä toinen kuulokemikrofoni järjestelmääsi ja tarkista, poimiiko Discord äänen nyt vai yhdistääkö olemassa olevasta toiseen järjestelmään (tai jopa mobiililaitteeseen) ja tarkistaa, onko mikrofoni todellakin toimiva.
Jos kuulokemikrofonisi on A-Ok ja ajaton "käynnistä tietokoneesi uudelleen" -ratkaisu ei toiminut, ääniasetuksissa on jotain vikaa. Voit aloittaa alla olevien ratkaisujen toteuttamisen, kunnes mikrofoniongelma on ratkaistu.
Tapa 1: Kirjaudu ulos ja takaisin sisään
Samoin kuin käynnistät tietokoneen uudelleen, pelkkä tililtäsi uloskirjautuminen ja takaisin sisäänkirjautuminen voi ratkaista Windows 10:n ristiriitaongelmat. Tämän näppärän tempun on raportoitu ratkaisevan Discordin mikrofoniin liittyvät ongelmat, mutta vain väliaikaisesti. Joten jos etsit nopeaa korjausta, kirjaudu ulos ja kirjaudu takaisin tilillesi ja kokeile muita menetelmiä (jotka korjaavat mikrofonisi pysyvästi), kun sinulla on enemmän aikaa käytettävissäsi.
1. Kirjaudu ulos Discord-tililtäsi napsauttamalla ensin Käyttäjäasetukset (hammaspyöräkuvake) sovellusikkunan vasemmassa alakulmassa.

2. Löydät vaihtoehdon Kirjautua ulos vasemmalla olevan navigointiluettelon lopussa.

3. Vahvista toimintasi napsauttamalla Kirjautua ulos uudelleen.
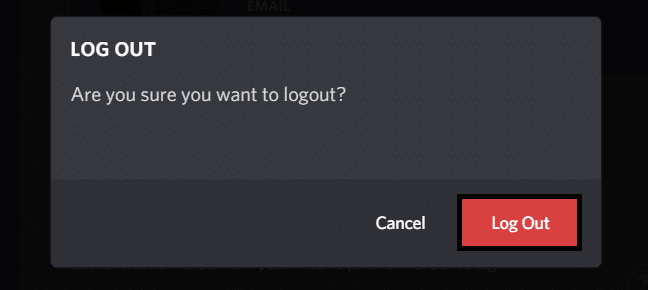
4. Ennen kuin kirjaudumme takaisin sisään, napsauta hiiren kakkospainikkeella Discordin kuvake ilmaisinalueella (löytyy napsauttamalla Näytä piilotetut kuvakkeet -nuolta) ja valitse Lopeta Discord.
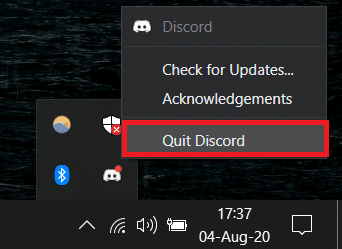
5. Odota muutama minuutti ennen kuin käynnistät Discordin uudelleen tai käynnistä tietokone sillä välin uudelleen.
Avaa Discord, anna tilisi tunnistetiedot ja kirjaudu sisään painamalla enteriä. (Voit myös kirjautua sisään skannaamalla QR-koodin puhelimesi Discord-sovelluksesta)
Tapa 2: Avaa Discord järjestelmänvalvojana
Discordin työpöytäsovellus vaatii muutamia lisäoikeuksia datan (äänesi) lähettämiseen yhteisösi jäsenille Internetin kautta. Ohjelman suorittaminen järjestelmänvalvojana myöntää sille kaikki tarvittavat käyttöoikeudet. Yksinkertaisesti oikealla painikkeella Discordin pikakuvakkeessa ja valitse Suorita järjestelmänvalvojana kontekstivalikosta. Jos tämä todella ratkaisee mikrofoniin liittyvät ongelmasi, voit asettaa Discordin käynnistymään aina järjestelmänvalvojana seuraamalla alla olevia ohjeita.
1. Oikealla painikkeella Discordin työpöydän pikakuvakkeessa uudelleen ja valitse Ominaisuudet tällä kertaa.

2. Siirry kohtaan Yhteensopivuus välilehti ja valitse Suorita tämä ohjelma järjestelmänvalvojana -kohdan vieressä oleva valintaruutu. Klikkaa Käytä tallentaaksesi tämän muutoksen.
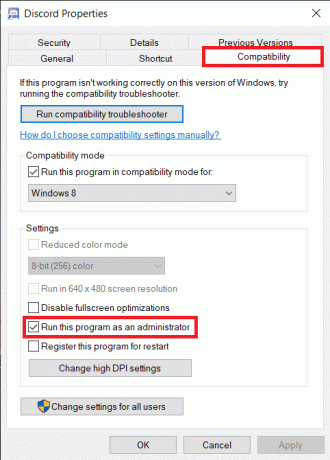
Tapa 3: Valitse syöttölaite
Discord voi hämmentyä, jos käytettävissä on useita mikrofoneja, ja lopulta valitaan väärä. Esimerkiksi Discord yleensä tunnistaa kannettavien tietokoneiden (etenkin pelimikrofonin) oletusmikrofonin ja valitsee sen syöttölaitteeksi. Sisäänrakennetun mikrofonin ajurit kuitenkin toimisivat yhteistyössä a VoIP-ohjelma (Discord) puuttuvat usein kannettavista. Useimmat sisäänrakennetut mikrofonit ovat myös vaaleita kuulokkeiden mikrofoneihin verrattuna. Discord antaa käyttäjän valita manuaalisesti oikean syöttölaitteen (jos se ei ole oletusarvoinen).
1. Avaa Discord-sovellus ja napsauta Käyttäjäasetukset.
2. Vaihda kohtaan Ääni ja video Asetukset-sivu.
3. Laajenna oikeanpuoleisen paneelin alla oleva avattava valikko TULOLAITE ja valitse sopiva laite.

4. Max ulos syöttövoimakkuus vetämällä liukusäädintä äärioikealle.
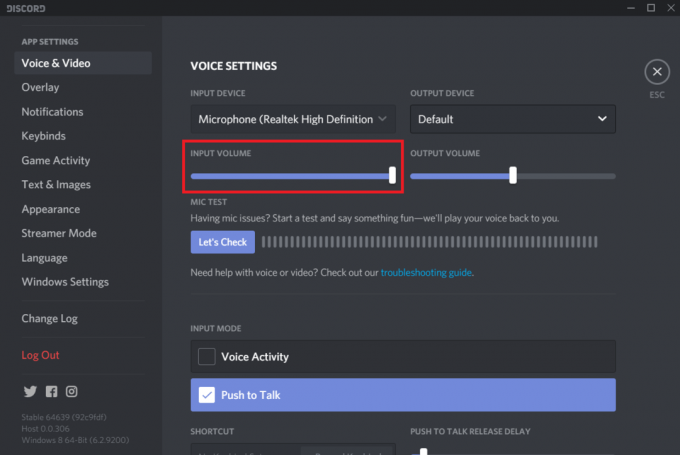
5. Napsauta nyt Tarkistetaan -painiketta MIC TEST -osion alla ja sano jotain suoraan mikrofoniin. Discord toistaa syöttämäsi syötteen, jotta voit vahvistaa. Jos mikrofoni on alkanut toimia, Let's Check -painikkeen vieressä oleva palkki vilkkuu vihreänä aina, kun puhut jotain.

6. Jos et ole tietoinen siitä, mikä mikrofoni valita, kun määrität syöttölaitetta, oikealla painikkeella tehtäväpalkin kaiutinkuvakkeesta ja valitse Avaa Ääniasetukset (tai tallennuslaitteet). Vieritä alas oikeanpuoleista paneelia ja napsauta Äänen ohjauspaneeli. Puhu nyt mikrofoniin ja tarkista, mikä laite syttyy.
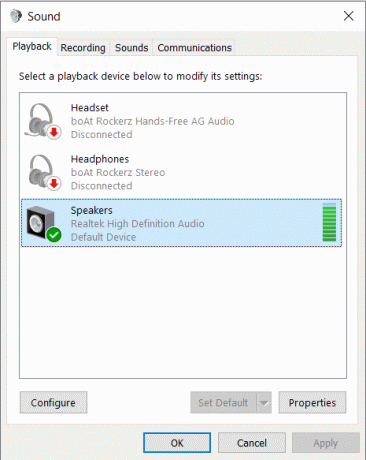
Lue myös:Ei ääntä Windows 10 -tietokoneessa
Tapa 4: Muuta tuloherkkyyttä
Oletusarvoisesti Discord poimii automaattisesti kaiken tietyn desibelitason yläpuolella olevan äänen, mutta ohjelmassa on myös a Push to Talk -tila, ja kun se on käytössä, mikrofonisi aktivoituu vain, kun painat tiettyä painiketta. Joten saatat epäonnistua kommunikoimassa ystäviesi kanssa, jos Push to Talk on vahingossa otettu käyttöön tai jos tuloherkkyyttä ei ole asetettu oikein.
1. Suuntaa takaisin Ääni ja video Discord-asetukset.
2. Varmista, että Input Mode on asetettu kohtaan Äänitoiminta ja Ota käyttöön automaattisesti määrittääksesi tuloherkkyyden (jos ominaisuus on poistettu käytöstä). Sano nyt jotain suoraan mikrofoniin ja tarkista, syttyykö alla oleva palkki (hehkuu vihreänä).
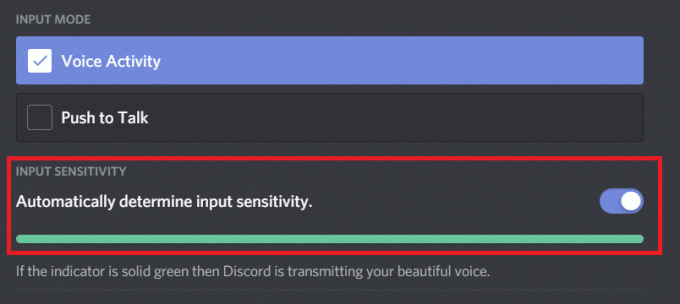
Kuitenkin he määrittää automaattisesti tuloherkkyysominaisuuden tiedetään olevan melko buginen ja se ei ehkä pysty poimimaan äänituloa kunnolla. Jos näin on, poista ominaisuus käytöstä ja säädä herkkyyden liukusäädintä manuaalisesti. Yleensä liukusäätimen asettaminen jonnekin keskelle toimii parhaiten, mutta säädä liukusäädintä mieltymystesi mukaan ja kunnes olet tyytyväinen mikrofonin herkkyyteen.
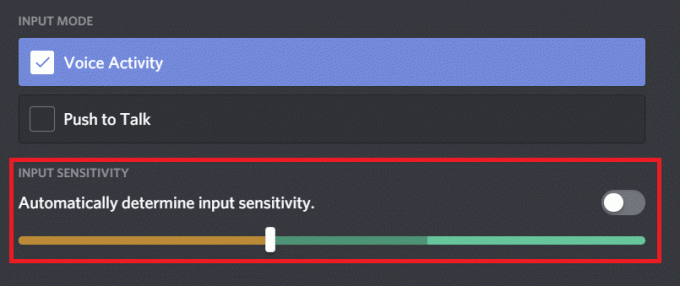
Tapa 5: Palauta ääniasetukset
Jos mikään muu ei auta, voit aina palauttaa ristiriitaääniasetukset oletustilaansa. Ääniasetusten nollaaminen on kuulemma ratkaissut kaikki mikrofoniin liittyvät ongelmat useimmille käyttäjille, ja se on paras vaihtoehto, jos vaihdat kuulokkeita.
1. Irrota kuulokkeet ja käynnistä Discord. Avata Ääni- ja videoasetukset ja vieritä loppuun löytääksesi Palauta ääniasetukset vaihtoehto.

2. Napsauta sitä ja paina seuraavassa ponnahdusikkunassa Okei vahvistaaksesi toiminnon.
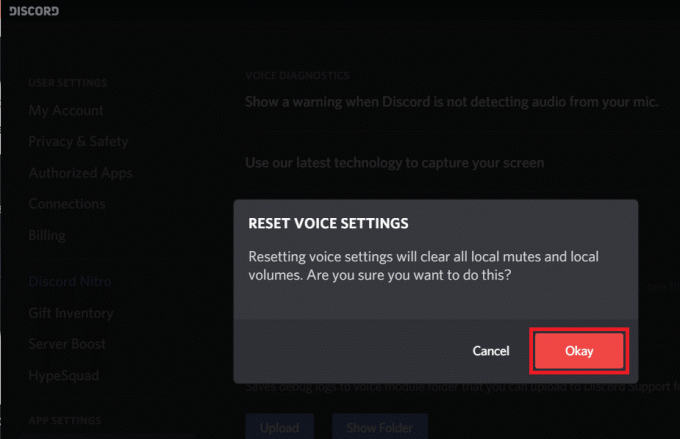
3. Sulje sovellus, liitä uudet kuulokkeet ja käynnistä Discord uudelleen. Mikrofoni ei aiheuta sinulle nyt ongelmia.
Tapa 6: Vaihda syöttötilaksi Push To Talk
Kuten aiemmin mainittiin, Discordissa on Push to Talk -tila, ja ominaisuus on kätevä, jos et halua mikrofonia poimimaan kaikki ympäröivät äänet (perhe tai ystävät puhuvat taustalla, aktiiviset televisiot jne.) koko ajan. Jos Discord ei edelleenkään tunnista mikrofonituloasi, harkitse vaihtamista Push to Talk -tilaan.
1. Valitse Paina puhuaksesi syöttötilana Ääni- ja videoasetukset -sivulla.
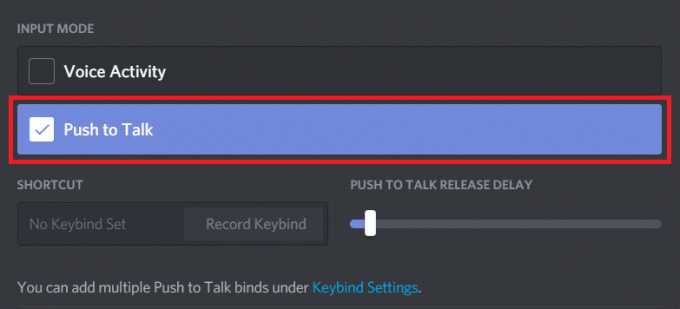
2. Nyt sinun on asetettava näppäin, jota painettaessa mikrofoni aktivoituu. Napsauta tehdäksesi sen Record Keybind (kohdassa Pikakuvake) ja paina näppäintä, kun sovellus alkaa tallentaa.

3. Leikkaa pikapuhelun vapautusviiveen liukusäätimellä, kunnes haluttu näppäinviive on saavutettu ( näppäinviive on aika, jonka Discord ottaa mikrofonin pois päältä sen jälkeen, kun vapautat pikayhteyden avain).
Tapa 7: Poista palvelun laadun korkea pakettiprioriteetti käytöstä
Kuten ehkä tiedät, Discord on VoIP-sovellus, eli se käyttää Internet-yhteyttäsi äänidatan välittämiseen. Discordin työpöytäsovellus sisältää Quality of Service -asetuksen, joka voidaan ottaa käyttöön priorisoimaan Discordin lähettämät tiedot muihin ohjelmiin nähden. Tämä QoS-asetus voi kuitenkin johtaa ristiriitaan muiden järjestelmäkomponenttien kanssa ja epäonnistua tietojen lähettämisessä.
Poista palvelun laadun korkea pakettiprioriteetti käytöstä Ääni ja video -asetuksissa ja tarkista, pystytkö siihen korjaa Discord-mikrofoni ei toimi.
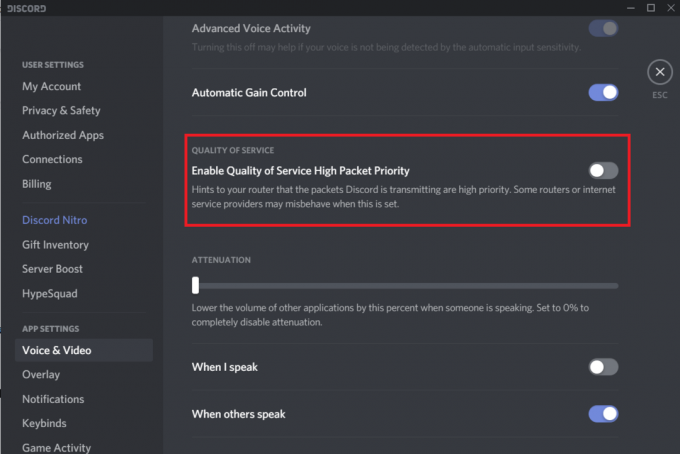
Tapa 8: Poista eksklusiivinen tila käytöstä
Siirryttäessä Windows-asetuksiin, jotka saattavat aiheuttaa sen, että Discord-mikrofoni ei toimi, meillä on ensin eksklusiivinen tila, jonka avulla kolmannen osapuolen sovellukset voivat hallita äänilaitetta kokonaan. Jos toisella sovelluksella on yksinomainen hallinta mikrofonisi, ristiriita ei pysty havaitsemaan äänituloasi. Poista tämä vain tila käytöstä ja tarkista, jatkuuko ongelma.
1. Oikealla painikkeella kaiutinkuvakkeesta ja valitse Avaa Ääniasetukset.

Napsauta seuraavassa ikkunassa Äänen ohjauspaneeli.

2. Vuonna Äänite -välilehti, valitse mikrofonisi (tai kuulokemikrofonisi) ja napsauta Ominaisuudet -painiketta.
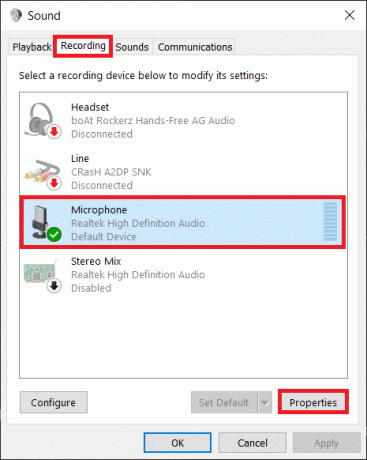
3. Siirry kohtaan Pitkälle kehittynyt välilehti ja poista käytöstä Salli sovellusten hallita yksinomaisesti tätä laitetta poistamalla valinta sen vieressä olevasta ruudusta.
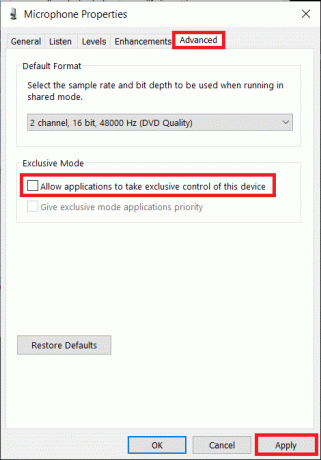
Vaihe 4: Napsauta Käytä tallentaaksesi muutokset ja sitten uudelleen Ok poistua.
Tapa 9: Muuta tietosuoja-asetuksia
On myös mahdollista, että äskettäinen Windows-päivitys on voinut peruuttaa mikrofonin (ja muun laitteiston) pääsyn kaikkiin kolmansien osapuolien sovelluksiin. Siirry siis tietosuoja-asetuksiin ja varmista, että Discord saa käyttää mikrofonia.
1. Käynnistä Windows asetukset painamalla Windows-näppäin + I näppäimistölläsi. Kun olet avannut, napsauta Yksityisyys.

2. Napsauta vasemmanpuoleisessa navigointivalikossa Mikrofoni (Sovelluksen käyttöoikeudet -kohdassa).
3. Nyt oikeanpuoleisessa paneelissa Ota käyttöön Salli sovellusten käyttää mikrofoniasi vaihtoehto.

4. Vieritä alas edelleen ja myös ota käyttöön Salli työpöytäsovellusten käyttää mikrofoniasi.

Tarkista nyt, pystytkö korjaa Discord-mikrofoni, joka ei toimi Windows 10:ssä kysymys vai ei. Jos ei, jatka seuraavalla menetelmällä.
Tapa 10: Päivitä ääniohjaimet
Käyttöoikeuden peruuttamisen lisäksi Windows-päivitykset tekevät laitteisto-ajureista usein vioittuneet tai yhteensopimattomia. Jos vioittuneet ohjaimet todellakin aiheuttavat sen, että Discord-mikrofoni ei toimi oikein, yksinkertaisesti asenna uusimmat saatavilla olevat ohjaimet mikrofonillesi/kuulokkeellesi käyttämällä DriverBoosteria tai lataamalla ne manuaalisesti Internetistä.
1. Lehdistö Windows-näppäin + R Käynnistä Suorita-komentoruutu kirjoittamalla devmgmt.mscja paina Enter avataksesi Laitehallinnan.

2. Laajentaa Ääni-, video- ja peliohjaimet ja oikealla painikkeella ongelmallisessa mikrofonissa – Valitse Poista laite.

3. Oikealla painikkeella uudelleen ja tällä kertaa valitse Päivitä ohjain.
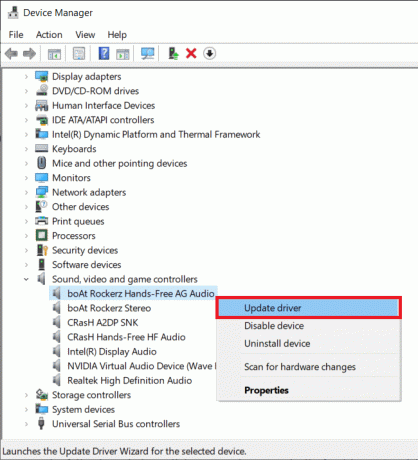
4. Napsauta seuraavassa ikkunassa Hae ohjaimia automaattisesti. (tai vieraile laitteen valmistajan virallisella verkkosivustolla ja lataa uusin ajurisarja. Kun olet ladannut, napsauta tiedostoa ja asenna uudet ohjaimet noudattamalla näytön ohjeita)

5. Käynnistä tietokone uudelleen ja tarkista, onko mikrofoniongelma ratkennut.
Suositus:
- 2 tapaa peruuttaa YouTube Premium -tilaus
- Korjaa yleisiä tulostinongelmia Windows 10:ssä
- Korjaa Fallout New Vegas Muisti täynnä -virhe
Yllä olevien ratkaisujen lisäksi voit yrittää asenna Discord uudelleen tai ota yhteyttä heidän tukitiimiinsä lisäapua asiassa.
Toivomme, että tämä artikkeli oli hyödyllinen ja pystyit siihen Korjaa Discord Mic -ongelma. Ota myös rohkeasti yhteyttä meihin, jos sinulla on vaikeuksia yllä olevien ohjeiden noudattamisessa.



