9 parasta korjausta "Jotain ei mennyt suunnitelmien mukaan" -virheeseen Windows 11:ssä
Sekalaista / / November 07, 2023
Uusimpien Windows 11 -päivitysten asentaminen on yksi parhaista tavoista pitää järjestelmäsi turvallisena ja terveenä. Windows-päivitysten asentaminen ei kuitenkaan aina suju ongelmitta. Yksi esimerkki on milloin Windows 11 -päivitykset epäonnistuvat asennuksen aikana ja saat "Jokin ei mennyt suunnitelmien mukaan" -virheilmoituksen.

Windows-päivitykset voivat epäonnistua useista syistä, yksikään ratkaisu ei toimi kaikille. Alla jaamme kaikki mahdolliset ratkaisut, joiden avulla voit asentaa Windows-päivitykset ilman ongelmia.
1. Suorita Windows Updaten vianmääritys
Kun kohtaat ongelmia Windows-päivitysten kanssa, sinun tulee ensin suorittaa sisäänrakennettu vianmääritys. Tämä työkalu voi tarkistaa järjestelmäsi yleisten ongelmien varalta ja korjata ne automaattisesti.
Vaihe 1: Avaa Asetukset-sovellus painamalla Windows-näppäin + I-pikanäppäintä. Napsauta Järjestelmä-välilehdellä Vianmääritys.
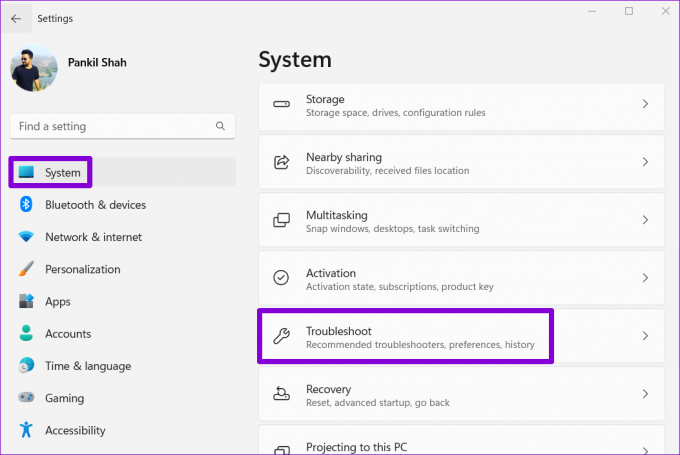
Vaihe 2: Napsauta Muut vianetsintätyökalut.

Vaihe 3: Napsauta Windows Update -kohdan vieressä olevaa Suorita-painiketta.
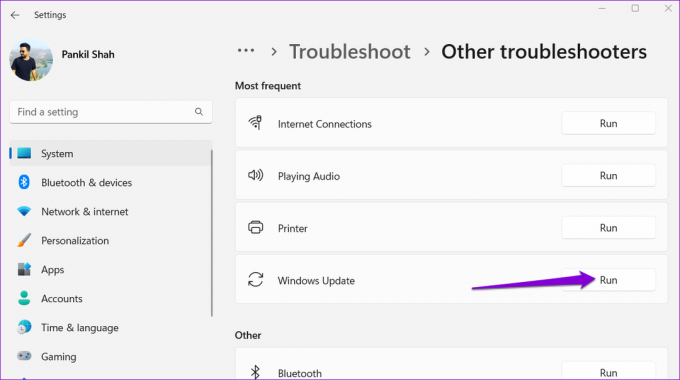
Odota, että vianmääritystoiminto löytää ja korjaa kaikki ongelmat. Yritä sen jälkeen asentaa päivitys uudelleen.
2. Aseta oikea tunnus järjestelmäosiolle
Useita käyttäjät raportoivat Microsoft Community -viestistä korjata tämä ongelma korjaamalla järjestelmäosion tunnus. Voit myös kokeilla sitä.
Vaihe 1: Napsauta hiiren kakkospainikkeella Käynnistä-kuvaketta ja valitse Pääte (Admin) Power User -valikosta.

Vaihe 2: Valitse Kyllä, kun User Account Control (UAC) -kehote tulee näkyviin.

Vaihe 3: Kirjoita konsoliin seuraavat komennot ja paina Enter jokaisen jälkeen. Merkitse sitten muistiin levyn numero, johon olet asentanut Windowsin ensimmäisestä sarakkeesta.
diskpart
list disk
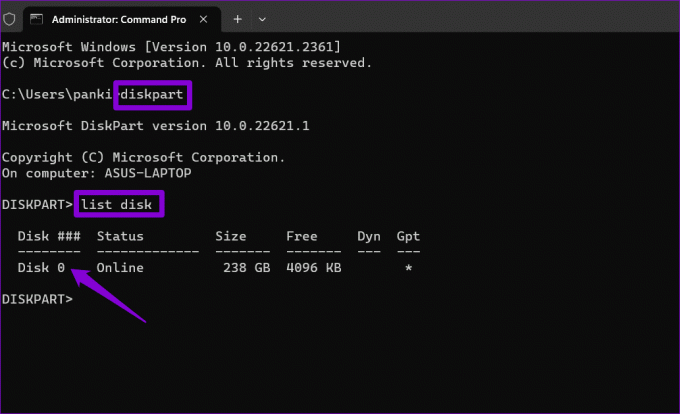
Vaihe 4: Kirjoita seuraava komento ja valitse ensisijainen asema painamalla Enter.
select disk N
Korvaa N yllä olevassa komennossa edellisessä vaiheessa mainitulla numerolla.

Vaihe 5: Suorita seuraava komento nähdäksesi levyosiot.
list partition
Vaihe 6: Etsi osio, jonka Tyyppi-sarakkeessa lukee System, ja merkitse siihen liittyvä numero muistiin ensimmäisestä sarakkeesta.
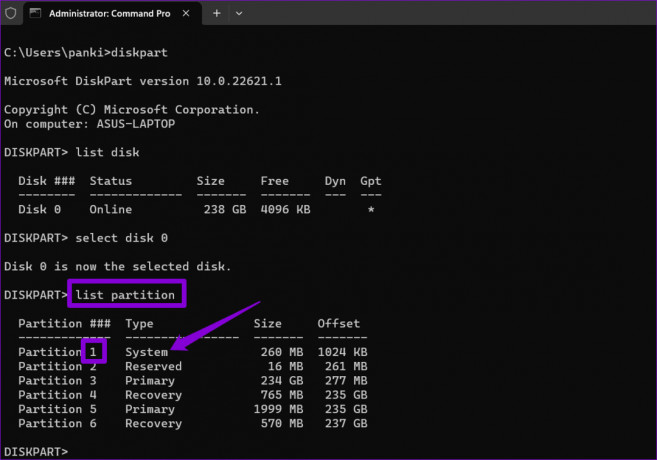
Vaihe 7: Valitse järjestelmäosio suorittamalla seuraava komento:
select partition X
Korvaa X yllä olevassa komennossa aiemmin mainitulla osion numerolla.
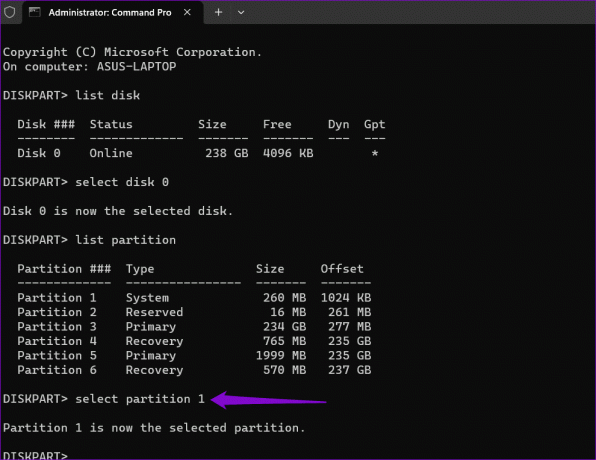
Vaihe 8: Suorita alla annettu komento määrittääksesi oikean tunnuksen järjestelmäosiolle.
SET ID=c12a7328-f81f-11d2-ba4b-00a0c93ec93b
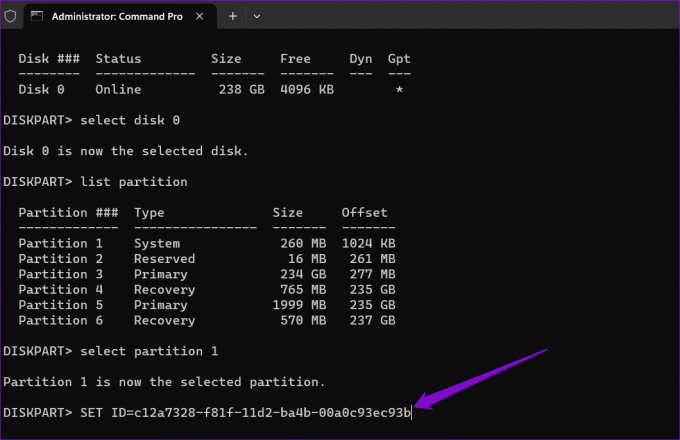
Käynnistä tietokone uudelleen tämän jälkeen ja tarkista, pystyykö Windows asentamaan päivitykset.
3. Tyhjennä SoftwareDistribution-kansio
The ladatut päivitystiedostot SoftwareDistribution-kansiossa on saattanut tulla mahdottomaksi, minkä vuoksi asennus ei sujunut suunnitellusti Windows 11 -tietokoneellasi. Korjaaksesi tämän, sinun on tyhjennettävä SoftwareDistrubiton-kansio ja ladattava päivitys uudelleen.
Vaihe 1: Napsauta tehtäväpalkin Windows Search -kuvaketta ja kirjoita palvelut hakupalkissa ja paina Enter.

Vaihe 2: Etsi Windows Update -palvelu. Napsauta sitä hiiren kakkospainikkeella ja valitse Pysäytä.

Vaihe 3: Toista edellinen vaihe poistaaksesi käytöstä kolme muuta palvelua – Cryptographic Services, Background Intelligent Transfer Service ja Windows Installer -palvelut.
Vaihe 4: Avaa Suorita-valintaikkuna painamalla Windows-näppäin + R-pikanäppäintä. Liitä seuraava polku Avaa-kenttään ja paina Enter:
C:\Windows\SoftwareDistribution

Vaihe 5: Valitse kaikki SoftwareDistribution-kansion tiedostot ja poista ne napsauttamalla roskakorikuvaketta yläosassa.

Vaihe 6: Palaa Palvelut-ikkunaan. Napsauta hiiren kakkospainikkeella Windows Update -palvelua ja valitse Käynnistä. Samoin käynnistä myös Cryptographic Services, Background Intelligent Transfer Service ja Windows Installer -palvelut.
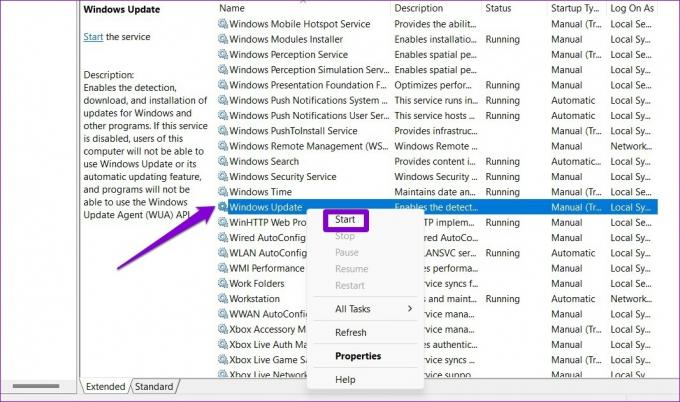
Kun olet suorittanut yllä olevat vaiheet, lataa päivitys uudelleen ja asenna se.
4. Nollaa Catroot2-kansio
Toinen asia, jonka voit tehdä Windows-päivitysten ongelmien korjaamiseksi, on nollata Catroot2-kansio, joka tallentaa Windows Update -pakettien allekirjoitukset ja apuvälineet niiden asennuksessa.
Vaihe 1: Napsauta tehtäväpalkin Windowsin hakukuvaketta ja kirjoita Windowsin powershell hakukentässä ja valitse Suorita järjestelmänvalvojana.

Vaihe 2: Valitse Kyllä, kun User Account Control (UAC) -kehote tulee näkyviin.

Vaihe 3: Suorita seuraavat komennot yksitellen ja paina Enter jokaisen komennon jälkeen:
net stop wuauserv
net stop cryptSvc
net stop bits
net stop msiserver
ren C:\Windows\System32\catroot2 catroot2.old
net start wuauserv
net start cryptSvc
net start bits
net start msiserver

Kun olet suorittanut yllä olevat vaiheet, Windows 11 -tietokoneesi ei pitäisi juuttua kysymykseen "Jokin ei mennyt suunnitelmien mukaan". Ei syytä huoleen – kumotaan muutokset.' -näyttö.
5. Suorita SFC- ja DISM-skannaukset
Vaurioituneet tai puuttuvat järjestelmätiedostot voivat myös aiheuttaa Windows-päivityksen asennuksen epäonnistumisen. Jos näin on, SFC (System File Checker) käyttäminen ja DISM (Deployment Image Services and Management) -skannaukset pitäisi auttaa.
Vaihe 1: Avaa Windows-hakuvalikko painamalla Windows-näppäintä + S-pikanäppäintä. Tyyppi terminaali Napsauta hakukentässä hiiren kakkospainikkeella ensimmäistä tulosta ja valitse Suorita järjestelmänvalvojana.

Vaihe 2: Kun User Account Control (UAC) -kehote tulee näkyviin, valitse Kyllä.

Vaihe 3: Kirjoita konsoliin seuraava komento ja paina Enter:
SFC /scannow

Vaihe 4: Suorita seuraavat komennot yksitellen ja paina Enter jokaisen jälkeen suorittaaksesi DISM-skannauksen.
DISM /Online /Cleanup-Image /CheckHealth
DISM /Online /Cleanup-Image /ScanHealth
DISM /Online /Cleanup-Image /RestoreHealth
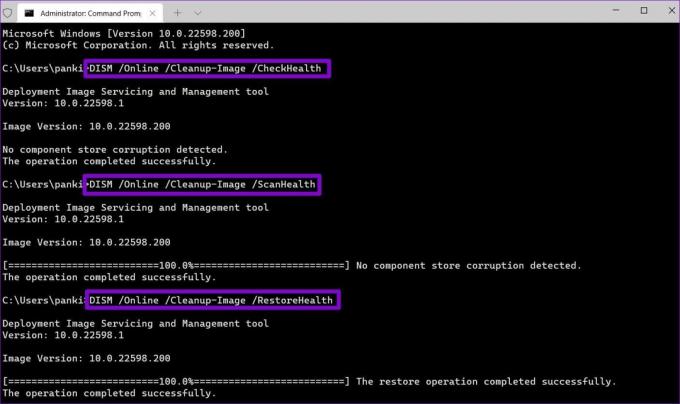
Kun skannaus on valmis, käynnistä tietokone uudelleen ja tarkista, onko ongelma edelleen olemassa.
6. Vapauta tallennustilaa
Toinen syy, miksi Windows-päivitykset voivat juuttua "Jotain ei mennyt suunnitelmien mukaan" -näyttöön, on, jos tietokoneessasi on vähän tallennustilaa. Harkitse siinä tapauksessa joidenkin suurten tiedostojen siirtämistä pilveen tai väliaikaisten tiedostojen poistamista vapauttaa tallennustilaa nopeasti. Tämän jälkeen sinun ei pitäisi kohdata virheitä.
7. Poista kolmannen osapuolen virustorjuntaohjelma
Jos virustentorjuntaohjelmien poistaminen osoittautuu tehottomaksi, jokin muu kolmannen osapuolen ohjelma tai palvelu saattaa aiheuttaa ongelman. Voit yrittää käynnistää Windowsin puhtaassa käynnistystilassa ja yrittää sitten asentaa päivityksen uudelleen.
Vaihe 1: Avaa Suorita-valintaikkuna painamalla Windows-näppäin + R-pikanäppäintä. Tyyppi appwiz.cpl hakukenttään ja paina Enter.

Vaihe 2: Valitse Ohjelmat ja ominaisuudet -ikkunassa virustorjuntaohjelmasi ja napsauta Poista asennus. Suorita sitten ohjelman poistaminen loppuun noudattamalla näytön ohjeita.

8. Asenna Windows-päivitykset puhtaassa käynnistystilassa
Jos virustentorjuntaohjelmien poistaminen osoittautuu tehottomaksi, jokin muu kolmannen osapuolen ohjelma tai palvelu saattaa aiheuttaa ongelman. Voit yrittää käynnistää Windowsin puhtaassa käynnistystilassa ja asentaa päivityksen nähdäksesi, toimiiko se.
Vaihe 1: Paina Windows-näppäin + R-pikanäppäintä avataksesi Suorita-valintaikkunan, kirjoita msconfig hakukentässä ja paina Enter.

Vaihe 2: Valitse Piilota kaikki Microsoft-palvelut -ruutu ja napsauta Poista kaikki käytöstä -painiketta.

Vaihe 3: Siirry Käynnistys-välilehteen ja napsauta Avaa Tehtävienhallinta.

Vaihe 4: Valitse kolmannen osapuolen sovellus tai ohjelma ja napsauta yläreunassa olevaa Poista käytöstä -painiketta. Toista tämä vaihe poistaaksesi käytöstä kaikki kolmannen osapuolen sovellukset ja ohjelmat.

Käynnistä tietokone uudelleen päästäksesi puhtaan käynnistyksen tilaan ja yritä sitten asentaa päivitys tavalliseen tapaan.
9. Lataa päivityspaketti ja asenna se manuaalisesti
Jos näet edelleen Jokin ei mennyt suunnitellusti -näytön, voit ladata päivityspaketin Microsoft Update Catalogista verkossa ja asentaa sen manuaalisesti. Näin
Vaihe 1: Avaa Asetukset-sovellus painamalla Windows-näppäin + I-pikanäppäintä. Valitse vasemmasta sivupalkista Windows Update. Huomaa ladattavan päivityksen tietokannan numero, kuten KB5015814.
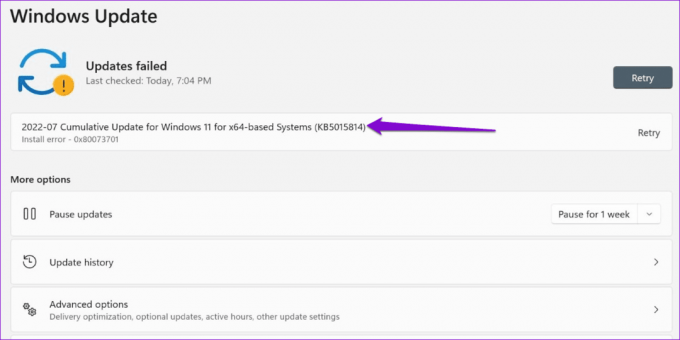
Vaihe 2: Avaa Microsoft Update Catalog -sivusto selaimessasi. Kirjoita KB-numero hakukenttään ja paina Enter.
Vieraile Microsoft Update Catalogissa

Vaihe 3: Lataa järjestelmällesi tarkoitettu päivityspaketti.
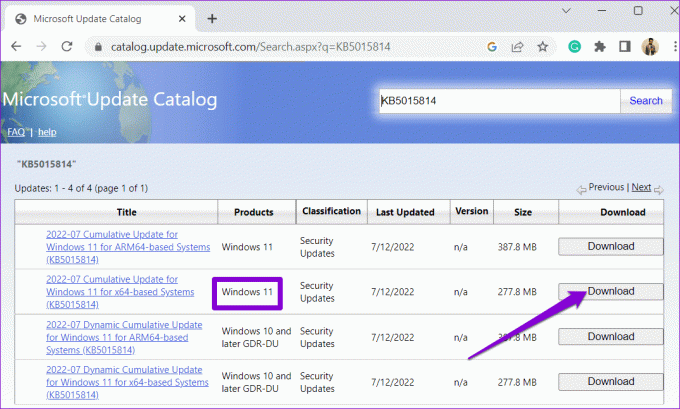
Vaihe 4: Kaksoisnapsauta ladattua MSU-tiedostoa ja asenna päivitys noudattamalla näytön ohjeita.
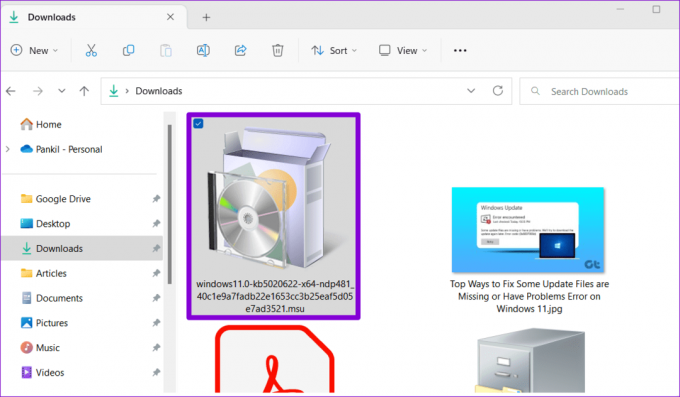
Pidä Windows päivitettynä
Virheet, kuten "Jotain ei mennyt suunnitellusti" Windows 11:ssä, eivät saa estää sinua nauttimasta uusimmista ominaisuuksista ja tietoturvaparannuksista. Käytä mainittuja vinkkejä korjataksesi taustalla oleva ongelma ja saada Windows 11 -päivitykset taas toimimaan.
Päivitetty viimeksi 4. lokakuuta 2023
Yllä oleva artikkeli saattaa sisältää kumppanilinkkejä, jotka auttavat tukemaan Guiding Techiä. Se ei kuitenkaan vaikuta toimitukselliseen eheyteemme. Sisältö pysyy puolueettomana ja autenttisena.

Kirjoittanut
Pankil on rakennusinsinööriksi tullut freelance-kirjailija Ahmedabadista, Intiasta. Saavuttuaan Guiding Techiin vuonna 2021, hän on perehtynyt Androidin, iOS: n, Windowsin ja verkon ohjeiden ja vianetsintäoppaiden maailmaan Guiding Techissä. Kun aika sallii, hän kirjoittaa myös MakeUseOfiin ja Techwiseriin. Sen lisäksi, että hän rakastaa mekaanisia koskettimia, hän on kurinalainen jalkafani ja jatkaa kansainvälisten matkojensa suunnittelua vaimonsa kanssa.



