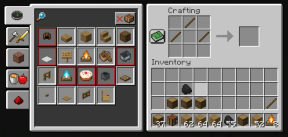3 parasta tapaa ottaa vieriviä kuvakaappauksia Windows 11:ssä
Sekalaista / / November 09, 2023
Joskus sinun on tallennettava enemmän tietoa kuvakaappaukseen. Voit aina ottaa useita kuvakaappauksia, mutta joskus se ei ole mahdollista. Sen sijaan voit ottaa vieriviä kuvakaappauksia ja jakaa ne kätevästi. Näin voit ottaa vieriviä kuvakaappauksia Windows 11:ssä.

Windowsissa ei ole alkuperäistä tapaa ottaa vieriviä kuvakaappauksia. Vaikka Microsoft on parantanut oletusarvoista Snipping-työkalua säännöllisillä päivityksillä, se ei silti voi ottaa pitkää kuvakaappausta. Voit käyttää selainlaajennusta tai kolmannen osapuolen ohjelmistoa koko sivun kuvakaappaukseen.
1. Käytä Web Capturea Microsoft Edgessä
Jopa Microsoft Edgen käyttöönoton jälkeen vuonna 2015, Microsoftin oletusselain on edennyt pitkälle. Kiitos ominaisuuksista, kuten Uni-välilehdet, välilehtiryhmät, Bing Chat -integraatio, pystysuuntaiset välilehdet ja paljon muuta, siitä on tullut monien suosikkiselain.
Microsoft Edge tarjoaa myös kätevän Web Capture -työkalun, jolla voit ottaa kuvakaappauksia ja tehdä niihin huomautuksia. Huomaa kuitenkin, että toiminto toimii vain Edge-selaimessa. Jos haluat ottaa vieriviä kuvakaappauksia muissa sovelluksissa, siirry toiseen osaan.
Vaihe 1: Käynnistä Microsoft Edge työpöydälläsi.
Vaihe 2: Vieraile verkkosivustolla, josta haluat ottaa koko sivun kuvakaappauksen.
Vaihe 3: Napsauta kamerakuvaketta Edge-työkalupalkissa oikeassa yläkulmassa.
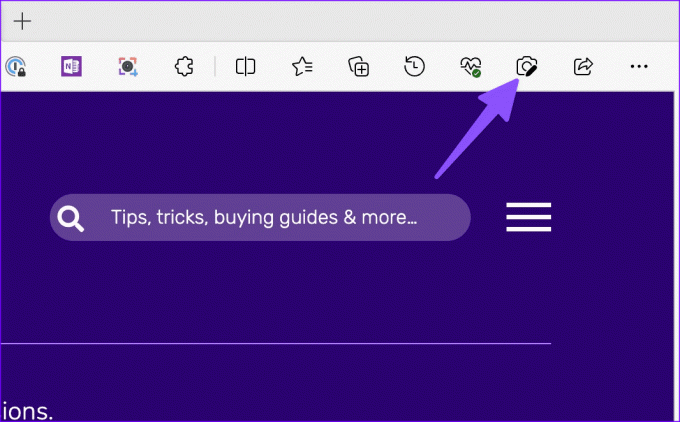
Vaihe 4: Pieni työkalupalkki tulee näkyviin yläreunaan. Valitse Capture area.
Vaihe 5: Käytä hiirtä tai ohjauslevyä ja ota kuvakaappaus. Voit kaapata verkkosivun työntämällä sen alas.
Vaihe 6: Kun olet ottanut kuvakaappauksen, napsauta Kopioi ja jaa se kaikkien kanssa.

Voit myös painaa Markup-kaappaus ja avata oletustyökalun merkitäksesi kuvakaappaukseen. Tutustu omaan oppaaseemme lisätietoja Web Capturesta Microsoft Edgessä.
2. Käytä laajennusta
Google Chrome hallitsee pöytätietokoneiden verkkoselainmarkkinoita. Se on suosituin vaihtoehto verkon selaamiseen. Valitettavasti Google Chromessa ei ole verkkokaappaustyökalua vierivän kuvakaappauksen ottamiseksi. Tässä kolmannen osapuolen laajennukset tulevat esiin.
Kolmannen osapuolen laajennuksista ei ole pulaa vierivien kuvakaappausten kaappaamiseen. Rullaava kuvakaappaus on yksi tällainen laajennus työn suorittamiseen. Se saa säännöllisesti päivityksiä ja tarjoaa monipuolisia ominaisuuksia, joiden avulla voit ottaa kuvakaappauksia kuin ammattilainen. Koska se on Chromium-laajennus, se toimii myös muissa verkkoselaimissa, kuten Opera, Brave, Vivaldi ja Microsoft Edge. Tarkastetaan se toiminnassa.
Vaihe 1: Käynnistä Google Chrome ja siirry alla olevaan linkkiin avataksesi laajennuksen Chrome Web Storessa.
Vaihe 2: Napsauta Lisää Chromeen. Valitse Lisää laajennus ja sen pitäisi ilmestyä oikeaan yläkulmaan.

Vaihe 3: Kun haluat ottaa vierittävän kuvakaappauksen verkkosivulta, napsauta yläreunassa olevaa laajennusta ja napsauta Valittu alue.

Vaihe 4: Käytä hiirtä tai ohjauslevyä ja vieritä alas laajentaaksesi kuvakaappausta.
Vaihe 5: Voit peruuttaa valinnan, tallentaa kuvakaappauksen tai kopioida sen.

Lataa rullaava kuvakaappauslaajennus
Yllä olevat vaiheet toimivat vain verkkoselaimessa. Jos haluat ottaa vierivän kuvakaappauksen muissa sovelluksissa, käytä kolmannen osapuolen ratkaisua.
3. Kolmannen osapuolen sovellukset ottamaan kuvakaappauksen koko sivusta
Kolmannen osapuolen kuvakaappaussovelluksista ei ole pulaa Windowsissa. Niiden joukossa ShareX on ilmainen ja vankka avoimen lähdekoodin tarjonta. Sovellus on ladattavissa Microsoft Storesta. Kun käytät alla olevaa linkkiä ShareX: n asentamiseen tietokoneellesi, seuraa ohjeita vierivien kuvakaappausten ottamiseksi.
Lataa ShareX Windowsissa
Vaihe 1: Kun ShareX on käynnissä taustalla, napsauta ylänuolikuvaketta Windows 11 -tehtäväpalkissa.
Vaihe 2: Napsauta hiiren kakkospainikkeella ShareX ja laajenna Capture. Valitse vierityskuvaus.

Vaihe 3: Tarkista Capture-asetukset ja tee tarvittavat muutokset. Napsauta Aloita vierityskaappaus.
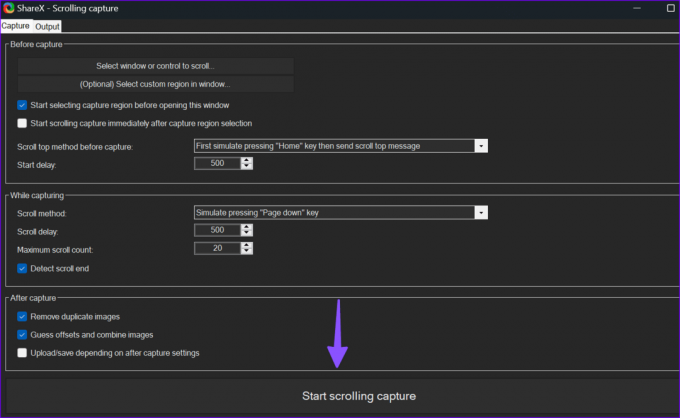
Vaihe 4: ShareX ottaa vierivän kuvakaappauksen ja avaa Output-valikon tehdäkseen muutoksia.

Jos otat usein vieriviä kuvakaappauksia ShareX: llä, määritä pikanäppäin kutsumaan se näppäimistölläsi. Tässä on mitä sinun on tehtävä.
Vaihe 1: Napsauta hiiren kakkospainikkeella Windowsin tehtäväpalkin ShareX-kuvaketta. Valitse Pikanäppäinasetukset.
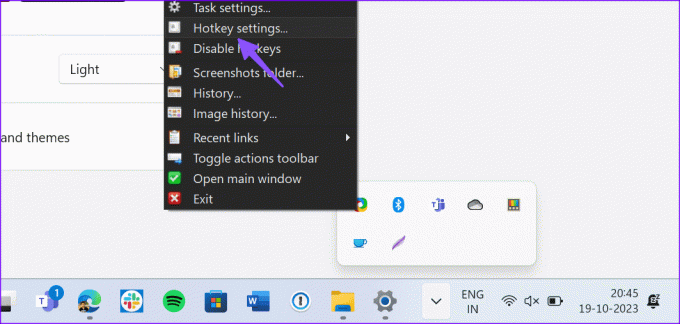
Vaihe 2: Napsauta Lisää ja laajenna Ei mitään. Valitse Kuvakaappaus ja napsauta Scrolling Capture.

Valitse oikealta puolelta pikanäppäin ja paina haluamaasi näppäinyhdistelmää.
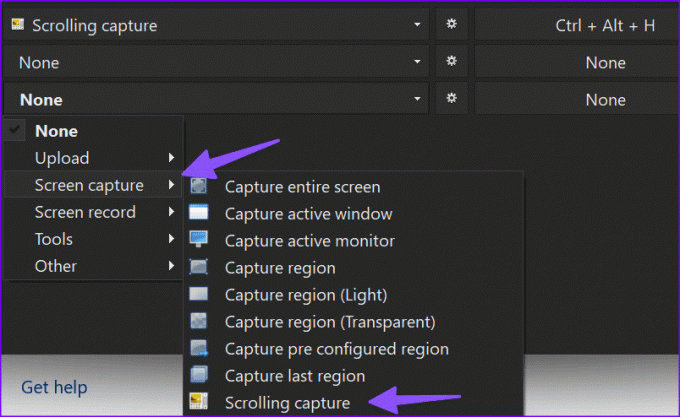
Tästä lähtien voit painaa pikanäppäintä aloittaaksesi kaappauksen vierityksen tietokoneellasi. Snagit on toinen tehokas vaihtoehto Snipping Toolille, jonka avulla voit ottaa ja kommentoida vieriviä kuvakaappauksia.
Tallenna lisätietoja yhdellä kuvakaappauksella
Vaikka Windows 11:ssä on useita tapoja ottaa vieriviä kuvakaappauksia, toivomme Microsoftin tarjoavan tämän apuohjelman oletusarvoisen Snipping Toolin kanssa tulevissa päivityksissä. Käytä siihen asti kolmannen osapuolen vaihtoehtoja, kuten Snagit tai ShareX, saadaksesi lisätietoja kuvakaappauksesta.
Päivitetty viimeksi 25. lokakuuta 2023
Yllä oleva artikkeli saattaa sisältää kumppanilinkkejä, jotka auttavat tukemaan Guiding Techiä. Se ei kuitenkaan vaikuta toimitukselliseen eheyteemme. Sisältö pysyy puolueettomana ja autenttisena.

Kirjoittanut
Parth Shah on ikivihreä freelance-kirjoittaja, joka kattaa ohjeita, sovellusoppaita, vertailuja, luetteloita ja vianetsintäoppaita Android-, iOS-, Windows-, Mac- ja Smart TV-alustoilla. Hänellä on yli viiden vuoden kokemus ja hän on käsitellyt yli 1 500 artikkelia GuidingTechistä ja Android Policesta. Vapaa-ajallaan näet hänen katselemassa Netflix-ohjelmia, lukemassa kirjoja ja matkustamassa.