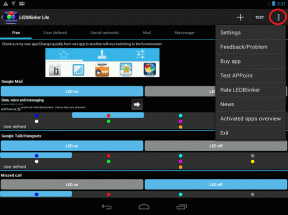9 tapaa korjata mustaa näyttöä näyttävän kameran Windows 11:ssä
Sekalaista / / November 09, 2023
Kotoa työskentely ja verkkokokoukset kulkevat käsi kädessä. Mutta tämä mukavuus muuttuu painajaiseksi, kun sinulla on ajoitettu puhelu, mutta kamera näyttää mustaa näyttöä Windows 11 -tietokoneellasi. Tässä on 9 tapaa tämän ongelman vianmääritykseen säästääksesi sinut tällaiselta skenaariolta.

Syy siihen, että kamera näyttää mustan näytön Windows 11 -laitteellasi, voi olla ohjelmistopohjainen. Tässä tapauksessa voit käyttää asetusvalikkoa tai kuljettajan tietosivua. Jos tämä ongelma kuitenkin johtuu laitteistosta, sinun on tarkistettava ja korjattava ulkoinen verkkokamera vastaavasti. Joten korjataan tämä ongelma ja saadaan verkkokamera toimimaan uudelleen Windowsissa.
Huomautus: Jos sinulla on aiemmin Poista kamera käytöstä Windows 11 -laitteessasi, varmista, että olet ottanut sen käyttöön, ennen kuin seuraat alla olevia korjauksia.
1. Tarkista, onko kannettavan tietokoneen kamera esteetön
Jos sinulla on usein ollut ongelmia, kuten kannettavan tietokoneen kamera näyttää mustaa näyttöä, se on erinomainen ensimmäinen askel tarkistaa kameran fyysinen linssi. Tietyissä kannettavissa tietokoneissa on sisäänrakennetut suojakaihtimet laitteen kameraa varten. Varmista, että tämä suljin on täysin auki.
Voit myös tarkistaa ja poistaa kaikki muut esteet kameran ja sinun välilläsi. Puhdista myös kameran linssi lian ja roskien poistamiseksi.
Jos ongelma jatkuu, jatka alla oleviin korjauksiin.
2. Tarkista kameran käyttöoikeudet sovelluksesta tai verkkosivustosta
Jos Kamera-sovelluksella ei ole riittäviä käyttöoikeuksia tai jos lupa peruutetaan kokonaan, saatat nähdä mustan näytön, kun käytät kameraa. Tarkista tässä tapauksessa, että kaikki tarvittavat käyttöoikeudet on otettu käyttöön. Tee se noudattamalla alla olevia ohjeita.
Vaihe 1: Käytä Windows + I -näppäintä avataksesi Asetukset-valikon.
Vaihe 2: Napsauta valikon vaihtoehdoista "Tietosuoja ja turvallisuus".
Vaihe 3: Napsauta tässä kohtaa Kamera.
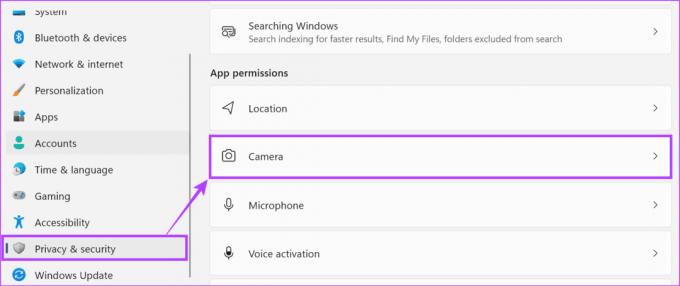
Vaihe 4: Kytke nyt kameran käytön kytkin päälle.
Tämä varmistaa, että muilla sovelluksilla on pääsy laitteesi kameraan.

Vaihe 5: Selaa sitten tätä sivua ja laita kytkin päälle mille tahansa sovellukselle, jolle haluat käyttää kameraa.
Vaihe 6: Ota lisäksi käyttöön Salli työpöytäsovellusten käyttää kameraasi -kytkintä varmistaaksesi, että kaikki työpöytäsovellukset voivat käyttää laitteesi kameraa.

Tietyillä verkkosivustoilla voi olla rajoituksia kameran käyttämiselle. Tarkista tässä tapauksessa kaikki tarvittavat asetukset ja ota ne käyttöön varmistaaksesi, että sovelluksillasi tai verkkosivustoillasi on pääsy kameraan Windows 11 -laitteellasi.
3. Varmista, että kamerasi on yhteensopiva tietokoneesi kanssa
Kun käytät ulkoista verkkokameraa Windows 11 -laitteen kanssa, on ehdottomasti varmistettava, että laite on yhteensopiva Windows 11:n kanssa. Vaikka useimmat kamerat toimivat hyvin Windows 11:n kanssa, tietyt laitteet on suunniteltu erityisesti Macille. Joten ennen tuotteen ostamista tarkista sen tekniset tiedot tai pakkaus varmistaaksesi, että se on yhteensopiva Windows 11:n kanssa.
4. Käynnistä Windows 11 uudelleen
Useimpiin tilapäisiin järjestelmähäiriöihin tai bugeihin laitteen uudelleenkäynnistys näyttää olevan yhden luukun ratkaisu. Joten jos olet hiljattain alkanut nähdä mustaa näyttöä käyttäessäsi integroitua verkkokameraa, käynnistä Windows 11 -laitteesi uudelleen yrittää korjata sitä. Näin voit tehdä sen.
Vaihe 1: Siirry tehtäväpalkkiin ja napsauta Käynnistä.

Vaihe 2: Napsauta sitten virtapainiketta.
Vaihe 3: Napsauta Käynnistä uudelleen.

Kun tietokoneesi käynnistyy uudelleen, avaa Kamera-sovellus uudelleen nähdäksesi, toimiiko se odotetulla tavalla.
5. Irrota ja liitä ulkoinen kamera
Jos käytät ulkoista kameraa Windows 11 -laitteen kanssa, on suositeltavaa irrottaa laite ja kytkeä se uudelleen. Kun teet tämän, varmista, että ulkoisen kameran kaapeli on vahingoittumaton ja kytketty oikein. Varmista lisäksi, että kameran linssissä ei ole vaurioita. Jos kameran kaapelissa tai itse kamerassa on merkkejä vaurioista tai kulumisesta, tarkista toisella kameralla.
Kärki: Voit myös saada a uusi web-kamera Windows 11 -laitteellesi.
6. Päivitä kamerasovelluksen ohjaimet
Jos ohjainpäivitykset odottavat tai on sammutettu, voit myös tarkistaa ja asentaa ne manuaalisesti. Tämä varmistaa, että laitteesi kameraohjaimet pysyvät yhteensopivina muiden Windows 11 -kannettavassasi olevien sovellusten ja palveluiden kanssa. Näin voit tehdä sen.
Vaihe 1: Napsauta hiiren kakkospainikkeella Käynnistä ja napsauta vaihtoehdoista Laitehallinta.

Vaihe 2: Napsauta Kamerat laajentaaksesi vaihtoehtoja.
Vaihe 3: Napsauta tässä hiiren kakkospainikkeella kameran ohjainta.
Vaihe 4: Napsauta Päivitä ohjain.

Vaihe 5: Napsauta nyt "Hae ohjaimia automaattisesti".
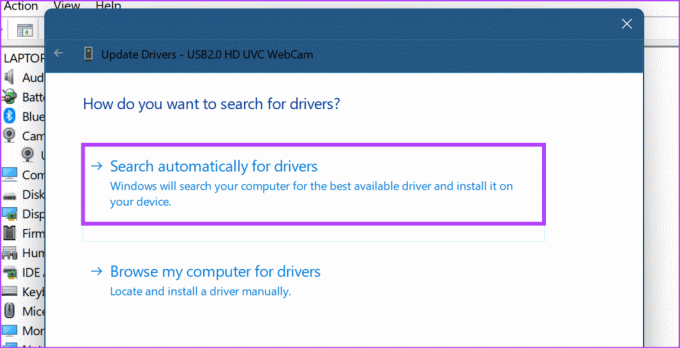
Windows-laitteesi etsii nyt päivityksiä verkosta. Jos ohjainpäivityksiä löytyy, se ladataan ja asennetaan. Kun olet valmis, yritä käyttää kameraa nähdäksesi, onko ongelma ratkennut.
7. Suorita kamerasovelluksen vianmääritys
Windows-laitteiden mukana toimitetaan vianmääritystoimintoja, jotka voivat auttaa diagnosoimaan ja korjaamaan useimmat ongelmat. Tämä voi olla erityisen kätevää, kun kohtaat verkkokameran mustan näytön ongelman, mutta en tiedä miksi. Näin pääset käyttämään ja suorittamaan sitä Windows 11 -laitteellasi.
Vaihe 1: Avaa Asetukset Windows + I -näppäimellä.
Vaihe 2: Valitse valikon vaihtoehdoista Järjestelmä.
Vaihe 3: Vieritä alas ja napsauta Vianmääritys.
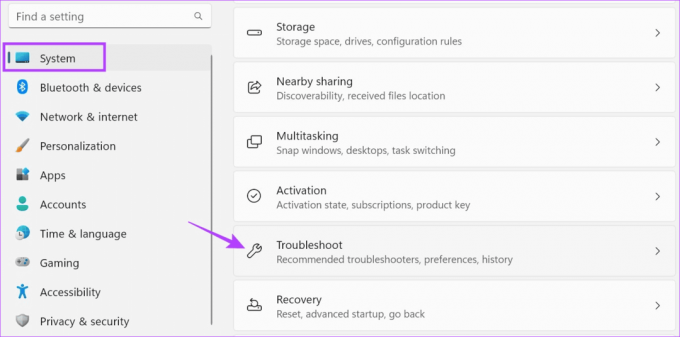
Vaihe 4: Napsauta sitten Muut vianetsintätyökalut.

Vaihe 5: Siirry kameraan ja napsauta Suorita.

Odota, että vianmääritys käynnistyy. Noudata sitten näytön suosituksia korjataksesi ongelma ja palauttaaksesi tietokoneesi verkkokameran normaaliksi.
8. Käytä virallista kamerasovellusta
Jos käytät integroitua verkkokameraa kolmannen osapuolen sovellusten ja verkkosivustojen kautta ja näyttöön tulee musta, avaa virallinen Kamera-sovellus ja tarkista uudelleen. Tämä auttaa sinua tarkistamaan, johtuuko ongelma laitteen kamerasta tai käyttämästäsi sovelluksesta tai verkkosivustosta. Näin
Vaihe 1: Siirry tehtäväpalkkiin ja napsauta Hae.
Vaihe 2: Tässä, kirjoita Kamera ja avaa Kamera-sovellus hakutuloksista.

Jos kamera toimii Kamera-sovelluksessa, ongelma on sovelluksessa tai sivustossa. Tarkista tässä tapauksessa, että kaikki asetukset ja käyttöoikeudet ovat käytössä.
9. Tarkista Windows Update
Windows-päivitykset sisältävät enemmän kuin vain uusia ominaisuuksia ja tietoturvakorjauksia. Täältä löydät myös virheenkorjauksia, jotka voivat auttaa ratkaisemaan kaikki ohjelmisto-ongelmat, jotka voivat johtua edellisen päivityksen ongelmasta. Ja vaikka Windows-päivitykset asentuvat yleensä automaattisesti, voit myös tarkistaa ne manuaalisesti, varsinkin jos päivitykset on poistettu käytöstä laitteeltasi. Näin voit tehdä sen.
Vaihe 1: Siirry hakupalkkiin ja kirjoita Windows päivitys. Avaa sitten sovellus hakutuloksista.

Vaihe 2: Napsauta tästä "Tarkista päivitykset".
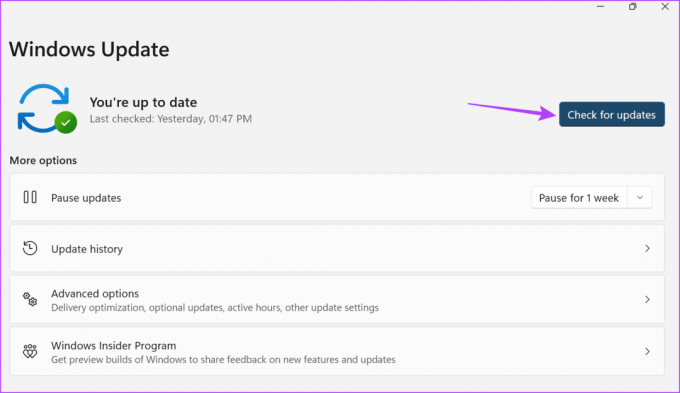
Jos päivitys on saatavilla, lataa ja asenna se vastaavasti. Tarkista sitten, onko ongelma ratkaistu.
Korjaa Windows 11 -kameraongelmat
Verkkokokousten lisääntyessä verkkokameroista on tullut epätodennäköinen välttämättömyys. Joten toivomme, että tämä artikkeli auttoi sinua korjaamaan ongelman, jossa kamera näyttää mustaa näyttöä Windows 11 -laitteellasi. Voit myös tarkistaa toisen artikkelimme, jos sinulla on ollut ongelmia kameran käytössä Windowsissa.

Kirjoittanut
Sydämellään kirjoittaja Ankita nauttii teknologian tutkimisesta ja kirjoittamisesta, erityisesti Android-, Apple- ja Windows-laitteista. Vaikka hän aloitti käsikirjoittajana ja tekstinkirjoittajana, hänen innokas kiinnostuksensa digitaaliseen maailmaan veti hänet kohti GT: n kanssa hän on löytänyt intohimonsa kirjoittaa ja yksinkertaistaa tekniikan maailmaa muut. Joka päivä voit saada hänet kiinni kannettavaan tietokoneeseen, noudattamaan määräaikoja, kirjoittamaan käsikirjoituksia ja katsomaan ohjelmia (millä tahansa kielellä!).