12 tapaa korjata Google Chromen akun tyhjennysongelma Android 14:ssä
Sekalaista / / November 09, 2023
Google Chrome on yksi rakastetuimmista verkkoselaimista yksinkertaisen käyttöliittymänsä ja nopean selaamisen ansiosta. Kuitenkin jotkut Android 14 -käyttäjät ovat ilmoittaneet ei-toivottu kumppani – Chromen aiheuttama liiallinen akun kuluminen. Jos olet joutunut tähän tilanteeseen, älä huoli. Tämä artikkeli auttaa sinua korjaamaan Google Chromen akun tyhjennysongelman Android 14:ssä.
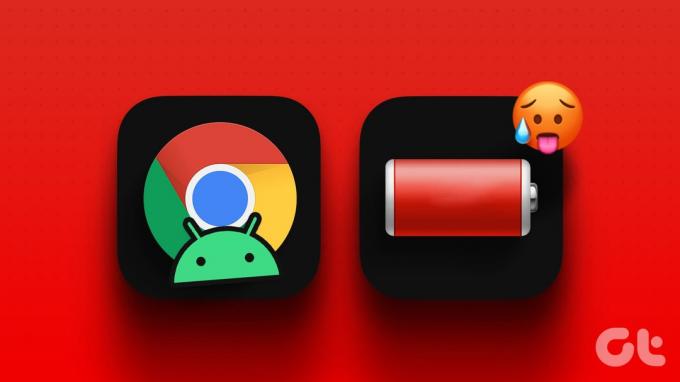
Lisäksi olemme kuulleet raportteja Chromen aiheuttamasta ylikuumenemisesta. Meillä on hyödyllisiä neuvoja, joiden avulla voit varmistaa, että Android 14 -kokemuksesi on saumaton, tehokas ja pitkäkestoinen, olitpa rento selain tai tuottavuusharrastaja, jonka puhelin tuntee kuumuutta.
Huomautus: Olemme käyttäneet Redmi Note 10S: ää esittelyyn. Vaiheet voivat vaihdella hieman Android-laitteesi mukaan.
1. Poista sivun esilataus käytöstä
Sivujen esilatauksen avulla Chrome voi ladata verkkosivuja taustalla, mikä parantaa selaimesi käyttökokemusta. Sivun esilatauksen poistaminen käytöstä on kuitenkin yksi ensimmäisistä asioista, jotka vähentävät Google Chromen akun tyhjenemisongelmaa. Näin voit säästää akun käyttöikää ja parantaa Android-laitteesi yleistä suorituskykyä.
Vaihe 1: Käynnistä Chrome-selain ja napauta kolmen pisteen kuvaketta.

Vaihe 2: Valitse valikosta Asetukset ja siirry kohtaan Tietosuoja ja suojaus.

Vaihe 3: Valitse Esilataa sivut ja valitse Ei esilatausta.

2. Poista automaattinen synkronointi käytöstä
Automaattinen synkronointi on kätevä ominaisuus. Sen avulla Google-tilisi voi tallentaa automaattisesti profiilitietosi, mukaan lukien salasanat, historian ja kirjanmerkit, jotta voit käyttää niitä mistä tahansa.
Sillä on kuitenkin hinta, etkä luultavasti halua maksaa siitä, koska se voi johtua siitä, että Google Chrome kuluttaa liikaa akkua. Lisäksi automaattisen synkronoinnin sammuttaminen on helppoa. Katsotaan, pystytkö saavuttamaan sen.
Vaihe 1: Avaa Google Chrome -sovellus.
Vaihe 2: Siirry kolmen pisteen kuvakkeeseen ja valitse Asetukset.

Vaihe 3: Napauta Synkronoi ja poista Synkronoi kaikki -kohdan vieressä oleva painike.
Vaihe 4: Lisäksi estääksesi Chromea synkronoimasta tietoja poistamalla valinnat kaikista Synkronoi kaikki -kohdan valintaruuduista.

Lisäksi voit myös valita "Kirjaudu ulos ja poista synkronointi käytöstä" ja paina Jatka sammuttaaksesi automaattisen synkronoinnin Chrome-sovelluksen ja Google-tunnuksesi välillä.
3. Estä Chromea toimimasta taustalla
Chrome auttaa sinua toimimaan taustalla, sillä se pysyy nopeasti kaikkien päivitysten mukana ja lähettää sinulle ilmoituksia senkin jälkeen, kun olet sulkenut sovelluksen ja poistanut sen viimeisimmästäsi lista. Vaikka se on hyödyllistä, se kuluttaa silti paljon akkua.
Vaikka et voi estää Chromea toimimasta taustalla kuten ennen, voit silti estää sitä kuluttamasta laitteesi koko akkua ennen kuin käytät sitä uudelleen. Voit tehdä sen noudattamalla alla olevia ohjeita.
Vaihe 1: Siirry laitteesi Asetukset-sovellukseen ja napauta Sovellukset.

Vaihe 2: Siirry kohtaan Hallinnoi sovelluksia ja valitse luettelosta Chrome.

Vaihe 3: Napauta Pakota pysäytys ja vahvista painamalla OK.

Huomautus: Jos Pakota pysäytys -painike ei ole aktiivinen, yritä tyhjentää sovellustiedot ja poistaa päivitys.
4. Sulje käyttämättömät välilehdet
Jos unohdat sulkea Android-puhelimesi Chrome-selaimen välilehdet, puhelimesi akku saattaa tyhjentyä nopeasti. Kun sinulla on useita avoimia välilehtiä, ne jatkuvat taustalla kuluttaen puhelimesi virtaa ja vaikeuttavat sen toimintaa, varsinkin jos niissä on mainoksia ja muita asioita.
Tämä jatkuva toiminta voi rasittaa laitteesi akkua, mikä johtaa nopeampaan tyhjenemiseen. Kuitenkin, jotta puhelimesi kestäisi pidempään, sulje välilehdet, joita et käytä. Sulje käyttämättömät välilehdet noudattamalla alla olevia ohjeita:
Vaihe 1: Avaa Google Chrome.
Vaihe 2: Napauta Uusi välilehti -kuvaketta ja paina X-kuvaketta sen ikkunan oikeassa yläkulmassa, jonka haluat sulkea.

5. Poista Chrome-ilmoitukset käytöstä
Jos haluat saada Chromen kuluttamaan vähemmän akkua sulkematta sitä kokonaan, voit estää sitä näyttämästä sinulle ilmoituksia. Tämä auttaa Chromea käyttämään vähemmän RAM-muistia ja vähentämään virrankulutustaan. Voit tehdä tämän kahdella tavalla:
Tapa 1: Chrome-selaimen asetuksista
Voit estää ilmoitusten näkymisen Android-näytölläsi noudattamalla seuraavia ohjeita Chrome-sovelluksessasi:
Vaihe 1: Avaa Chrome-sovellus.
Vaihe 2: Paina kolmen pisteen kuvaketta ja siirry kohtaan Asetukset.

Vaihe 3: Valitse Ilmoitukset ja poista Näytä ilmoitukset -kohdan vieressä oleva kytkin käytöstä.

Tapa 2: Android-asetukset-sovelluksen käyttäminen
Alla olevat vaiheet estävät Chrome-selainta lähettämästä sinulle ilmoituksia. Näin voit säästää akkua.
Vaihe 1: Avaa laitteesi Asetukset-sovellus ja siirry kohtaan Ilmoitukset ja ohjauskeskus.

Vaihe 2: Etsi Sovellusilmoitukset ja laita Chrome-selaimen kytkin pois päältä.

Voit tehdä tämän myös siirtymällä kohtaan Asetukset > Sovellukset > Hallinnoi sovelluksia > Chrome > Ilmoitukset > ja poistamalla Näytä ilmoitukset -valikon käytöstä.
6. Käytä Chromea pimeässä tilassa
Chromen käyttäminen pimeässä tilassa voi säästää akkua. Tumma tila tekee näytön väreistä tummempia, mikä sopii akullesi, jos puhelimessasi on OLED- tai AMOLED-näyttö. Se on yksinkertainen tapa käyttää puhelinta ja säästää sen akkua. Näin otat tumman tilan käyttöön Chromessa:
Huomautus: Selain näkyy automaattisesti pimeässä tilassa, jos Järjestelmän oletus on valittu Chromen teema-asetuksista ja laite on pimeässä tilassa.
Vaihe 1: Avaa Chrome Android-laitteellasi.
Vaihe 2: Napauta kolmen pisteen valikkoa ja paina luettelosta Asetukset.

Vaihe 3: Siirry teemaan ja valitse Tumma käytettävissä olevista vaihtoehdoista.
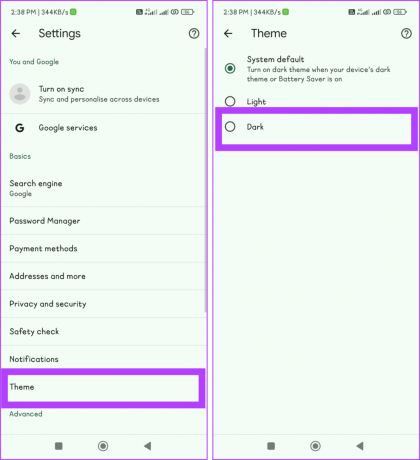
Lue myös:Kuinka korjata tumma tila, joka ei toimi Chromessa Androidissa
7. Poista selaustiedot
Kun tyhjennät selaustietosi, poistat evästeet, väliaikaiset tiedostot ja selaimesi tallentamat asiat käyttäessäsi Internetiä. Nämä asiat voivat saada selaimesi käyttämään enemmän virtaa ja hidastaa sen toimintaa.
Puhdistamalla ne annat selaimellesi uuden alun, jolloin se kuluttaa vähemmän laitteesi akkua ja toimii paremmin. Tämä voi auttaa Android-laitteesi akun kestämään pidempään, kun käytät Google Chromea.
Vaihe 1: Avaa Chrome-selain ja napauta kolmen pisteen kuvaketta.

Vaihe 2: Valitse valikosta Historia ja valitse Tyhjennä selaustiedot.

Vaihe 3: Paina avattavaa valikkoa kohdan Aikaväli vieressä ja valitse Kaikki aika.

Vaihe 4: Valitse Evästeet ja sivustotiedot- ja Välimuistissa olevat kuvat ja tiedostot -ruudut. Napsauta lopuksi Tyhjennä-painiketta.

8. Poista Chromen taustatiedot käytöstä
Taustatiedot voivat vaikuttaa merkittävästi Android-laitteesi akun kestoon, koska Chrome saattaa jatkaa prosessien suorittamista ja tietojen hakemista, vaikka sitä ei käytetä.
Voit kuitenkin varmistaa, että Chrome toimii sujuvammin eikä tyhjennä laitteesi akkua tarpeettomasti rajoittamalla mobiilidatan käyttöä taustalla. Tämän suorittamiseksi:
Vaihe 1: Käynnistä Asetukset-sovellus laitteellasi.
Vaihe 2: Siirry Sovellukset-osioon ja valitse Hallinnoi sovelluksia.

Vaihe 3: Siirry luettelosta Chromeen ja napauta Tietojen käyttö.

Vaihe 4: Ota Taustatiedot-kohdan vieressä oleva painike pois päältä ja valitse OK pyydettäessä.

9. Poista JavaScript käytöstä
JavaScript on perustekniikka, jota käytetään nykypäivän verkkokehityksessä ja joka parantaa käyttökokemusta sallimalla dynaamisen sisällön, verkkolomakkeiden ja interaktiivisten sovellusten kaltaiset ominaisuudet.
Vaikka se on välttämätön osa nykyaikaista verkkoa, voit säästää akkua poistamalla sen käytöstä Chromen asetuksista. Tämä vähentää suorittimen ja akun kuormitusta estämällä tarpeettomia taustaprosesseja ja komentosarjoja suorittamasta.
Vaihe 1: Käynnistä Google Chrome ja napauta kolmen pisteen kuvaketta.
Vaihe 2: Siirry kohtaan Asetukset ja valitse Sivuston asetukset.

Vaihe 3: Valitse JavaScript ja poista JavaScript käytöstä.

Huomautus: Voit ottaa JavaScriptin käyttöön tietyillä verkkosivustoilla, vaikka olisit poistanut sen käytöstä kaikilta muilta lisäämällä ne kohtaan LISÄÄ SIVUSTOPOIKKAUS.
10. Määritä sijainnin käyttöoikeus
Sijaintilupa voi parantaa käyttökokemustasi sijaintiin perustuvissa palveluissa, kuten sijaintitietoisissa hakutuloksissa ja muissa. Sinun ei kuitenkaan tarvitse kertoa heille sijaintiasi joka kerta. Lisäksi se käyttää puhelimesi akkua, jos pidät sen päällä, mikä on yksi Google Chromen akun tyhjenemisongelman perimmäisistä syistä. Näin voit sammuttaa sen akun säästämiseksi:
Vaihe 1: Avaa Chrome-sovellus ja paina kolmen pisteen kuvaketta.

Vaihe 2: Napauta Asetukset ja siirry Sivuston asetuksiin.

Vaihe 3: Valitse Sijainti ja poista sijainnin kytkin käytöstä.
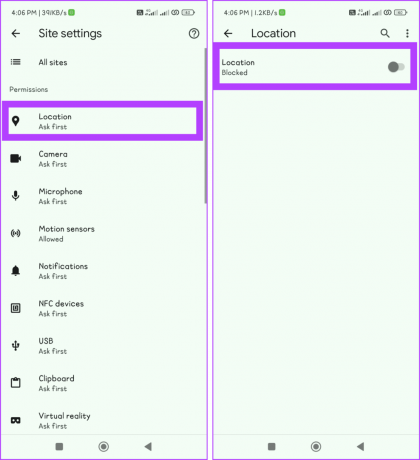
11. Ota Virransäästö käyttöön
Virransäästön ottaminen käyttöön on käytännöllinen ratkaisu Google Chromen akun tyhjenemiseen Android-laitteissa. Vähentämällä taustaprosesseja ja näytön kirkkautta tämä toiminto säästää energiaa ja parantaa järjestelmän suorituskykyä. Laitteestasi riippuen voit tehdä tämän muutamalla eri tavalla.
Lue myös: Kuinka parantaa akun käyttöikää Androidissa
Tapa 1: Ohjauskeskuksesta
Vaihe 1: Avaa Ohjauskeskus pyyhkäisemällä alas näytön yläreunasta.
Vaihe 2: Etsi Battery Saver ja napauta sitä.

Tapa 2: Asetukset-sovelluksen käyttäminen
Vaihe 1: Avaa Asetukset-sovellus Android-puhelimellasi.
Vaihe 2: Siirry kohtaan Akku ja kytke virransäästö päälle.

12. Päivitä Chrome-sovellus
Yksi syy siihen, miksi Google Chrome käyttää liikaa akkua Android 14:ssä, voi olla se, että et ehkä ole päivittänyt sitä uusimpaan iteraatioon, joka on optimoitu sille. Tee se seuraavasti:
Vaihe 1: Avaa Play Kauppa -sovellus.
Vaihe 2: Napauta näytön vasemmassa yläkulmassa Profiili-kuvaketta ja valitse Hallitse sovelluksia ja laitetta.

Vaihe 3: Siirry kohtaan Päivitykset saatavilla ja napauta Päivitä Chromen vieressä tai valitse Päivitä kaikki.

Lue myös:Kuinka korjata sovellukset, jotka eivät päivity Androidissa
Pidennä akun käyttöikää
Google Chrome on yksi Android-puhelimesi tärkeimmistä sovelluksista. Se voi kuitenkin olla ärsyttävää, jos se alkaa kuluttaa liikaa puhelimesi akkua. Toivomme, että aiemmin mainitsemamme yksinkertaiset vinkit auttoivat korjaamaan Google Chromen akun tyhjennysongelman Androidissa.

Kirjoittanut
Tapaa Bhaskar, ystävällinen naapurustosi tekniikan harrastaja, josta tuli sanaseppä. Muutaman viime vuoden ajan hän on ollut oppaasi iOS-, Android-, macOS- ja Windows-alustojen mysteerin selvittämiseen. Vaikka hänellä on B.Tech-tutkinto, hän on omistautunut yksinkertaistamaan teknisiä monimutkaisia asioita kaikille ja lainannut asiantuntemustaan julkaisuihin, kuten iGeeksBlog, The Writing Paradigm ja muihin. Hänen vahvuutensa on helposti seurattavien ohjeiden ja perusteellisten artikkeleiden laatiminen, mikä tekee tekniikan monimutkaisesta maailmasta kaikkien ulottuvilla. Kun et ole uppoutunut tekniikan maailmaan, huomaat hänen nauttivan musiikista tai urheilusta.



