4 tapaa jakaa Google-lomakevastauksia muiden kanssa
Sekalaista / / November 09, 2023
Haluatko antaa käyttöoikeuden Google Form -vastaukset jollekin muulle? Google Forms tarjoaa monia tapoja jakaa vastauksia muiden kanssa. Voit lisätä heidät yhteiskäyttäjäksi, jakaa linkitetyn Google Sheetin tai jakaa PDF- tai CSV-tiedoston, joka sisältää vastaukset. Tarkastellaan erilaisia tapoja jakaa Google Form -vastauksia muiden kanssa.
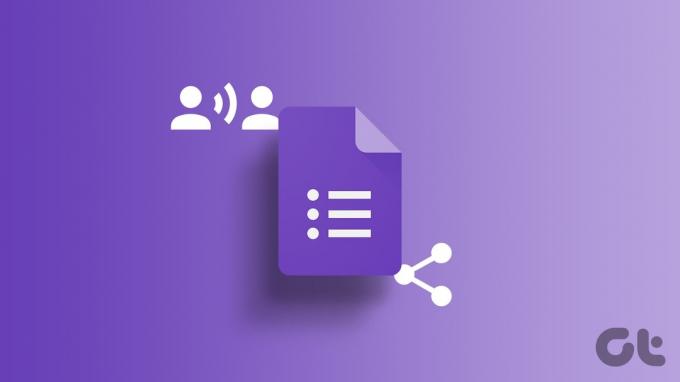
Google-lomakkeen jakaminen tulokset on kätevä, kun haluat jonkun muunkin näkevän tuloksia, kuten työtoverin, ystävän jne. Sinun ei tarvitse jakaa Google-tilisi tietoja heidän kanssaan. Voit käyttää tässä viestissä mainittuja menetelmiä.
Google Form -vastaukset voidaan tallentaa Google Sheetsiin. Sinun on jaettava lomakkeen vastaukset sisältävä Google-taulukko muiden kanssa. Tätä varten sinun on ensin linkitettävä Google Forms Google Sheetsiin.
Tämän menetelmän avulla voit lähettää Google Form -vastauksia useisiin sähköpostiosoitteisiin ja jakaa vastauksia muokkaamatta Google Form -käyttöoikeuksiasi. Tässä on vaiheittaiset ohjeet:
Vaihe 1: Napsauta Google-lomakkeessasi Vastaukset-välilehteä.

Vaihe 2: Napsauta Linkitä taulukoihin -vaihtoehtoa, jossa on Google Sheets -kuvake oikeassa yläkulmassa.
Huomautus: Jos olet jo linkittänyt taulukon, näet Näytä taulukoissa -painikkeen. Napsauta sitä ja siirry vaiheeseen 4.
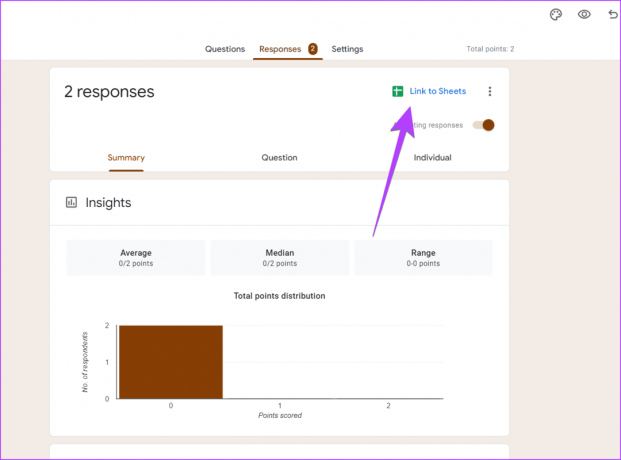
Vaihe 3: Näkyviin tulee ponnahdusikkuna. Valitse Luo uusi laskentataulukko, jos haluat tallentaa vastaukset uuteen laskentataulukkoon, ja napsauta Luo.
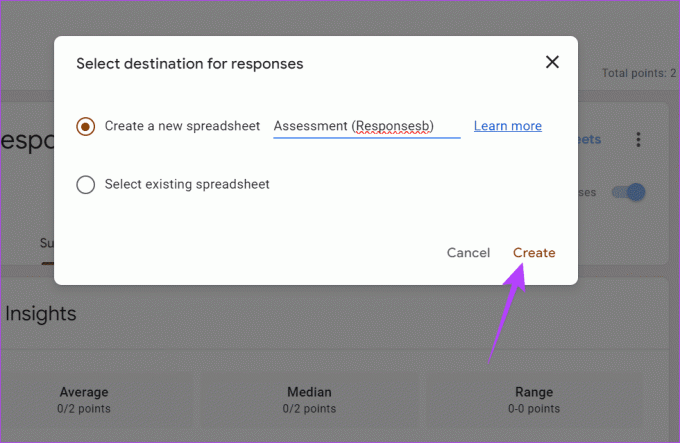
Vaihe 4: Linkitetty Google Sheet avautuu, ja se sisältää vastaukset lomakkeellesi. Napsauta yläreunassa olevaa Jaa-painiketta.

Vaihe 5: Anna sähköpostiosoite, jonka kanssa haluat jakaa Google Form -vastaukset, ja paina Lähetä-painiketta.
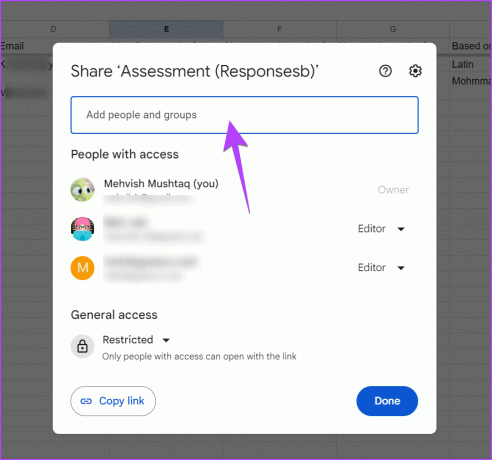
Huomautus: Oletuksena käyttäjillä on taulukoiden muokkausoikeudet. Tämä tarkoittaa, että he voivat muokata vastauksia. Mutta voit muuttaa sitä napsauttamalla Editor-ruutua > valitsemalla Viewer (voi vain katsella) tai Kommentoija (voi kommentoida). Voit muuttaa näitä käyttöoikeuksia myös myöhemmin.

Kärki: Opi kuinka tallentaa Google Form -vastaukset eri taulukoille
Tämän menetelmän etuna on, että uudet vastaukset näkyvät automaattisesti linkitetyssä laskentataulukossa. Käyttäjällä ei myöskään ole todellisen lomakkeesi muokkausoikeutta.
Kärki: Opi kuinka muokkaa Google Formsia kuin ammattilainen
2. Lisäämällä yhteiskäyttäjäksi
Toinen helppo tapa jakaa Google Form -vastauksesi jonkun muun kanssa on lisäämällä heidät yhteistyökumppaneiksi lomakkeellasi. Huomaa kuitenkin, että he eivät vain näe vastauksia samalla tavalla kuin sinä, vaan he voivat myös muokata lomakettasi. Jos olet tyytyväinen, noudata näitä ohjeita:
Vaihe 1: Avaa Google-lomake tietokoneella.
Vaihe 2: Napsauta yläreunassa olevaa kolmen pisteen kuvaketta ja valitse valikosta Lisää yhteistyökumppaneita.

Vaihe 3: Kirjoita käyttäjän sähköpostiosoite Lisää ihmisiä ja ryhmiä -tekstikenttään ja napsauta Valmis.
Vastaanottaja saa sähköpostin, jossa hän voi tarkastella Google Form -vastauksia.
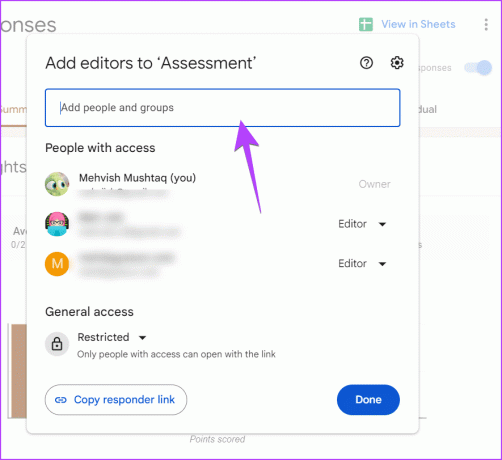
Tämän menetelmän etuna on, että vastaanottaja voi tarkastella vastausten yhteenvetoa alkuperäisen luojan tavoin. Haittapuolena on kuitenkin se, että myös vastaanottaja voi muokata lomaketta.
3. Jakamalla CSV-tiedoston
Toinen tapa jakaa Google-lomakevastaukset jonkun muun kanssa on lähettää heille CSV-tiedosto, joka sisältää vastaukset lomakkeellesi. Google Forms tarjoaa alkuperäisen ominaisuuden offline-CSV-tiedoston luomiseen vastauksista alla olevan kuvan mukaisesti:
Vaihe 1: Avaa Google-lomake ja siirry Vastaukset-välilehteen.

Vaihe 2: Napsauta kolmen pisteen kuvaketta Vastaukset-paneelissa.
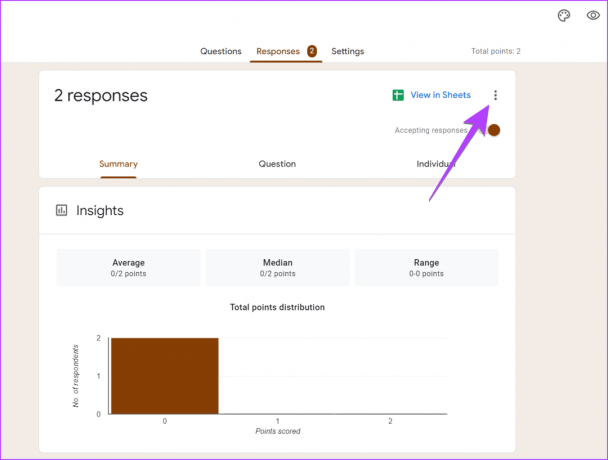
Vaihe 3: Valitse valikosta Lataa vastaukset (.csv).
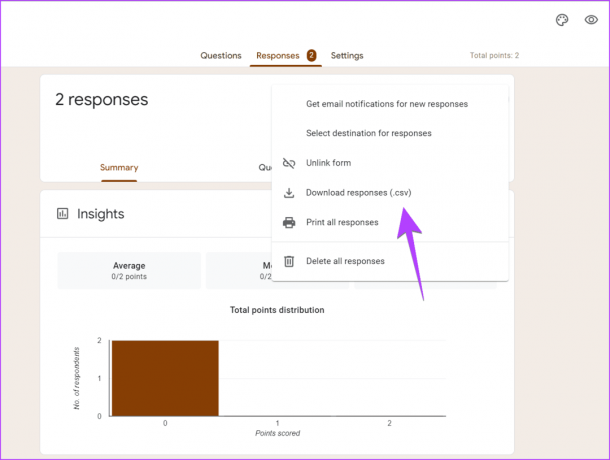
Vaihe 4: Valitse CSV-tiedoston latauspaikka. Se voidaan ladata ZIP-muodossa.
Vaihe 5: Kun olet ladannut, lähetä ZIP- tai purettu CSV-tiedosto vastaanottajalle sähköpostitse tai millä tahansa muulla jakamismenetelmällä.
Tämän menetelmän etu on, että se toimii offline-tilassa. Ja paras käyttötapaus on muotoon vastaukset on suljettu. Toisaalta haittana on, että vastaukset eivät päivity automaattisesti. Sinun on ladattava ja jaettava CSV-tiedosto uudelleen, jos saat uusia vastauksia.
4. Jakamalla PDF-tiedostona
Voit myös jakaa Google Form -vastauksia muiden kanssa PDF-muodossa. Ensin sinun on luotava ja ladattava PDF-tiedosto vastauksista. Sitten voit lähettää sen jollekin toiselle.
Tässä on vaiheittaiset ohjeet PDF-tiedoston luomiseen ja jakamiseen Google Form -vastausten kanssa:
Vaihe 1: Siirry Google-lomakkeellesi ja napsauta Vastaukset-välilehteä.

Vaihe 2: Napsauta Lähetä-painikkeen vieressä olevaa kolmen pisteen kuvaketta ja valitse Tulosta.
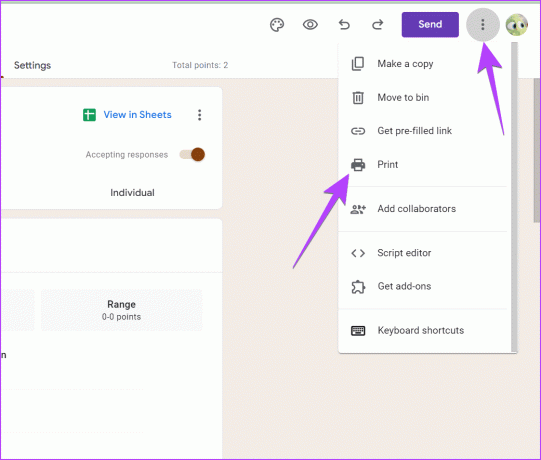
Vaihe 3: Vastaukset avautuvat uudelle välilehdelle. Käytä Ctrl + P -pikanäppäintä avataksesi tulostuksen esikatseluikkunan.
Vaihe 4: Napsauta Destination-kohdan vieressä olevaa pudotusvalikkoa ja valitse Tallenna PDF-muodossa. Napsauta sitten Tallenna-painiketta ladataksesi PDF-tiedoston.
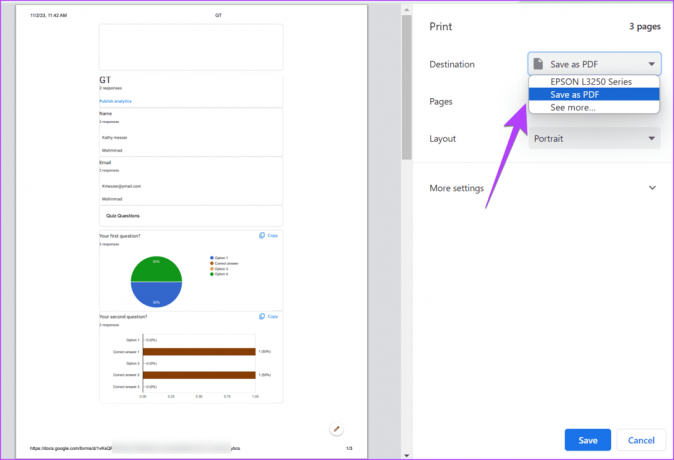
Vaihe 5: Lähetä vastaukset sisältävä PDF-tiedosto sähköpostitse tai jaa se pikaviestisovelluksissa, kuten WhatsApp, Slack jne.
Aivan kuten yllä oleva menetelmä, tämä menetelmä toimii myös offline-tilassa. Joten vastaukset eivät päivity automaattisesti.
Kärki: Opi kuinka muuntaa Google Forms PDF-, Docs- tai Word-muotoon.
Bonusvinkki: Jaa Google Forms -vastaukset useilla sähköpostiosoitteilla
Oletuksena Google ilmoittaa vain ja lähetä sähköposti-ilmoitus Google-lomakkeen luojalle aina, kun uusi vastaus lisätään. Jos haluat lähettää ilmoituksia useisiin sähköposteihin, sinun on käytettävä kolmannen osapuolen lisäosaa, joka tunnetaan nimellä Email Notifications for Google Forms.
Meillä on yksityiskohtainen opas kattaa kuinka tämän lisäosan avulla lähetetään Google Form -vastausilmoitukset toiseen sähköpostiin.
Kärki: Opi kuinka lähettää sähköpostia Google Formsin vastauksen perusteella.
Luo upeita Google-lomakkeita
Nämä olivat parhaita tapoja jakaa Google Form -vastaukset muiden kanssa. Ennen kuin lähdet, opi miten luo RSVP ja online-kysely Google Formsissa.
Päivitetty viimeksi 07.11.2023
Yllä oleva artikkeli saattaa sisältää kumppanilinkkejä, jotka auttavat tukemaan Guiding Techiä. Se ei kuitenkaan vaikuta toimitukselliseen eheyteemme. Sisältö pysyy puolueettomana ja autenttisena.

Kirjoittanut
Mehvish Mushtaq on koulutukseltaan tietokoneinsinööri. Hänen rakkautensa Androidia ja vempaimia kohtaan sai hänet kehittämään ensimmäisen Android-sovelluksen Kashmiriin. Hänet tunnetaan nimellä Dial Kashmir, ja hän voitti Intian presidentiltä arvostetun Nari Shakti -palkinnon. Hän on kirjoittanut teknologiasta yli 6 vuotta, ja hänen suosikkiteemansa ovat Android-, iOS-/iPadOS-, sosiaalisen median ja verkkosovelluksien ohjeet, selitykset, vinkit ja temput. Löydät hänen viestinsä myös MakeTechEasierista, TechWiseristä ja NerdsChalkista.



