Macin varmuuskopiointi ja sen suojaaminen
Sekalaista / / November 09, 2023
Tietokoneiden kanssa, kuten elämässä, tapahtuu paskaa. Ja kun se tapahtuu, mikään ei ole lohdullisempaa kuin tieto, että kaikki arvokkaat valokuvat lapsistasi, tärkeät työasiakirjat, veroilmoitukset jne. on turvallisesti varmuuskopioitu.
Hänen OS X 10.5 Leopard arvostelu, John Siracusa sanoi:
Apple teki kyselyn asiakkaidensa varmuuskopiointitottumuksista ennen Time Machinen luomista. 80 prosenttia Mac-käyttäjistä sanoi tietävänsä, että heidän pitäisi varmuuskopioida tiedot. (Tämä on jo pelottavaa. Vain 80 prosenttia?) 26 prosenttia sanoi varmuuskopioivansa tietojaan. Se ei itse asiassa kuulosta pahalta ennen kuin pääset seuraavaan kysymykseen. Vain neljä prosentuaalinen varmuuskopiointi säännöllisesti.
Pähkinänkuoressa tämä tarkoittaa, että jos voisit napsauttaa sormesi ja saada yhden Mac-käyttäjän pääkiintolevyn katoamaan, 96 prosentin mahdollisuus että olet juuri tuhonnut tiedostoja, joita ei voida palauttaa.
Time Machine: Helpoin tapa varmuuskopioida
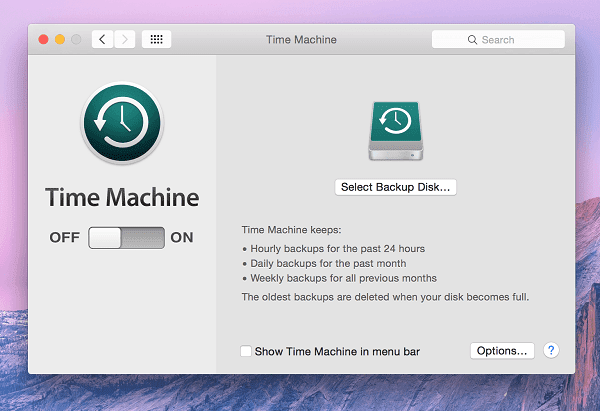
OS X yhdistää Time Machine -nimisen varmuuskopio-apuohjelman. Se on perussovellus, joka luo kopion
kaikki joka on Macissasi ulkoisella (tai sisäisellä, mutta mitä järkeä siinä on?) kiintolevyllä.Oletko juuri vaihtanut Maciin? Hanki e-kirjamme – Lopullinen opas OS X Yosemiteen Mac-aloittelijalle. Se on täydellinen e-kirja ihmisille, jotka haluavat tutustua Maciin ja saada siitä kaikki irti.
Sinulle, joka olet ensimmäistä kertaa Mac-käyttäjä, Time Machine on loistava paikka aloittaa. Hanki halpa ulkoinen asema, joka on vähintään kaksinkertainen Macin sisäiseen tallennustilaan verrattuna, ja yhdistä se Maciin kerran päivässä tai viikonloppuisin (yleensä ennen nukkumaanmenoa).
Time Machine varmuuskopioi kaiken järjestelmätiedostoista sovelluksiin, sovellustiedostoihin, valokuviin, videoihin, musiikkiin ja kaikkeen.
Ja jos aiot pitää ulkoisen kiintolevyn aina kytkettynä Maciin, se voi tehdä tämän tunnin välein. Time Machine tekee myös viikoittaisia ja kuukausittaisia tilannekuvien varmuuskopioita.
Koska varmuuskopiot ovat aikaperusteisia, voit palata takaisin ja palauttaa käsittelemäsi tiedoston tai tiedoston, joka on poistettu jostain syystä Time Machinen varmuuskopiosta, ja se näyttää sinulle kaikki eri versiot, joita sillä on, sekä aikaleimat.
Koska Time Machine tallentaa useita versioita samasta tiedostosta, varmuuskopiot voivat olla melko raskaita. Time Machine jatkaa tietojen varmuuskopiointia, kunnes asema on täynnä. Oletusarvoisesti Time Machine alkaa poistaa vanhimpia varmuuskopioita, kun tilaa ei ole jäljellä.
Kuinka määrittää Time Machine -varmuuskopiot
Avaa Time Machine -sovellus ja käännä oikealla olevaa kytkintä.
Sovellus pyytää sinua nyt valitsemaan levyn varmuuskopiointia varten. Täällä voit määrittää liitetyn ulkoisen kiintolevyn tai sisäisen osion. Vaikka tämä vaihtoehto näyttää houkuttelevalta – Macin varmuuskopiointi Macin sisällä – se on melko hyödytön.
Kun Macin kiintolevy menee rikki, kaikki menetetään. Sisältää Macin oletusasennusosion ja varmuuskopio-osion.
Kun olet valinnut ulkoisen kiintolevyn, odota, kun Time Machine kopioi kaikki tiedostot. Tämä voi kestää muutamasta tunnista muutamaan päivään riippuen tallennustilan koosta ja aseman tyypistä. Mutta älä huoli, tämä on vain alkuasennusta varten. Seuraavat varmuuskopiot eivät vie läheskään niin kauan.
Offshore-varmuuskopiointikäytäntö
Täydellinen varmuuskopiointikäytäntö:
Varmuuskopiointi paikan päällä joka päivä/viikonloppu
Ulkopuolinen varmuuskopiointi pilvitallennustilaan
Varmuuskopio mainitusta ulkopuolisesta varmuuskopiosta eri pilvi-/paikallispalvelimelle.
Varmuuskopiointikäytäntösi riippuu siitä, millaisia tietoja sinulla on ja millaista työtä teet. Se vaikuttaa myös tekemiisi varmuuskopioihin. Salattu vai salaamaton? Käytätkö Googlen palvelimia varmuuskopiointiin vai käytätkö palvelua nimeltä SpiderOak, joka keskittyy yksityisyyteen ja tietoturvaan?
Valokuvien ja videoiden automaattinen lähettäminen Dropboxiin tai Google Driveen
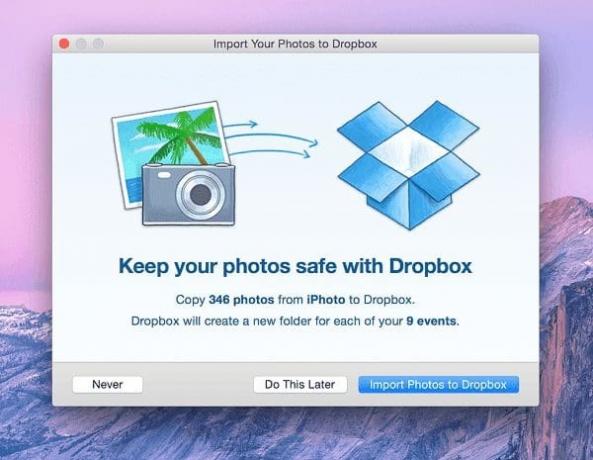
Vaikka valokuvien/videoiden automaattinen lataus näkyy selvemmin mobiilisovelluksissa, Dropboxin Mac-sovelluksen avulla voit myös ladata automaattisesti uusia valokuvia ja videoita Maciin. Se voi tehdä tämän, kun liität matkapuhelimesi, kamerasi tai SD-kortin.
PILVI ON MYSTEERI: Monille "Pilvi" on edelleen mysteeri. Auttaaksemme sinua olemme vertailleet Dropboxia ja Google Drivea yksityisyyteen ja turvallisuuteen keskittyvä SpiderOak.
Olemme myös puhuneet 8 automaattisesti ladattavaa mobiilisovellustakaikki kamerakuvasi. Jos et halua ottaa käyttöön kolmannen osapuolen palvelimia, mutta haluat varmuuskopioida tiedot useille tietokoneille,BitTorrent Sync on hyvä vaihtoehto.
Ammattikameran valokuvat voivat olla melko raskaita – kukin noin 10 Mt, ja Dropbox tarjoaa vain 2 Gt ilmaista tallennustilaa uusille asiakkaille. Voit päivittää 9,99 dollarin kuukausisopimukseen, joka antaa sinulle huikean 1 Tt tallennustilaa. Se riittää kaikille tärkeille asiakirjoillesi, valokuvillesi, videoille ja muille. Ja ennen kuin kysyt, kyllä, Dropbox-tallennustila voidaan salata ja se tukee 2-faktorista todennusta.
Manuaalinen pilvivarmuuskopiointi on se, mitä etsit
Sekä Dropbox että Google Drive luovat kansioita OS X -tallennustilaan. Kaikki mitä tänne pudotat, synkronoidaan automaattisesti heidän palvelimiinsa. Näin yksinkertaista se on. Dropboxin 2 Gt: n ilmainen taso saattaa tuntua liian pieneltä useimmille, mutta niillä on jatkuvasti tarjouksia, ja voit saada pari Gt ilmaista tallennustilaa hetkessä.
Google tarjoaa runsaamman 15 Gt ilmaista pilvitallennustilaa, mutta se jaetaan kaikkien käyttämiesi Google-palvelujen kesken, mukaan lukien Gmail.
Erityiset online-varmuuskopiointipalvelut
Jos etsit Time Machine -varmuuskopiopalvelua pilveen, meillä on kaksi suositusta.
Backblaze ja CrashPlan ovat aika samanlaisia. Nämä palvelut ottavat varmuuskopion kaikesta Macistasi, sovelluksista, tiedostoista jne. palvelimilleen. Nämä sovellukset tarjoavat "rajoittamattoman varmuuskopion" kuukausimaksulla, 5 dollaria kuukaudessa Backblaze ja 4 dollaria CrashPlanilla.
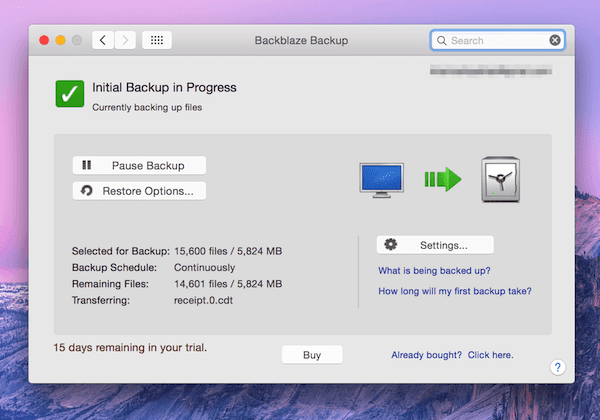
Ja tämä on todella "rajaton". Voit varmuuskopioida niin monta versiota tiedostosta kuin haluat, ja toisin kuin Time Machine, nämä palvelut eivät ala poistamaan vanhoja varmuuskopioita, koska niiden levyt ovat täynnä.
Yhden tai kaikkien tiedostojen palauttaminen näistä palveluista on helppoa. Näiden palveluiden käyttökokemus riippuu suuresti Internet-yhteytesi nopeudesta, koska puhumme gigatavuista (tai TB: istä) tietojen lataamiseen ja lataamiseen.
Näistä kahdesta Backblaze on suosikkimme. Osittain säännöllisesti päivitettävien ja monipuolisten mobiilisovellusten takia, joiden avulla on helppo noutaa varmuuskopioituja tiedostoja palvelimelta käynnistämättä Macia. Ja myös siksi, että Backblazen valmistavat entiset Applen työntekijät. Joten on turvallista sanoa, että he tietävät asiansa Mac-sovelluksista.
Pitääkö sinun ostaa virustorjunta Mac-tietokoneellesi?
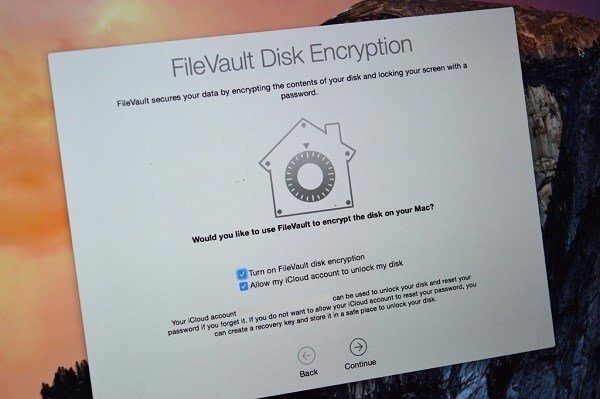
Olen varma, että olet kuullut jonkun sanovan tämän ennen: Macit eivät saa virustartuntaa. Onko se totta? Eräänlainen.
Olet ehkä jo huomannut, että Applella on tiukka laiva. Järjestelmä- ja sovellustiedostot eivät näy käyttäjälle, mikä on yleistä Windowsissa.
Tämä pätee myös verkkoselaimiin ja sovelluksiin. Koneellasi toimiva sovellus toimii omassa erillisessä ympäristössään, siilossa. Teoria on, että vaikka sovellus tuo mukanaan viruksen tai haittaohjelman tai vakoiluohjelman, sen vaikutus tai vaikutus rajoittuu sen omaan sovellukseen eikä leviä koko järjestelmään.
Rikas Mogull kirjoittaminen Mac TidBITS -blogiin sanoo:
Mac-tietokoneissa on paljon vähemmän haittaohjelmia, mutta niissäkin työkalujen tehokkuus on rajallista. Esimerkiksi Thomas Reedin tuoreessa testissä jopa paras Mac-haittaohjelmatyökalu havaitsi vain 90 prosenttia käytetyistä tunnetuista haittaohjelmanäytteistä. Tämä on huono näyttö – näemme vain kymmeniä Mac-haittaohjelmien muunnelmia vuodessa, kun Windowsissa niitä on 65 000 päivässä.
Huolimatta siitä, että Flashbackia käytettiin aseisiin kehotuksena rohkaista ihmisiä ottamaan käyttöön virustorjuntatyökaluja, useimmat näistä työkaluista eivät pystyneet havaitsemaan Flashbackia viikkoihin – kunnes se sai paljon julkisuutta.
Lukujen perusteella Macissa on paljon vähemmän viruksia/haittaohjelmia/vakoiluohjelmia kuin Windowsissa. Ja vaikka virus ilmaantuisikin, virustorjuntasovellukset eivät kehota päivittämään omia tietovarastoitaan.
Tämä tekee koko virustorjuntaohjelmisto-argumentin tarpeettomaksi.
Sinun tulisi keskittyä estämään virusten ja haittaohjelmien pääsy järjestelmääsi.
OS X: ssä on Gatekeeper-ominaisuus, jonka avulla voit asentaa sovelluksia vain Mac App Storesta. Se on ominaisuus, jonka poistimme käytöstä tämän oppaan ensimmäisessä osassa. Tiedän, että on typerää elää vain Mac App Storesta saatavilla olevilla sovelluksilla. Mutta sen sijaan, että sammuttaisit ominaisuuden kokonaan, käytä "Mac App Store ja tunnistetut kehittäjät" -vaihtoehtoa.
Apple tarkastaa tiukasti Mac App Storen sovelluksia, ja todennäköisyys, että jokin niistä sisältää minkä tahansa viruksen, on periaatteessa nolla.
Toinen on selaustottumuksesi. Jos et lataa sisältöä hämäriltä verkkosivustoilta tai merirosvosisällöstä, Macin tartunnan todennäköisyys pienenee huomattavasti.
VPN: n käyttäminen kun olet yhteydessä suojaamattomaan Wi-Fi-verkkoon, se auttaa myös.
Samoin mahdollistaa vahva Palomuuriasetukset.
Oletko juuri vaihtanut Maciin? Hanki e-kirjamme – Lopullinen opas OS X Yosemiteen Mac-aloittelijalle. Se on täydellinen e-kirja ihmisille, jotka haluavat tutustua Maciin ja saada siitä kaikki irti.
Lopuksi, Yosemite mahdollistaa FireVault-levysalauksen oletuksena, joten vaikka sinut hakkeroituisi, mahdollisuudet, että joku varastaisi tietoja koneestasi, ei ole niin suuri.
JOHTOPÄÄTÖKSEN: Virustorjunta ei todellakaan ole välttämätön Macissa. Tärkeämpää on selaaminen turvallisesti, varjoisen sisällön lataamatta jättäminen, VPN: n käyttö aina, kun muodostat yhteyden tuntemattomaan/suojaamattomaan Wi-Fi-verkkoon, ja Macin pitäminen ajan tasalla.



