Pikanäppäinnuolien poistaminen Windows 10:ssä ja 11:ssä
Sekalaista / / November 11, 2023
Olet luultavasti huomannut nuo pienet nuolet koristamassa Windowsin työpöydän pikakuvakkeita. Ne tarkoittavat, että tietty tiedosto tai kansio on pikakuvake vastaavaan sovellukseen tai tiedostoon. Useimmille meistä nämä nuolet ovat kuitenkin hyödyttömiä ja mikä tärkeintä, ärsyttäviä. Tässä oppaassa opastamme sinua menetelmien avulla, joilla voit poistaa pikakuvakkeet Windowsissa.
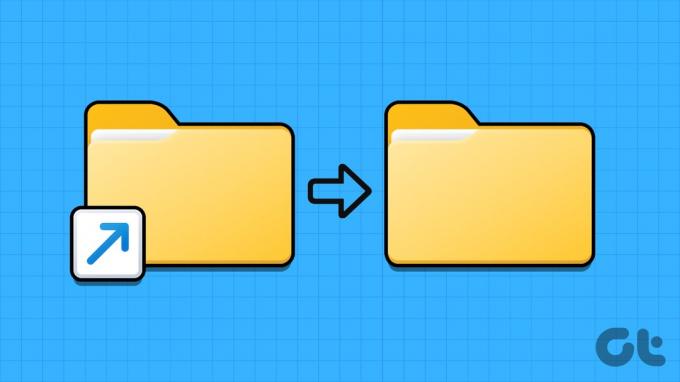
Saatat olla pettynyt huomatessasi, että Windowsista puuttuu sisäänrakennettu vaihtoehto niiden poistamiseksi suoraan käytöstä. Siitä huolimatta, sinun ei tarvitse huolehtia, sillä meillä on kolme tapaa, joiden avulla voit poistaa nuolet työpöydän pikakuvakkeista ja saada järjestelmällisen ja ammattimaisen työpöydän.
Tapa 1: Poista pikanäppäinnuolet muokkaamalla rekisteriä manuaalisesti
Windowsin rekisteri on tietokanta, joka tallentaa tietokoneesi kokoonpanoasetukset. Voit muokata rekisteriä muuttaaksesi tietokoneesi ulkoasua ja toimintaa. Tämä sisältää pikakuvakkeen nuolen poistamisen kuvakkeista Windowsissa.
Windowsin rekisterin muokkaaminen sisältää suuren riskin, sillä jos teet virheen, voit vahingoittaa tietokonettasi tai tehdä sen käynnistymisen mahdottomaksi. Varmista
varmuuskopioi rekisterisi ennen sen muokkaamista. Kun olet valmis, noudata alla olevia ohjeita piilottaaksesi Windows-tietokoneesi pikakuvake.Vaihe 1: Avaa Suorita-ruutu painamalla näppäimistön Windows + R. Tyyppi regedit ja paina enteriä.

Vaihe 2: Siirry vasemmassa ruudussa kohtaan HKEY_LOCAL_MACHINE > OHJELMISTO > Microsoft.

Vaihe 3: Valitse Windows > CurrentVersion.
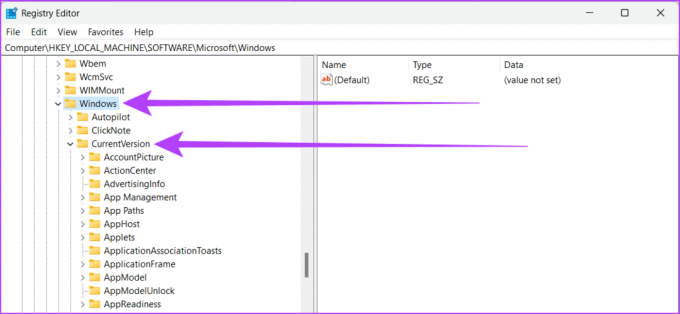
Vaihe 4: Etsi ja valitse Explorer. Napsauta sitä hiiren kakkospainikkeella ja valitse Uusi ja valitse sitten Avain.

Vaihe 5: Nimeä se uudelleen nimellä Shell-kuvakkeet.
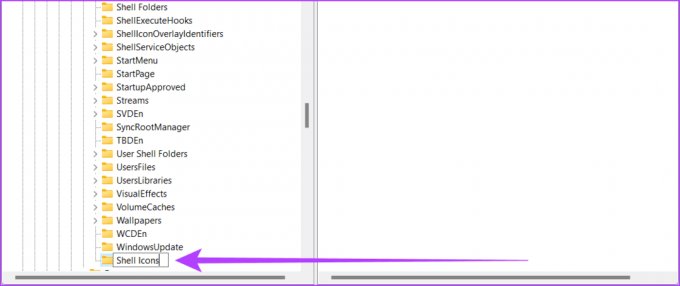
Vaihe 6: Valitse uusi Shell Icons -rekisteriavain. Napsauta hiiren kakkospainikkeella oikeanpuoleisessa ruudussa olevaa tilaa ja valitse Uusi > Merkkijonoarvo.

Vaihe 7: Nimeä uusi merkkijono nimellä 29. Kaksoisnapsauta 29-merkkijonoa nähdäksesi sen Muokkaa merkkijonoa -ikkunaa.
Vaihe 8: Kirjoita Arvotietojen viereen seuraava ja paina Enter.
%windir%\System32\shell32.dll,-50
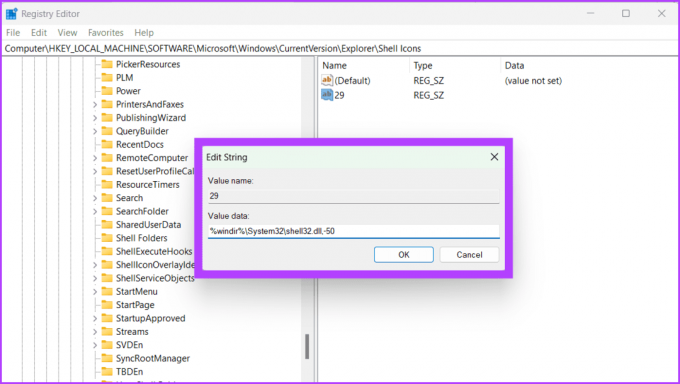
Vaihe 9: Sulje rekisterieditori napsauttamalla ikkunan vasemmassa yläkulmassa olevaa x-kuvaketta.
Vaihe 10: Tallenna muutokset käynnistämällä tietokoneesi uudelleen.
Lue myös: Kuinka käynnistää Windows uudelleen näppäimistöllä tai ilman
Onnittelut! Olet onnistuneesti päässyt eroon Windows-tietokoneesi pikakuvakkeiden nuolista.
Tapa 2: Poista nuolet työpöydän kuvakkeista käyttämällä kolmannen osapuolen ohjelmistoja
Jos et ole tekniikkataitoinen henkilö etkä halua vaivautua useisiin napsautuksiin tai riskeerata rekisteritiedostojen muokkaamista itse, voit säästää aikaa ja vaivaa käyttämällä kolmannen osapuolen työkaluja. Näiden työkalujen avulla on helppo poistaa pienet pikakuvakkeet ja muokata työpöytääsi.
Käytämme esimerkkinä ShortcutArrow Changer -ohjelmistoa, mutta vaiheet pysyvät enemmän tai samanlaisina muissa työkaluissa. Toimi näin:
Vaihe 1: Lataa ja asenna ShortcutArrow Changer -ohjelmisto käyttämällä alla olevaa linkkiä.
Shortcutarrow Changer
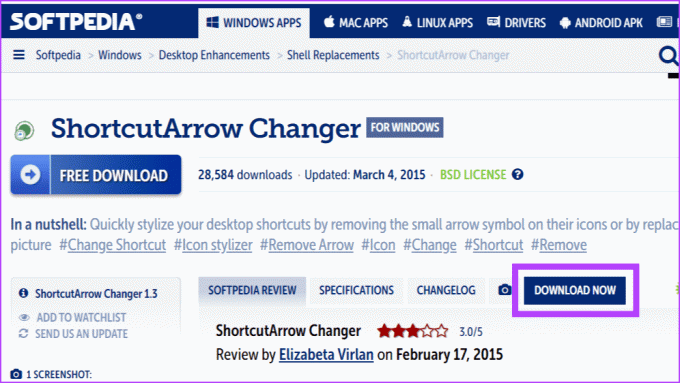
Vaihe 2: Kun olet valmis, paina näppäimistön Windows + S.
Vaihtoehtoisesti voit myös napsauttaa Windows-kuvaketta.
Vaihe 3: Kirjoita Shortcutarrow Changer ja valitse oikeasta ruudusta Suorita järjestelmänvalvojana.

Vaihe 4: Napsauta ponnahdusikkunassa Kyllä, jotta ohjelmisto voi muokata tietokonetta.
Vaihe 5: Valitse Poista pikakuvake -nuolikuvake ja napsauta Käytä.

Tämä se on. Vaihtoehtoisesti voit myös käyttää Winaero Tweaker, toinen suosittu työkalu pikanäppäinnuolien poistamiseen Windows-kuvakkeista.
Tapa 3: Käytä rekisterihakkerointia päästäksesi eroon pikanäppäinnuolista
Jos yllä olevat menetelmät eivät kiinnostaneet sinua, ei hätää! Meillä on toinen nopea ja helppo tapa tehdä se rekisterihakkeroinnin avulla. Olemme tehneet kaiken kovan työn puolestasi, joten sinun ei tarvitse muokata rekisteriä itse. Seuraa vain alla olevia ohjeita.
Vaihe 1: Avaa mikä tahansa verkkoselain ja lataa seuraava rekisteritiedosto.
Rekisteritiedosto
Vaihe 2: Pura ladattu rekisteritiedosto.
Vaihe 3: Ota se käyttöön kaksoisnapsauttamalla "remove_shortcut_arrow_icon" -tiedostoa.

Vaihe 4: Napsauta Suorita ja seuraa näytön ohjeita.

Vaihe 5: Käynnistä tietokoneesi uudelleen.
Se siitä! Pikanäppäinnuolet katoavat nyt, ja sinulla on puhdas Windows-työpöytä.
Lue myös: Kuinka puhdistaa rekisterin turvallisesti Windows 10:ssä ja 11:ssä
FAQ: t pikanäppäinnuolikuvakkeen poistamisesta
Ei, pikanäppäinnuolien poistaminen Windowsin työpöydän näytöltä ei vaikuta pikakuvakkeiden toimivuuteen.
Kyllä, pikakuvakkeen nuolikuvake voidaan muuttaa joksikin muuksi. Se ei kuitenkaan ole yksinkertainen tehtävä, ja sinun on säädettävä monia järjestelmäasetuksia.
Ei, et voi poistaa tiettyjen pikanäppäinten pikanäppäinnuolia ja jättää niitä muille. Se on kaikki tai ei mitään -sopimus.
Kyllä, tarvitset järjestelmänvalvojan oikeudet poistaaksesi nuolet työpöydän kuvakkeista.
Tyhjennä työpöytäsi
Windowsin pikanäppäinnuolet voivat sotkea työpöytääsi, mikä tekee siitä vähemmän houkuttelevan visuaalisesti. Jos et pidä niistä, voit poistaa pikanäppäinnuolet Windowsissa yllä mainituilla menetelmillä ja antaa työpöydän kuvakkeille enemmän tilaa.
Päivitetty viimeksi 10. marraskuuta 2023
Yllä oleva artikkeli saattaa sisältää kumppanilinkkejä, jotka auttavat tukemaan Guiding Techiä. Se ei kuitenkaan vaikuta toimitukselliseen eheyteemme. Sisältö pysyy puolueettomana ja autenttisena.

Kirjoittanut
Tapaa Bhaskar, ystävällinen naapurustosi tekniikan harrastaja, josta tuli sanaseppä. Muutaman viime vuoden ajan hän on ollut oppaasi iOS-, Android-, macOS- ja Windows-alustojen mysteerin selvittämiseen. Vaikka hänellä on B.Tech-tutkinto, hän on omistautunut yksinkertaistamaan teknisiä monimutkaisia asioita kaikille ja lainannut asiantuntemustaan julkaisuihin, kuten iGeeksBlog, The Writing Paradigm ja muihin. Hänen vahvuutensa on helposti seurattavien ohjeiden ja perusteellisten artikkeleiden laatiminen, mikä tekee tekniikan monimutkaisesta maailmasta kaikkien ulottuvilla. Kun et ole uppoutunut tekniikan maailmaan, huomaat hänen nauttivan musiikista tai urheilusta.



