11 korjausta "Anteeksi, emme saaneet yhteyttä Netflix-palveluun" -virheeseen
Sekalaista / / November 11, 2023
Ei ole epäilystäkään siitä, että Netflix on yksi parhaista suoratoistoalustoista. Sivustoa ja sovellusta vaivaavat kuitenkin usein mahdolliset ongelmat estää sinua katsomasta Netflixiä. Olet saattanut kohdata erilaisia Netflix-virhekoodeja toistaessasi suosikkiohjelmiasi tai -elokuviasi. Vaikka erilaisia virhekoodeja ja viestejä on paljon, yksi suosituimmista on "Anteeksi, emme päässeet Netflix-palveluun" -virhe.
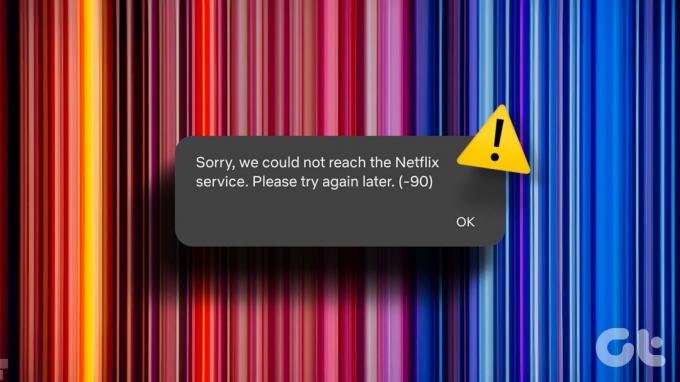
Aiempi virhe ja "Anteeksi, jotain meni pieleen" -viestit Netflixissä voivat saada sinut hulluksi, jos aiot katsoa jotain. Älä kuitenkaan huoli, sillä on useita tapoja tunnistaa virheen syy ja korjata se. Katsotaanpa, mitä voit tehdä aina, kun Netflix on havainnut virheen. Mutta ensin käydään läpi kaikkien virhekoodien luettelo.
Luettelo Netflixin virhekoodeista
Netflix heittää joukon numeroita ja aakkosia näytöllesi aina, kun on ongelma. Vaikka nämä virhekoodit saattavat tuntua merkityksettömiltä, ne auttavat sinua tunnistamaan ongelman. Alla on luettelo yleisistä Netflix-virhekoodeista, jotka voidaan korjata tämän artikkelin vaiheiden avulla.
- Netflixin virhekoodi 90
- Netflixin virhekoodi 10008
- Netflixin virhekoodi 427
- Netflix-virhe -1009
- Netflixin virhekoodi 1157
- Netflixin virhekoodi 2-0
- Netflixin virhekoodi UI-800-3
- Netflix Error 30103
- Netflixin virhekoodi NW-2-5
- Netflix-koodi HTP-998
- Virhe 100
Luettelo ei tietenkään rajoitu vain näihin koodeihin. Mutta riippumatta siitä, minkä virheen saat, kokeile kaikkia alla mainittuja ratkaisuja, ja sinun pitäisi palata rentoutumaan sohvalla nauttien suosikkiohjelmastasi.
Kuinka korjata Netflix-palveluvirhe
Jos näytölle tulee "Anteeksi, emme saaneet yhteyttä Netflix-palveluun" -viesti, ensisijainen syyllinen voi olla verkkoyhteys. Aloitetaan varmistamalla, että Internet toimii hyvin, ja siirrytään vähitellen muihin vianetsintävaiheisiin.
1. Tarkista verkkoyhteytesi
Useita Netflixin virhekoodeja esiintyy toimimattomien tai huonojen verkkoyhteyksien vuoksi. Joten ensimmäinen askel on varmistaa, että Internet-yhteytesi on vakaa. Voit tarkistaa Internet-nopeutesi siirtymällä osoitteeseen Nopeasti - Netflixin Internet-testauspalvelu.

Jos latausnopeus ylittää 50 Mbps, Netflixin pitäisi toimia ilman ongelmia. Jos latausnopeudet ovat kuitenkin alhaisemmat tai latenssi on korkea, saatat nähdä näytölläsi "Netflix on havainnut virheen" -ponnahdusikkunan. On suositeltavaa käyttää luotettavaa Wi-Fi-yhteyttä Netflixin katsomiseen. Jos olet muodostanut yhteyden mitattu yhteys kuten mobiilihotspot, muodosta yhteys oikeaan Wi-Fi-verkkoon ja yritä uudelleen.
2. Tarkista, ovatko Netflix-palvelimet alas
Joskus verkkosi voi olla kunnossa, mutta Netflixin palvelimissa saattaa olla ongelmia. Joten siirry Netflix-palvelimen tilantarkistussivustolle alla olevan linkin avulla selvittääksesi.
Tarkista Netflix-palvelimen tila
Jos palvelimet eivät toimi, et voi tehdä mitään ongelman korjaamiseksi. Sinun on odotettava, että Netflix korjaa sen. Jos kaikki on kuitenkin kunnossa Netflixin lopussa, siirry seuraavaan korjaukseen.
3. Käynnistä Netflix-sovellus uudelleen
Kun käytät mobiililaitetta tai tablettia, uudelleenkäynnistys on yksi ensimmäisistä mahdollisista ratkaisuista sovelluksiin liittyviin ongelmiin. Sovelluksen uudelleenkäynnistys antaa sinulle uuden alun, mikä vähentää toistuvia ongelmia tai virheitä.


Jos Netflix-sovelluksesi näyttää otsikko ei saatavilla -virheen, suosittelemme, että suljet sovelluksen ja lopetat sen puhelimen viimeisimmät sovellukset -osiosta. Odota sitten hetki ja avaa Netflix uudelleen. Samat vaiheet voidaan toistaa televisiossa. Koska televisiossa ei ole uusimpien sovellusten valikkoa, sammuta televisio ja käynnistä se uudelleen ennen kuin käynnistät Netflixin uudelleen.
Sulje kannettavalla tai tietokoneella verkkoselain ja avaa Netflix-välilehti uudelleen. Jos sovelluksen uudelleenkäynnistäminen ei auttanut, yritä käynnistää uudelleen laite, jolla yrität käyttää Netflixiä, eli puhelin, tietokone tai televisio.
4. Kokeile käyttää toista profiilia
Joskus ohjelma tai elokuva ei välttämättä lataudu yhteen käyttäjäprofiiliin. On aika livahtaa jonkun muun profiiliin Netflix-tililläsi. Näin voit vaihtaa eri käyttäjäprofiilien välillä Netflixissä.
Napauta käyttäjäprofiilisi kuvaketta Netflix-sovelluksen tai -sivuston oikeassa yläkulmassa. Valitse sitten toinen käyttäjäprofiili.


Kun olet vaihtanut toiseen profiiliin, kokeile toistaa samaa sisältöä nähdäksesi, onko sillä ollut vaikutusta.
5. Kirjaudu ulos Netflixistä ja kirjaudu takaisin sisään
Oletetaan, että kirjauduit sisään Netflix-tilillesi kauan sitten, etkä ole käyttänyt sitä äskettäin tällä tietyllä laitteella. Tässä tapauksessa Netflix käsittelee istuntosi virheellisenä. Päivittääksesi tämän, sinun on kirjauduttava ulos ja syötettävä salasanasi uudelleen kirjautuaksesi sisään. Tällä tavalla Netflix havaitsee uuden kirjautumisistunnon ja antaa sinun katsella sisältöä ilman hikkausta.
Näin voit tehdä sen kirjaudu ulos Netflixistä.
Vaihe 1: Avaa Netflix-sovellus puhelimellasi, tabletillasi tai televisiossasi. Tai avaa verkkosivusto tietokoneellasi.
Vaihe 2: Napauta profiilikuvaketta oikeassa yläkulmassa. Valitse sitten Kirjaudu ulos -vaihtoehto sivun alareunasta tai avattavasta valikosta.


Vaihe 3: Vahvista napauttamalla Kirjaudu ulos vielä kerran. Kirjaudu nyt takaisin sisään tunnuksillasi ja valitse profiilisi.


6. Kokeile katsomista eri laitteella
Jos Netflix-sovelluksessa tai selaimessa ei näytä olevan ongelmaa, ongelma voi olla laitteessasi. Joten jos kohtaat virheen toistaessasi joitain Netflix-nimikkeitä huolimatta siitä, että olet kokeillut kaikkia yllä mainittuja ratkaisuja, vaihda laitettasi.

Jos saat virheilmoituksen televisioosi, käytä tietokonetta tai älypuhelinta päästäksesi eroon virheestä toistaessasi nimikkeitä Netflixissä. Yleensä joissakin vanhemmissa laitteissa, joita ei ole käytetty vähään aikaan, voi olla ongelmia sisällön toistamisessa Netflixissä.
7. Poista VPN käytöstä
VPN-yhteys aiheuttaa usein ongelmia, kun yrität katsoa Netflixiä. Vaikka voit teknisesti käyttää VPN: ää muiden maiden ohjelmien katsomiseen, jotkut ilmaiset VPN: t älä anna Netflix-palvelimien muodostaa oikeaa Internet-yhteyttä. Tämä johtaa siihen, että Netflix näyttää virheilmoituksia ja estää sinua katsomasta mitään alustalla.
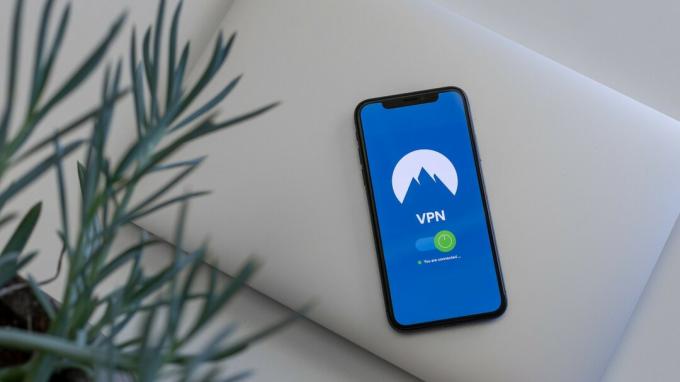
Joten jos käytät VPN: ää puhelimellasi tai tietokoneellasi, poista se käytöstä ennen kuin yrität avata Netflixiä. Tämä antaa Netflixille todellisen sijaintisi ja mahdollisuuden luoda vakaan yhteyden palvelimiinsa.
8. Tyhjennä Netflix-välimuisti ja tiedot
Netflixin sovellusvälimuistin ja -tietojen poistaminen puhdistaa kaikki jäännöstiedostot ja huijaa sovelluksen ajattelemaan, että käynnistät uuden istunnon. Tämä saattaa johtaa siihen, että sovellus lataa valitsemasi ohjelman tai elokuvan. Näin voit tehdä sen.
Android-puhelimessa
Vaihe 1: Avaa Asetukset-sovellus älypuhelimellasi ja napauta Sovellukset.
Vaihe 2: Selaa sovellusluetteloa ja napauta Netflix.


Vaihe 3: Valitse Tallennusvaihtoehto. Napauta sitten Tyhjennä välimuisti ja sen jälkeen Tyhjennä tiedot.


Android TV: ssä
Vaihe 1: Siirry television Asetukset-valikkoon. Voit tehdä sen valitsemalla rataskuvakkeen.

Vaihe 2: Siirry Sovellukset-osioon.

Vaihe 3: Valitse Netflix-sovellus. Jos et löydä sitä täältä, siirry Näytä kaikki sovellukset -osioon. Löydät sen sieltä.

Vaihe 4: Vieritä alas ja valitse Tyhjennä tiedot. Valitse sitten Tyhjennä välimuisti -vaihtoehto.

Jos käytät Netflixiä verkossa, opi kuinka tyhjentää Chromen välimuisti yhdelle sivustolle. Mac-käyttäjät voivat tyhjennä välimuisti myös Safarissa. Vaikka käyttäisit eri selainta, vaiheiden tulisi olla samanlaisia kuin yllä olevissa artikkeleissa.
9. Päivitä sovellus uusimpaan versioon
Netflixin vanhemman version käyttäminen voi aiheuttaa ongelmia sisällön toistamisessa. Siksi se on päivittää kaikki sovellukset App Storen tai Play Storen kautta usein. Näin voit päivittää Netflixin laitteesi uusimpaan versioon.
iPhonessa
Vaihe 1: Avaa App Store iPhonessa. Napauta näyttökuvaasi oikeassa yläkulmassa.
Vaihe 2: Vieritä alas nähdäksesi luettelon kaikista odottavista päivityksistä. Valitse Päivitä -vaihtoehto sen sovelluksen vierestä, jonka haluat päivittää.
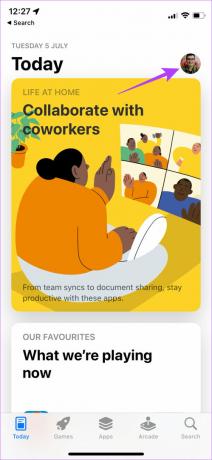
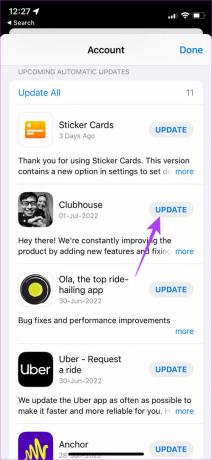
Androidilla
Vaihe 1: Avaa Google Play Kauppa ja napauta profiilikuvaasi oikeassa yläkulmassa. Valitse nyt "Hallinnoi sovelluksia ja laitteita".

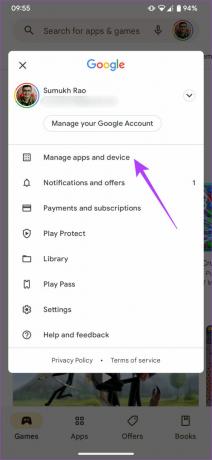
Vaihe 2: Napauta Näytä tiedot.
Vaihe 3: Valitse sitten Päivitä-vaihtoehto Netflixin vieressä tai päivitä sovelluksesi Päivitä kaikki -painikkeella.
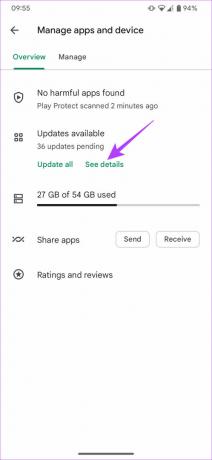
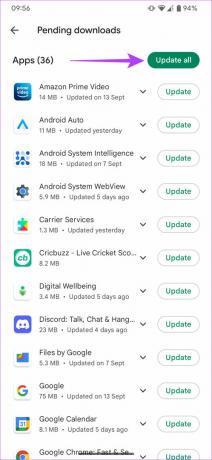
Android TV: ssä
Vaihe 1: Avaa Google Play Kauppa -sovellus televisiossasi.

Vaihe 2: Siirry Sovellukset-osioon. Löydät sen näytön yläreunasta.

Vaihe 3: Siirry "Hallitse sovelluksia ja pelejä" -osioon. Näet Netflix-sovelluksen päivityksen täällä. Paina Päivitä-painiketta ja olet valmis.

10. Poista ja asenna sovellus uudelleen
Sovelluksissa esiintyy usein häiriöitä. Tällaisissa tilanteissa on järkevä päätös poistaa sovellus ja asentaa se uudelleen. Asennuksen poistaminen auttaa poistamaan jäännöstiedot. Joten kun asennat sovelluksen uudelleen, on todennäköistä, että virhemuisti tyhjennetään.
Jos Netflixissäsi on ongelmia joidenkin nimikkeiden toiston aikana, poista Netflix-sovellus ja asenna se uudelleen noudattamalla näitä ohjeita.
iPhonessa
Vaihe 1: Paina ja pidä alhaalla iPhonen Netflix-kuvaketta tuodaksesi kontekstivalikon esiin. Valitse Poista sovellus -vaihtoehto.
Vaihe 2: Napauta sitten Poista sovellus poistaaksesi sen iPhonesta.


Vaihe 3: Siirry seuraavaksi App Storeen. Napauta Haku-kuvaketta oikeassa alakulmassa.
Vaihe 4: Käytä hakupalkkia etsiäksesi Netflix.Asenna sovellus ja määritä se iPhoneen.


Androidilla
Vaihe 1: Etsi Netflix-sovellus puhelimesi sovelluslaatikosta ja avaa kontekstivalikko painamalla sitä pitkään. Valitse Poista ja vahvista OK-painikkeella.


Vaihe 2: Siirry nyt Play Kauppaan ja etsi Netflix käyttämällä yläreunassa olevaa hakupalkkia. Asenna sovellus ja käytä sitä puhelimessasi.


Android TV: ssä
Vaihe 1: Siirry television Asetukset-valikkoon. Voit tehdä sen valitsemalla rataskuvakkeen.

Vaihe 2: Siirry Sovellukset-osioon.

Vaihe 3: Valitse Netflix-sovellus. Jos et löydä sitä täältä, siirry Näytä kaikki sovellukset -osioon. Löydät sen sieltä.

Vaihe 4: Vieritä alas ja valitse Poista päivitykset. Tämä poistaa Netflixin uusimman version televisiostasi.

Vaihe 5: Avaa nyt Google Play Kauppa -sovellus televisiossasi.

Vaihe 6: Siirry Sovellukset-osioon. Löydät sen näytön yläreunasta.

Vaihe 7: Siirry "Hallitse sovelluksia ja pelejä" -osioon. Näet Netflix-sovelluksen päivityksen täällä. Paina Päivitä-painiketta ja olet valmis.

11. Päivitä laitteesi uusimpaan ohjelmistoon
Tässä on omakohtainen kokemus siitä, miksi laitteidesi päivittäminen uusimpaan versioon on tärkeää. Minulla oli vanha televisio, jota en ollut käynnistänyt pariin viime kuukauteen. Käynnistin sen ja yritin katsoa Netflixiä, mutta minuun ilmestyi "Netflix-palveluun ei saatu yhteyttä" -virhe.
Sitten huomasin, että televisiossa oli odottava ohjelmistopäivitys. Menin eteenpäin ja julkaisin Netflixin jälleen. Yllätyksekseni ohjelma, joka ei latautunut aiemmin, pelasi täydellisesti televisiossa!

Syy tähän on, että kaikki laitteet vaativat DRM-sertifikaatti käyttää Netflixiä. Joskus tämä sertifikaatti vanhenee vanhemmilla laiteohjelmistoversioilla. Kun päivität laitteen ohjelmiston, myös sertifikaatti päivittyy. Pidä siis kaikki laitteesi ajan tasalla ja nauti Netflixistä!
Netflixin virhekoodien usein kysytyt kysymykset
Se riippuu siitä, mikä tilaussuunnitelma sinulla on. Jos sinulla on huipputason tilaus, voit katsoa Netflixiä jopa neljällä laitteella samanaikaisesti. Tässä on syvällinen vertailumme Netflix Standard vs. Premium auttaa sinua päättämään, mikä sopii sinulle.
Netflix on äskettäin kieltänyt salasanan jakamisen, joten et ehkä voi jakaa tiliä ystäviesi kanssa, jos he asuvat eri taloudessa. Jos kuitenkin asut samassa taloudessa, voit silti jakaa saman tilin.
Kyllä sinä voit. Ja jos ihmettelet seurauksia, tässä mitä tapahtuu, kun kirjaudut ulos Netflix-tililtäsi.
Katso mitä tahansa, milloin tahansa, missä tahansa
Virheet, kuten "Anteeksi, emme saaneet yhteyttä Netflix-palveluun", voivat nostaa turhautumistasoasi, varsinkin jos olet palannut kotiin pitkän päivän jälkeen ja haluat rentoutua. Älä kuitenkaan huoli, sillä näiden yksinkertaisten korjausten tekeminen voi auttaa sinua katsomaan kaikki valitsemasi ohjelmat ja elokuvat ilman ongelmia.


