15 parasta tapaa korjata VPN, joka ei toimi iPhonessa tai iPadissa
Sekalaista / / November 12, 2023
Aktiivinen VPN-yhteys peittää IP-osoitteesi ja tarjoaa yksityisen selauskokemuksen. Sen avulla voit myös käyttää verkkosivustoja ja palveluita, joita ei ole saatavilla alueellasi. iOS-ekosysteemissä on valittavana kymmeniä VPN-sovelluksia. Monet ovat kuitenkin tuoneet esiin ongelmia VPN: n käyttämisessä iPhonessa tai iPadissa. Jos kohtaat saman, tässä on yleisimmät tavat korjata VPN, joka ei toimi iPhonessa tai iPadissa.

Useat tekijät voivat vaikuttaa VPN-verkkoosi iPhonessa. Se voi johtua verkkoyhteyshäiriöistä, palvelinpuolen katkoksista, vääristä verkkoasetuksista, vanhentuneista VPN-sovelluksista, VPN-tietorajoituksista ja muusta. Tehdään vianetsintä VPN: stä, joka on juuttunut yhteysvirheeseen iPhonessa ja iPadissa.
1. Tarkista verkkoyhteys
Sinun on varmistettava aktiivinen verkkoyhteys iPhonessasi. Voit joko käyttää mobiilidataa tai muodostaa yhteyden nopeaan Wi-Fi-verkkoon ja yrittää muodostaa VPN-yhteyden.
2. Käynnistä iPhone uudelleen
iPhonen uudelleenkäynnistys on tehokas tapa ratkaista yleisiä verkko-ongelmia.
Vaihe 1: Jatka sivun ja jonkin äänenvoimakkuuspainikkeen painamista.
Vaihe 2: Käytä näytön liukusäädintä sammuttaaksesi puhelimen.
Jatka sivupainikkeen painamista, kunnes näet Apple-logon käynnistääksesi iPhonesi.
3. Nollaa verkkoyhteys
Jos kohtaat usein verkkoyhteysongelmia, ota lentokonetila käyttöön Ohjauskeskus-valikosta ja poista se käytöstä jonkin ajan kuluttua.
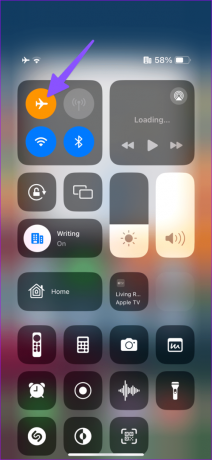
4. Tarkista VPN-palvelin
Kun haluamasi VPN-palveluntarjoaja kohtaa käyttökatkon, saatat kohdata ongelmia heidän palveluidensa käytössä. Voit suunnata Alasilmaisin ja etsi VPN-verkon nimi vahvistaaksesi ongelman. Sinun on odotettava, että yritys ratkaisee palvelinpuolen ongelmat.
5. Yhdistä toiseen VPN-sijaintiin
Useimmat VPN-sovellukset tarjoavat useita palvelimia eri alueilta. Kun VPN-sovellus ei toimi tietyllä palvelimella, muodosta yhteys toiseen palvelimeen ja yritä uudelleen. Otetaan esimerkkinä ExpressVPN.
Vaihe 1: Avaa ExpressVPN puhelimessasi.
Vaihe 2: Valitse nykyinen sijainti ja toinen VPN-sijainti seuraavasta valikosta.
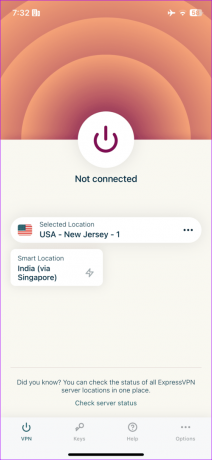

6. Yhdistä VPN uudelleen
Voit poistaa VPN: n väliaikaisesti käytöstä ja yhdistää sen uudelleen. Avaa valitsemasi VPN-sovellus ja sammuta se. Käynnistä sovellus uudelleen ja yritä ottaa VPN-palvelut uudelleen käyttöön.

7. Tarkista VPN Data Limit
Joissakin ilmaisissa VPN-sovelluksissa on rajoitettu data. Nämä VPN-palvelut tarjoavat 2 Gt - 5 Gt dataa palveluiden testaamiseen. Kun saavutat suunnitelmasi datarajan, saatat kohdata ongelmia VPN: n käytössä iPhonessa ja iPadissa.
Se on yksi syistä, miksi VPN on kytketty, mutta ei toimi.
8. Tarkista VPN-tilaus
Useimmat VPN-sovellukset vaativat maksullisen tilauksen toimiakseen odotetulla tavalla. Kun VPN-tilauksesi vanhenee, sovellus yrittää uusia suunnitelman automaattisesti lisätyltä maksutavalta. Jos maksutapasi on vanhentunut, palvelu ei voi uusia suunnitelmaasi eikä se toimi iPhonessasi tai iPadissasi.
Päivitä maksutiedot VPN-tililtäsi verkossa ja yritä uudelleen.
9. Poista ja lisää VPN-profiili
Voit poistaa nykyisen VPN-profiilin iPhonesta ja lisätä sen uudelleen.
Vaihe 1: Avaa Asetukset-sovellus iPhonessa ja valitse VPN.

Vaihe 2: Napauta "i" ensisijaisen VPN-profiilin vieressä. Valitse Poista VPN.
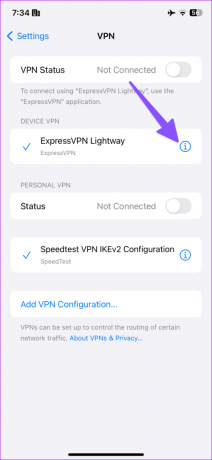

Vaihe 3: Avaa VPN-sovellus ja yritä muodostaa yhteys palvelimeen.
10. Palauta verkkoasetukset
Eikö VPN edelleenkään toimi iPhonessasi? On aika nollaa verkkoasetukset. Se poistaa kaikki tallennetut Wi-Fi-verkot, Bluetooth-laitteet ja VPN-profiilit puhelimestasi.
Vaihe 1: Avaa Asetukset-sovellus iPhonessa ja vieritä kohtaan Yleiset.
Vaihe 2: Napauta Siirrä tai Palauta iPhone ja paina Palauta.


Vaihe 3: Napauta Palauta verkkoasetukset.
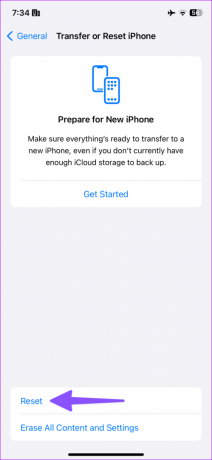

11. VPN-tunnistus tietyillä verkkosivustoilla
Joillakin verkkosivustoilla on sisäänrakennettu VPN-suojaus. Kun yrität käyttää tällaisia verkkosivustoja aktiivisella VPN-yhteydellä, ne voivat havaita muokatun IP-osoitteen ja estää sinua pääsemästä sisältöön.
Useimmat viihde- ja urheilusuoratoistopalvelut toteuttavat tällaisia ratkaisuja estääkseen muita pääsemästä eri alueiden sisältöön.
12. Asenna VPN Configuration uudelleen
Useat VPN-sovellukset tarjoavat mahdollisuuden asentaa VPN-kokoonpano uudelleen. Otetaan esimerkkinä ExpressVPN.
Vaihe 1: Avaa ExpressVPN ja siirry kohtaan Asetukset.
Vaihe 2: Valitse "Asenna VPN Configuration uudelleen" ja seuraa näytön ohjeita.


13. Lisää VPN-määritys manuaalisesti
iOS tarjoaa myös mahdollisuuden lisätä VPN-määritykset manuaalisesti. Tässä on mitä sinun tulee tehdä.
Vaihe 1: Avaa Asetukset-sovellus iPhonessa ja siirry VPN-valikkoon.
Vaihe 2: Napauta Lisää VPN-määritys.
Vaihe 3: Täytä tarvittavat valikot ja napauta Valmis.
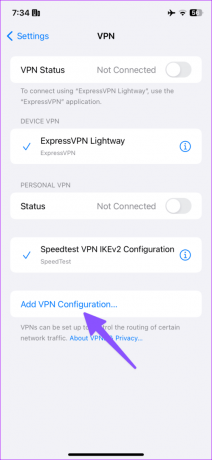

Löydät nämä tiedot VPN-palveluntarjoajaltasi.
14. Päivitä VPN-sovellus
Vanhentunut VPN-sovellus iPhonessasi voi myös aiheuttaa tällaisia ongelmia. Sinun tulee päivittää VPN-sovellus App Storesta ja yrittää uudelleen.
15. Päivitä iOS
Apple julkaisee usein järjestelmäpäivityksiä korjatakseen verkon epäsäännöllisyydet. On aika asentaa uusin iOS-versio iPhonellesi.
Vaihe 1: Siirry Asetukset-sovelluksen Yleiset-valikkoon.
Vaihe 2: Valitse Ohjelmistopäivitys ja asenna uusin iOS-versio iPhonellesi.
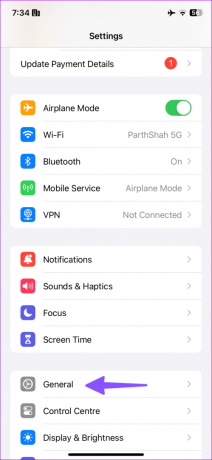
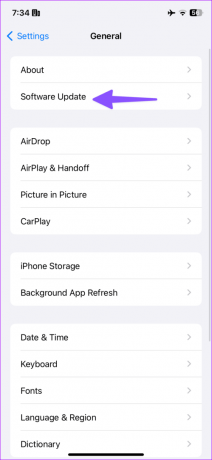
Nauti selausturvasta
VPN, joka ei toimi iPhonessa tai iPadissa, voi estää sinua käyttämästä sovelluksia ja palveluita, jotka eivät ole saatavilla alueellasi. Mikä temppu toimi sinulle? Jaa havaintosi alla olevissa kommenteissa.
Päivitetty viimeksi 27. lokakuuta 2023
Yllä oleva artikkeli saattaa sisältää kumppanilinkkejä, jotka auttavat tukemaan Guiding Techiä. Se ei kuitenkaan vaikuta toimitukselliseen eheyteemme. Sisältö pysyy puolueettomana ja autenttisena.

Kirjoittanut
Parth Shah on ikivihreä freelance-kirjoittaja, joka kattaa ohjeita, sovellusoppaita, vertailuja, luetteloita ja vianetsintäoppaita Android-, iOS-, Windows-, Mac- ja Smart TV-alustoilla. Hänellä on yli viiden vuoden kokemus ja hän on käsitellyt yli 1 500 artikkelia GuidingTechistä ja Android Policesta. Vapaa-ajallaan näet hänen katselemassa Netflix-ohjelmia, lukemassa kirjoja ja matkustamassa.



