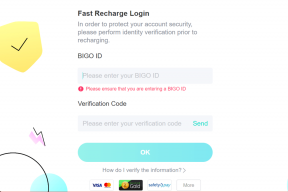Korjaa Windows 10 ei käynnisty USB: ltä
Sekalaista / / November 28, 2021
Windows 10:n käynnistäminen käynnistettävältä USB-asemalta on hyvä vaihtoehto, varsinkin kun kannettava tietokone ei tue CD- tai DVD-asemia. Se on kätevä myös, jos Windows-käyttöjärjestelmä kaatuu ja sinun on asennettava Windows 10 uudelleen tietokoneellesi. Monet käyttäjät kuitenkin valittivat Windows 10 ei käynnisty USB: ltä.
Lue lisää USB: stä Windows 10:stä käynnistämisestä ja menetelmistä, joita voit käyttää, jos et voi käynnistää USB Windows 10:stä.

Sisällys
- Windows 10:n korjaaminen ei käynnisty USB-ongelmasta
- Tapa 1: Vaihda USB-tiedostojärjestelmäksi FAT32
- Tapa 2: Varmista, että USB on käynnistettävä
- Tapa 3: Tarkista, onko USB-käynnistystä tuettu
- Tapa 4: Muuta käynnistysprioriteettia käynnistysasetuksissa
- Tapa 5: Ota käyttöön Legacy Boot ja poista suojattu käynnistys käytöstä
Windows 10:n korjaaminen ei käynnisty USB-ongelmasta
Tässä oppaassa olemme selittäneet, kuinka Windows 10 käynnistetään USB: stä viidellä helposti seurattavalla menetelmällä avuksesi.
Tapa 1: Vaihda USB-tiedostojärjestelmäksi FAT32
Yksi syistä, miksi sinun PC ei käynnisty USB: stä on tiedostomuotojen välinen ristiriita. Jos tietokoneesi käyttää a UEFI järjestelmä ja USB käyttää NTFS tiedostojärjestelmä, kohtaat melko todennäköisesti PC ei käynnisty USB-ongelmasta. Välttääksesi tällaisen ristiriidan, sinun on vaihdettava USB: n tiedostojärjestelmä NFTS: stä FAT32:ksi. Tee se seuraavasti:
1. Pistoke USB-liitännän Windows-tietokoneeseen sen käynnistämisen jälkeen.
2. Käynnistä seuraavaksi Tiedostonhallinta.
3. Napsauta sitten hiiren kakkospainikkeella USB aja ja valitse sitten Muoto kuten on esitetty.

4. Valitse nyt FAT32 luettelosta.

5. Valitse vieressä oleva valintaruutu Nopea formatointi.
5. Napsauta lopuksi alkaa aloittaaksesi USB: n alustusprosessin.
Kun USB on alustettu FAT32-muotoon, sinun on otettava käyttöön seuraava tapa luodaksesi asennusmedia alustettuun USB-laitteeseen.
Tapa 2: Varmista, että USB on käynnistettävä
Windows 10 ei käynnisty USB: ltä, jos loit USB-muistitikun väärin. Sen sijaan sinun on käytettävä oikeita työkaluja asennusmedian luomiseen USB: lle asentaaksesi Windows 10:n.
Huomautus: Käyttämäsi USB: n tulee olla tyhjä ja vähintään 8 Gt vapaata tilaa.
Noudata alla olevia ohjeita, jos et ole vielä luonut asennusmediaa:
1. Lataa medianluontityökalu osoitteesta Microsoftin virallinen verkkosivusto napsauttamalla Lataa työkalu nyt, kuten alla. 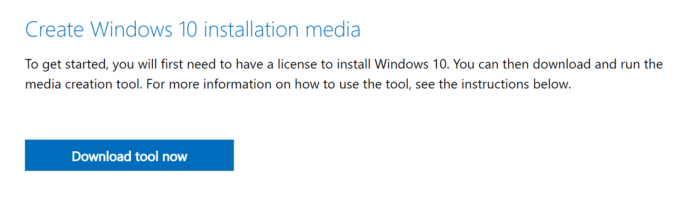
2. Kun tiedosto on ladattu, napsauta ladattu tiedosto.
3. Napsauta sitten Juosta Media Creation Tool -työkalun suorittamiseen. Muista Olla samaa mieltä lisenssiehtoihin.
4. Valitse seuraavaksi Luo asennusmedia toiselle tietokoneelle. Napsauta sitten Seuraava.

5. Valitse nyt versioWindows 10:stä haluat ladata.

6. Valitse USB muistitikku mediana, jonka haluat ladata ja napsauta Seuraava.

7. Sinun on valittava manuaalisesti USB-asema, jota haluat käyttää "Valitse USB-muistitikku" näyttö.

8. Medianluontityökalu aloittaa Windows 10:n lataamisen ja Internet-nopeudestasi riippuen; työkalun lataaminen voi kestää tunnin.

Kun olet valmis, käynnistettävä USB-muistitikku on valmis. Katso tarkemmat vaiheet tästä oppaasta: Kuinka luoda Windows 10 -asennusmedia median luontityökalulla
Tapa 3: Tarkista, onko USB-käynnistystä tuettu
Useimmat nykyaikaiset tietokoneet tarjoavat ominaisuuden, joka tukee käynnistystä USB-asemalta. Jos haluat tarkistaa, tukeeko tietokoneesi USB-käynnistystä, sinun on tarkistettava tietokone BIOS asetukset.
1.Käynnistä tietokone.
2. Kun tietokoneesi käynnistyy, paina ja pidä painettuna BIOS-avain kunnes tietokone siirtyy BIOS-valikkoon.
Huomautus: Tavalliset BIOS-avaimet ovat F2 ja Poistaa, mutta ne voivat vaihdella tuotemerkin valmistajan ja laitemallin mukaan. Muista tarkistaa tietokoneen mukana toimitettu käyttöopas tai käydä valmistajan verkkosivustolla. Tässä on luettelo joistakin PC-merkeistä ja niiden BIOS-avaimista:
- Asus - F2
- Dell – F2 tai F12
- HP - F10
- Lenovon pöytäkoneet - F1
- Lenovon kannettavat tietokoneet - F2/Fn + F2
- Samsung - F2
3. Mene Käynnistysasetukset ja paina Tulla sisään.
4. Siirry sitten kohtaan Käynnistysprioriteetti ja paina Tulla sisään.
5. Tarkista, onko USB-käynnistys tässä luettelossa.

Jos ei, tietokoneesi ei tue käynnistystä USB-asemalta. Tarvitset CD/DVD-levyn asentaaksesi Windows 10:n tietokoneellesi.
Tapa 4: Muuta käynnistysprioriteettia käynnistysasetuksissa
Vaihtoehto korjaus ei voi käynnistää Windows 10:tä USB: stä on muuttaa käynnistysprioriteetti USB-asemaan BIOS-asetuksissa.
1. Käynnistä tietokone ja syötä sitten BIOS kuten on selitetty Menetelmä 3.
2. Mene Käynnistysasetukset tai vastaava otsikko ja paina sitten Tulla sisään.
3. Siirry nyt kohteeseen Käynnistysprioriteetti.
4. Valitse USB ajaa kuin Ensimmäinen käynnistyslaite.

5. Tallenna muutokset ja käynnistä tietokone uudelleen USB: stä.
Lue myös:RATKAISTU: Ei käynnistyslaitetta käytettävissä -virhe Windows 7/8/10:ssä
Tapa 5: Ota käyttöön Legacy Boot ja poista suojattu käynnistys käytöstä
Jos sinulla on tietokone, joka käyttää EFI/UEFI: tä, sinun on otettava käyttöön Legacy Boot ja yritettävä sitten käynnistää uudelleen USB: ltä. Ota Legacy Boot käyttöön ja poista suojattu käynnistys käytöstä noudattamalla alla olevia ohjeita:
1. Kiihottua tietokoneellesi. Noudata sitten ohjeita Menetelmä 3 päästäksesi sisään BIOS.
2. Riippuen tietokoneesi mallista, BIOS listaa erilaisia vaihtoehtoja Legacy Boot -asetuksiin.
Huomautus: Jotkut tutut nimet, jotka osoittavat vanhoja käynnistysasetuksia, ovat Legacy Support, Boot Device Control, Legacy CSM, Boot Mode, Boot Option, Boot Option Filter ja CSM.
3. Kun löydät Vanhat käynnistysasetukset vaihtoehto, ota se käyttöön.

4. Etsi nyt vaihtoehto nimeltä Turvallinen käynnistys alla Käynnistysasetukset.
5. Poista se käytöstä käyttämällä (plus) + tai (miinus) - avaimet.

6. Lopuksi paina F10 kohtaan Tallentaa asetukset.
Muista, että tämä avain voi myös vaihdella kannettavan tietokoneen/pöytäkoneen mallin ja valmistajan mukaan.
Suositus:
- Kuinka ottaa käyttöön vanha lisäkäynnistysvaihtoehto Windows 10:ssä
- Korjaa Äänilähtölaitetta ei ole asennettu -virhe
- Korjauskansio palaa vain luku -tilaan Windows 10:ssä
- Järjestelmänvalvojan tilin ottaminen käyttöön tai poistaminen käytöstä Windows 10:ssä
Toivomme, että tästä oppaasta oli apua ja sinä pystyit siihen korjata Windows 10 ei käynnisty USB: ltä ongelma. Lisäksi, jos sinulla on kysyttävää tai ehdotuksia tästä artikkelista, voit jättää ne kommenttiosioon.