Kuinka ottaa kuva kuvassa käyttöön Microsoft Edgessä
Sekalaista / / November 15, 2023
Me kaikki rakastamme moniajoa – erityisesti viihteen puolella, jotta tehtävät näyttävät vähemmän yksitoikkoisilta. Kanssa Microsoft Edge, voit toistaa videon toiselta välilehdeltä ikkunassa, joka liikkuu käyttämäsi välilehden ympärillä. Tässä artikkelissa katsotaan, kuinka kuva kuvassa -tilaa käytetään Microsoft Edgessä.
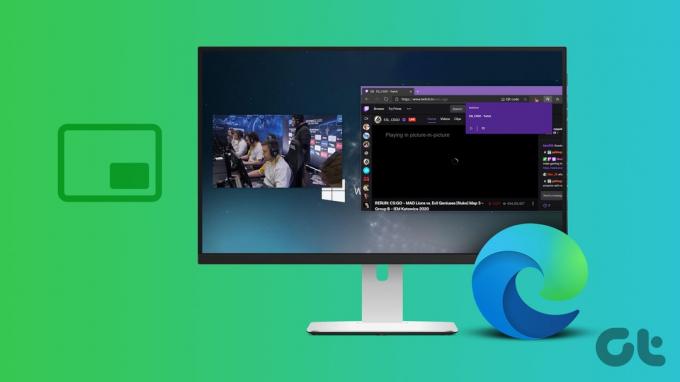
PiP-tilassa voit irrottaa videon lähteestään ja siirtää sen haluamaasi paikkaan toisella välilehdellä. Voit muuttaa PiP-ikkunan kokoa ja paikkaa tarpeen mukaan, mikä tekee videon katselun jatkamisesta helppoa muiden tehtävien parissa.
Ominaisuus ei rajoitu vain suosittuihin sivustoihin, kuten YouTube ja Twitch – voit ottaa kuva kuvassa -tilan käyttöön kaikilta verkkosivustoilta toistetuille videoille. Voit tehdä tämän kahdella tavalla: käytä Microsoft Edgen sisäänrakennettua vaihtoehtoa tai käytä kolmannen osapuolen laajennusta. Anna meidän näyttää sinulle molemmat.
1. Käytä Microsoft Edgen sisäänrakennettua PiP-vaihtoehtoa
Kuva kuvassa (PiP) -tila julkaistiin virallisesti Microsoft Edgessä
vakaa vapautus Microsoft Edgen versiosta 78. Voit ottaa sen helposti käyttöön asetusvalikosta ja käyttää sitä videoiden toistamiseen kelluvassa ikkunassa. NäinVaihe 1: Avaa Microsoft Edge -selain ja napsauta oikeassa yläkulmassa olevaa kolmen pisteen valikkopainiketta.
Vaihe 2: Valitse Asetukset.

Vaihe 3: Napsauta sivupalkissa "Evästeet ja sivuston käyttöoikeudet".
Vaihe 4: Napauta "Picture in Picture Controls".

Vaihe 5: Ota käyttöön "Näytä kuva kuvassa -ohjaus videokehyksen sisällä" -valitsin, jotta voit käyttää kuva kuvassa -toimintoa videoissa välittömästi.

Vaihe 6: Avaa videon toistovälilehti. Napauta kuva kuvassa -kuvaketta.

Videosoitin näkyy kelluvana ikkunana, joka näkyy myös muilla Microsoft Edgen välilehdillä.

Voit myös säätää kelluvaa ikkunaa tarpeidesi mukaan. Napsauta kelluvaa ikkunaa, liikuta sitä ja muuta sen kokoa vetämällä sitä kulmista.

Poistu siirtämällä hiirtä ikkunan ympärille. Napsauta "x"-kuvaketta sulkeaksesi video tai napsauta "Return to Tab" palauttaaksesi videon alkuperäiseen välilehteen ja sulkeaksesi kuvan kuvatilassa.

Napsauta hiiren kakkospainikkeella ottaaksesi kuva kuvassa -toiminnon käyttöön
Vaihtoehtoisesti voit napsauttaa hiiren kakkospainikkeella työkalupalkin välilehteä toistaaksesi videon Microsoft Edgessä ottaaksesi PiP: n käyttöön ja aktivoidaksesi kelluvan ikkunan. Tämä vaikuttaa intuitiivisemmalta, koska PiP-painiketta voi olla vaikea löytää.

2. Käytä laajennuksia ottaaksesi käyttöön ja käyttääksesi kuva kuvassa YouTubessa ja muilla sivustoilla
Jos sinulla on ongelmia Microsoft Edgen sisäänrakennetun kuva kuvassa -ominaisuuden käyttämisessä, kokeile a kolmannen osapuolen laajennus. Tässä on luotettava laajennus nimeltä "Floating Player".
Vaihe 1: Siirry Floating Player -laajennuksen lataussivulle alla olevan linkin avulla.
Käy Floating Player Extension -sivulla Chrome Web Storessa
Vaihe 2: Napauta Hanki > Lisää laajennus.

Vaihe 3: Kun laajennus on lisätty, avaa välilehti, josta haluat aktivoida kuva kuvassa -toiminnon.
Vaihe 4: Napsauta Laajennukset-kuvaketta ja valitse Floating Player -laajennus.

Kuva kuvassa -ikkuna on nyt aktivoitu. Voit käyttää toistosäätimiä tai sulkea ikkunan viemällä hiiren ikkunan päälle.

Bonus: Käytä Snap Layoutsia tietokoneellasi
Jos sinusta tuntuu, että kelluva ikkuna vie paljon tilaa välilehdellä, vaikka sen koko on muutettu pienimmälle tasolle, tässä on vaihtoehtoinen tapa. Käytä Windows-tietokoneessasi Snap Windowsia – ominaisuutta, jonka avulla voit tarkastella ja käyttää kahta sovellusvälilehteä samanaikaisesti.
Vaihe 1: Avaa Asetukset-sovellus tietokoneellasi. Napauta sivupalkissa Järjestelmä.
Vaihe 2: Valitse Multitasking.

Vaihe 3: Varmista, että Snap Windows -kytkin on päällä.

Vaihe 4: Avaa nyt kaksi verkkosivustoa, joita haluat tarkastella samanaikaisesti erillisissä ikkunoissa.
Vaihe 5: Avaa yksi ikkuna. Vie hiiri maksimoipainikkeen päälle.
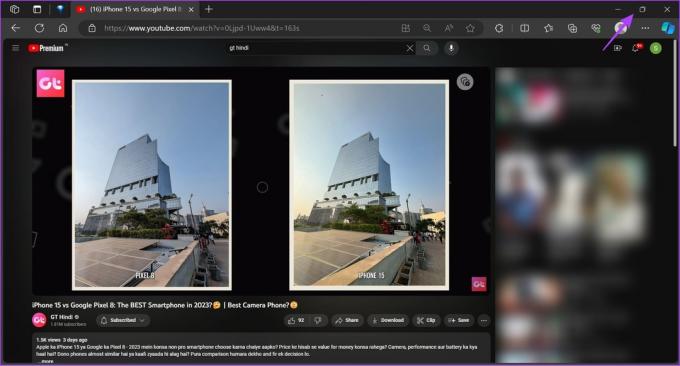
Vaihe 6: Valitse asettelussa haluamasi ikkunoiden määrä. Napsauta kohtaa, johon haluat sijoittaa avoimen ikkunan.

Vaihe 7: Valitse muut ikkunat asettelua varten.

Voit nyt katsella videota yhdellä välilehdellä ja suorittaa toisen tehtävän samanaikaisesti.

Lue myös: Parhaat moniajovinkit ja temput Windows 11:ssä
Usein kysytyt kysymykset kuva kuvassa (PiP) -ohjelmasta Microsoft Edgessä
Yritä käynnistää sovellus uudelleen ja varmista, että päivität Microsoft Edgen uusimpaan versioon.
Joo. Kuva kuvassa toimii kaikilla verkkosivustoilla, jotka toistavat videosisältöä Microsoft Edgessä.
Ei. Voit ottaa käyttöön vain yhden kuva kuvassa -välilehden Microsoft Edgessä.
Käytä kuva kuvassa -tilaa
Toivomme, että tämä artikkeli auttaa sinua käyttämään kuva kuvassa -toimintoa helposti Microsoft Edgessä. Tämä ominaisuus on hyödyllinen sellaisissa tilanteissa, kuten videoneuvottelun katsominen muistiinpanojen tekemisen aikana, urheilutapahtuman seuraaminen työskennellessään tai opetusohjelman seuraaminen projektin parissa.
Päivitetty viimeksi 10. marraskuuta 2023
Yllä oleva artikkeli saattaa sisältää kumppanilinkkejä, jotka auttavat tukemaan Guiding Techiä. Se ei kuitenkaan vaikuta toimitukselliseen eheyteemme. Sisältö pysyy puolueettomana ja autenttisena.

Kirjoittanut
Supreeth on intohimoinen teknologiaan ja omistautuu auttamaan ihmisiä sen selvittämisessä. Koulutukseltaan insinööri, hänen ymmärryksensä kunkin laitteen sisäisestä toiminnasta takaa, että hän tarjoaa huippulaatuista apua, vinkkejä ja suosituksia. Kun olet poissa työpöydän äärestä, löydät hänet matkustamasta, pelaamasta FIFA: ta tai etsimässä hyvää elokuvaa.



