6 parasta korjausta lähetetyille kohteille, jotka eivät näy Microsoft Outlook for Windowsissa
Sekalaista / / November 16, 2023
Microsoft Outlookin Lähetetyt-kansio tallentaa lähtevät sähköpostit viitteeksi, jotta voit tarkistaa onnistuneesti lähetetyt viestit. Lisäksi se helpottaa muistaa sähköposti jos välttämätöntä. Tämä on kuitenkin mahdotonta, jos sähköpostisi eivät ole Windows 10- tai 11-tietokoneesi Outlook-sovelluksessa.
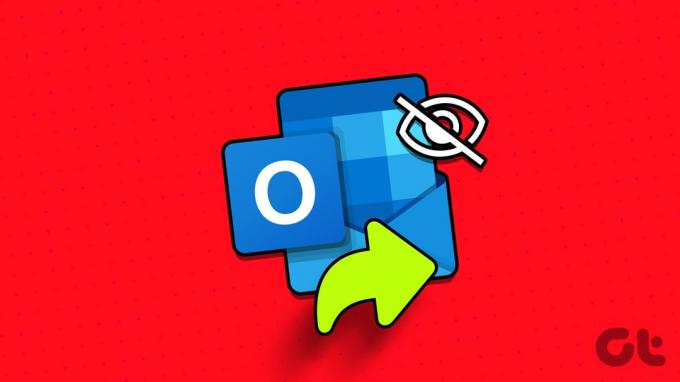
Tämän ongelman korjaaminen voi olla yhtä yksinkertaista kuin Outlook-asetusten määrittäminen tai yhtä monimutkaista kuin uuden Outlook-profiilin luominen. Joka tapauksessa jonkin seuraavista vinkeistä pitäisi palauttaa Outlookin kyky näyttää lähetetyt kohteet Windowsissa.
1. Varmista, että Outlook on määritetty tallentamaan lähetetyt kohteet
Lähetetyt sähköpostit eivät välttämättä näy Outlookissa, jos olet aiemmin määrittänyt sovelluksen olemaan tallentamatta kopiota lähetetyistä kohteista. Näin voit muuttaa sen.
Vaihe 1: Avaa Outlook tietokoneellasi ja napsauta Tiedosto-valikkoa vasemmassa yläkulmassa.

Vaihe 2: Valitse Asetukset vasemmasta ruudusta.
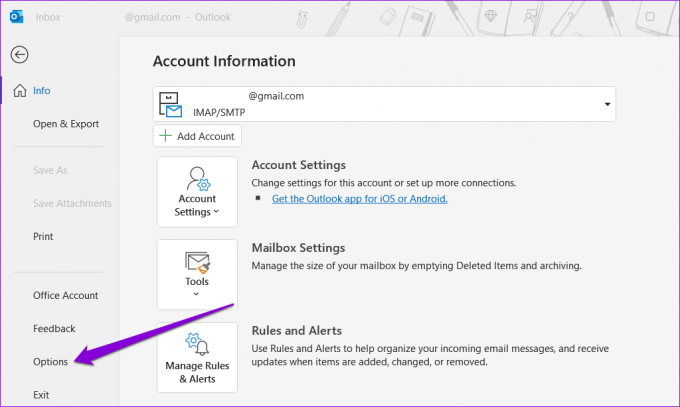
Vaihe 3: Vieritä Mail-välilehdellä Tallenna viestit -osioon ja valitse Tallenna kopiot viesteistä Lähetetyt-kansioon -valintaruutu. Napsauta sitten OK.
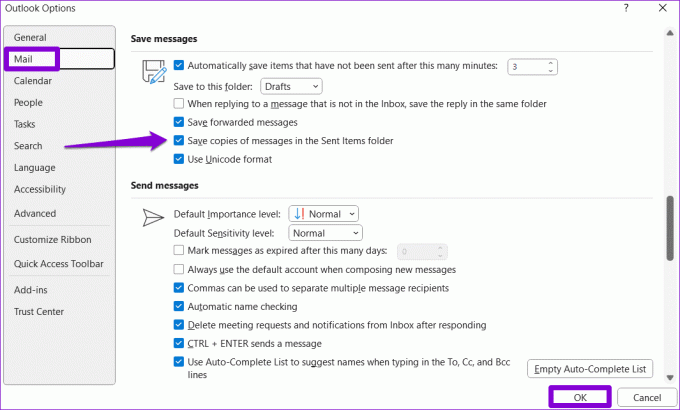
2. Tarkista Outlookin ryhmäkäytäntöasetukset
Paikallisen ryhmäkäytännön asetukset voivat myös auttaa sinua muuttamaan Outlook-sovelluksen toimintaa Windowsissa. Jos Lähetetyt -osio ei tallenna sähköpostejasi sen jälkeen, kun olet määrittänyt Outlookin niin, sinun tulee tarkistaa ryhmäkäytäntöasetukset.
Huomaa, että tämä menetelmä koskee vain niitä, jotka käyttävät Professional-, Education- tai Enterprise-ohjelmaa Windowsin versiot. Jos käytät Windows Homea, sinun ei tarvitse huolehtia tästä.
Vaihe 1: Avaa Suorita-valintaikkuna painamalla Windows + R -pikanäppäintä. Tyyppi gpedit.msc tekstikenttään ja paina OK.

Vaihe 2: Valitse Kyllä, kun User Account Control (UAC) -kehote tulee näkyviin.

Vaihe 3: Käytä vasenta ruutua navigoidaksesi seuraavaan kansioon:
User Configuration/Administrative Templates/Microsoft Outlook 2016/Outlook Options/Preferences/E-mail Options

Vaihe 4: Kaksoisnapsauta oikealla olevaa Viestinkäsittelykäytäntöä.

Vaihe 5: Valitse Käytössä-vaihtoehto ja valitse sitten Tallenna kopiot viesteistä Lähetetyt-kansioon. Napsauta sitten Käytä ja sitten OK.

Käynnistä Outlook uudelleen tämän jälkeen ja tarkista, onko se tallentaa kopiot lähettämistäsi sähköpostiviesteistä.
3. Yritä poistaa muutama sähköposti lähetetystä kansiosta
Riittämätön tallennustila voi myös estää Outlookia tallentamasta lähettämiäsi sähköposteja. Voit tarkistaa tämän mahdollisuuden poistamalla muutaman sähköpostin Lähetetyt-kansiosta ja katsomalla, ratkaiseeko se ongelmasi.
Vaihe 1: Avaa Outlook ja valitse Lähetetyt-kansio.
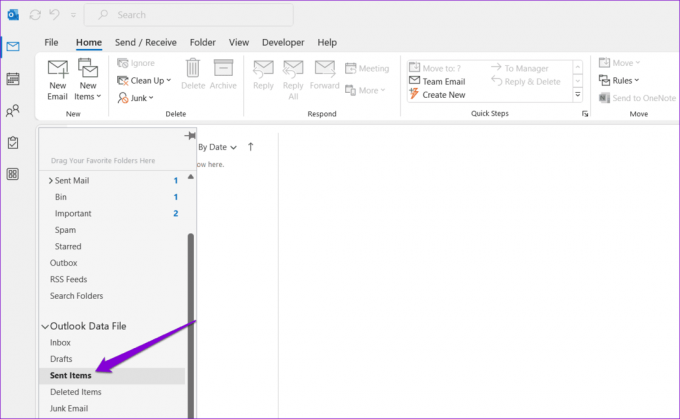
Vaihe 2: Pidä Control-näppäintä painettuna ja valitse viestit, jotka haluat poistaa. Napsauta sitten yläreunassa olevaa Poista-painiketta.
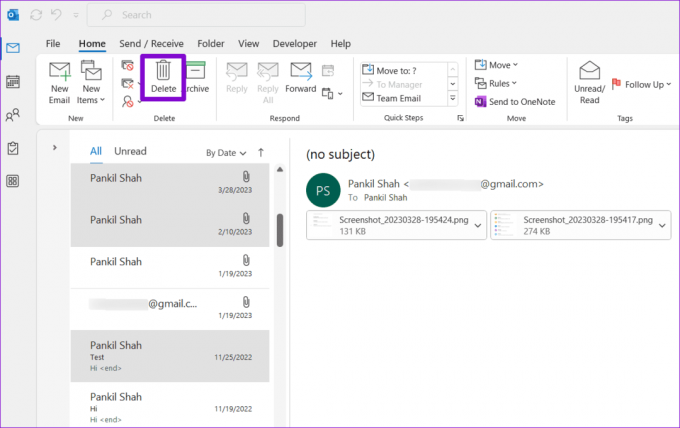
Yritä sen jälkeen lähettää sähköposti ja tarkista, näyttääkö Outlook sen Lähetetyt-kansiossa.
4. Tarkista automaattisen arkistoinnin asetukset
Jos et löydä vanhoja sähköposteja Lähetetyt-kansiosta, Outlook on saattanut arkistoida tai poistaa ne asetustesi perusteella. Jos et halua sen tapahtuvan, tarkista Automaattisen arkistoinnin asetukset Outlookissa käyttämällä näitä vaiheita:
Vaihe 1: Avaa Outlook tietokoneellasi, napsauta hiiren kakkospainikkeella Lähetetyt-kansiota ja valitse Ominaisuudet.
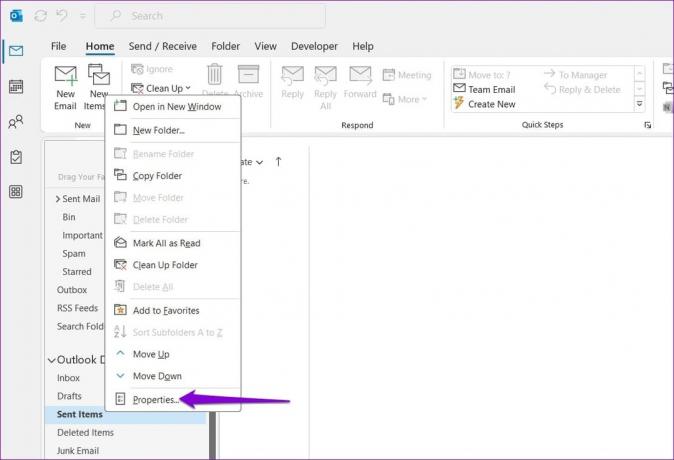
Vaihe 2: Siirry Automaattinen arkistointi -välilehteen ja valitse "Älä arkistoi kohteita tässä kansiossa" -vaihtoehto. Napsauta sitten Käytä ja sitten OK.
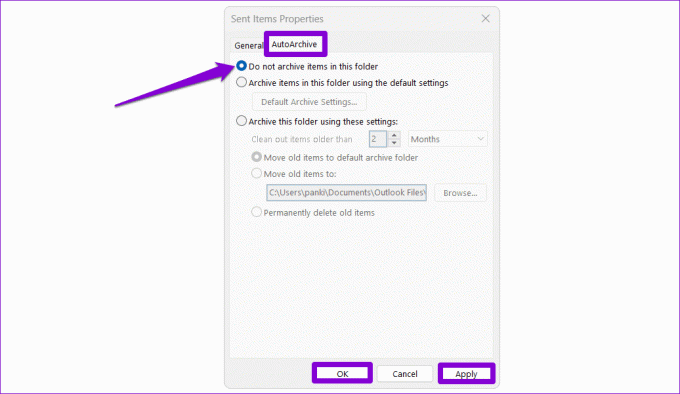
Tämän jälkeen Outlookin ei pitäisi arkistoida lähetettyjä sähköposteja automaattisesti, eivätkä ne katoa.
5. Tallenna lähetetyt kohteet eri kansioon
Jos Outlook ei näytä lähetettyjä kohteita kaiken määrittämisen jälkeen, voit yrittää tallentaa sähköpostisi toiseen kansioon ja katsoa, toimiiko se. Näin:
Vaihe 1: Avaa Outlook ja napsauta Uusi sähköposti -painiketta.
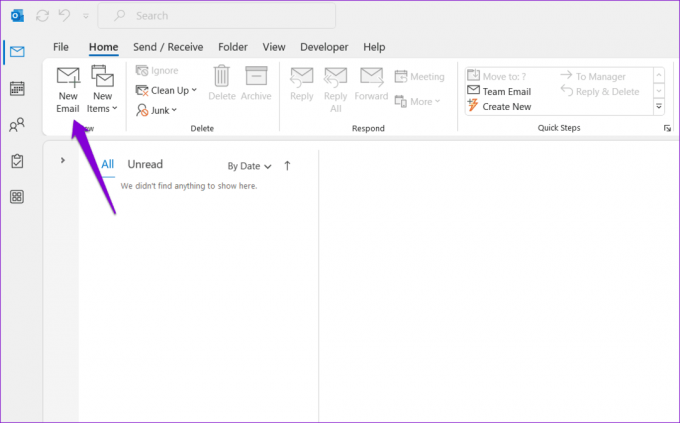
Vaihe 2: Napsauta Asetukset-välilehdessä "Tallenna lähetetyt kohteet" -painiketta ja valitse Muu kansio.

Vaihe 3: Napsauta Uusi-painiketta, kirjoita kansion nimi ja napsauta OK.
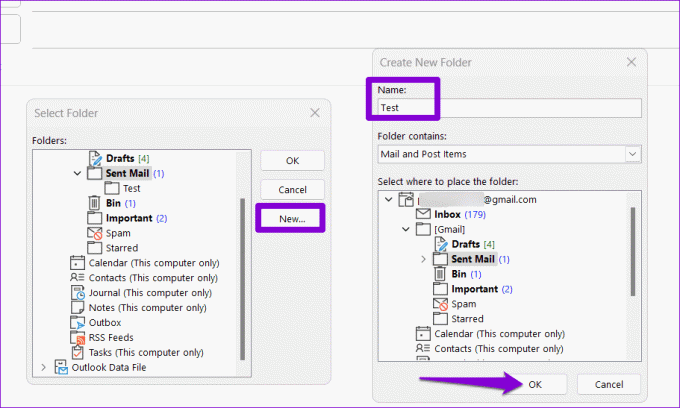
Yritä lähettää testisähköposti tämän jälkeen ja tarkista, jatkuuko ongelma.
6. Luo uusi Outlook-profiili
Outlook-profiilisi Windowsissa voi vioittua ajan myötä. Kun näin tapahtuu, saatat kohdata kaikenlaisia ongelmia Outlookin kanssa, mukaan lukien tämä. Jos näin on, sinun on luotava uusi Outlook-profiili ja vaihdettava siihen ongelman ratkaisemiseksi.
Vaihe 1: Paina Windows-näppäin + R-pikanäppäintä avataksesi Suorita-valintaikkunan, kirjoita ohjataja paina Enter.

Vaihe 2: Muuta näkymätyypiksi Suuret kuvakkeet ja napsauta Mail (Microsoft Outlook).

Vaihe 3: Valitse Profiilit-kohdassa Näytä profiilit.

Vaihe 4: Napsauta Lisää-painiketta, anna uudelle profiilille nimi ja napsauta OK.

Vaihe 5: Kirjoita tilisi tiedot Lisää tili -ikkunaan ja napsauta Seuraava.

Vaihe 6: Valitse uusi profiilisi kohdasta "Microsoft Outlookia käynnistettäessä" ja napsauta Käytä.

Kun olet luonut uuden profiilin, Outlookin pitäisi tallentaa ja näyttää lähettämäsi sähköpostit odotetulla tavalla Windows-tietokoneellasi.
Palauta se, mikä puuttuu
Tällaiset Outlook-sovelluksen ongelmat voivat vaikuttaa tuottavuuteen ja pitää sinut kiireisenä koko päivän. Ennen kuin ryhdyt käyttämään Outlookin verkkoversiota, kokeile yllä mainittuja vinkkejä saadaksesi Outlook näyttämään lähetetyt kohteet Windows 10- tai 11-tietokoneellasi.
Päivitetty viimeksi 09.10.2023
Yllä oleva artikkeli saattaa sisältää kumppanilinkkejä, jotka auttavat tukemaan Guiding Techiä. Se ei kuitenkaan vaikuta toimitukselliseen eheyteemme. Sisältö pysyy puolueettomana ja autenttisena.

Kirjoittanut
Pankil on rakennusinsinööriksi tullut freelance-kirjailija Ahmedabadista, Intiasta. Saavuttuaan Guiding Techiin vuonna 2021, hän on perehtynyt Androidin, iOS: n, Windowsin ja verkon ohjeiden ja vianetsintäoppaiden maailmaan Guiding Techissä. Kun aika sallii, hän kirjoittaa myös MakeUseOfiin ja Techwiseriin. Sen lisäksi, että hän rakastaa mekaanisia koskettimia, hän on kurinalainen jalkafani ja jatkaa kansainvälisten matkojensa suunnittelua vaimonsa kanssa.


