9 tapaa korjata Microsoft Officen virhekoodi 147-0
Sekalaista / / November 16, 2023
Se turhauttaa, kun aiot työskennellä ja näet sitten Microsoft Office -virhekoodin 147-0. Koska Microsoft Officessa on melko hyviä ominaisuuksia, virheitä voi tapahtua ajoittain, etenkin päivitysten jälkeen. Onneksi olemme löytäneet syyt ja ratkaisut virhekoodiin 147-0. Tämän oppaan avulla voit korjata ongelman ja jatkaa liiketoimintaa normaalisti.
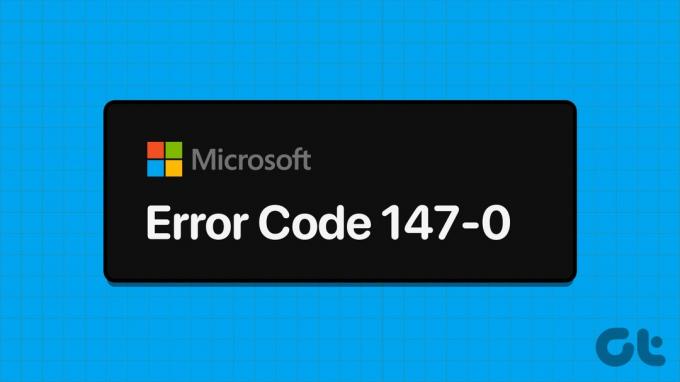
Ennen kuin jatkamme yksityiskohtaisia vaiheita, yritä käynnistää järjestelmä uudelleen ja katsoa, auttaako se. Yleensä kun käynnistät järjestelmän uudelleen, se tyhjentää kaikki väliaikaiset tiedostot, mukaan lukien ne, jotka aiheuttavat sovellusvirheitä. Jos tämä ei kuitenkaan auttanut sinua korjaamaan virhekoodia 147-0, siirry oppaaseen saadaksesi yksityiskohtaiset vaiheet.
1. Sulje kaikki taustasovellukset
Jotkin taustasovellukset syövät resursseja voimakkaasti, mikä vaikeuttaa muiden, kuten Microsoft Officen, toimintaa. Näissä tapauksissa on parasta poistaa nämä taustasovellukset käytöstä. Tässä ovat vaiheet:
Vaihe 1: Avaa Tehtävienhallinta näppäinyhdistelmällä Ctrl + Shift + Esc.
Vaihe 2: Valitse poistettava sovellus ja napsauta Lopeta tehtävä.
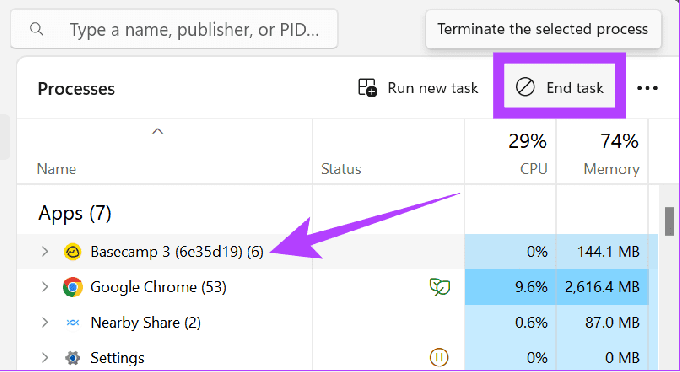
Jatka tätä prosessia poistaaksesi kaikki taustasovellukset. Kun olet valmis, avaa Office ja katso, onko sinulla edelleen ongelma.
2. Korjaa Microsoft Office
Et ehkä voi avata Microsoft Officea sovellustiedostoissa olevien virheiden vuoksi. Onneksi voit korjata sen seuraavasti:
Vaihe 1: Avaa Ohjauspaneeli Käynnistä-valikosta.
Vaihe 2: Napsauta Ohjelmat-kohdassa Poista ohjelman asennus.

Vaihe 3: Napsauta Office-sovellusta hiiren kakkospainikkeella ja valitse Muuta. Napsauta Kyllä antaaksesi luvan.
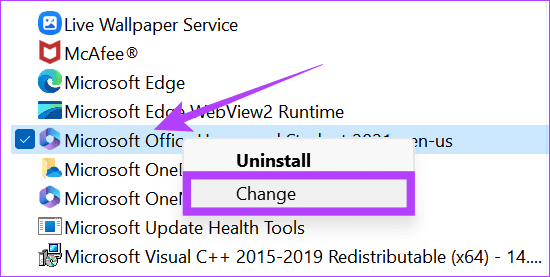
Vaihe 4: Valitse Quick Repair tai Online Repair (valitsemme Quick Repair) ja paina Korjaa.
Kärki: On parasta valita ensin Pikakorjaus ja tarkistaa, onko ongelma ratkaistu, ennen kuin käytät Online Repairia.

Vaihe 5: Vahvista valitsemalla Korjaa.

Vaihe 6: Kun kaikki korjaukset on suoritettu, vahvista napsauttamalla Valmis.
3. Päivitä MS Office
Jotkin bugit saattavat estää Microsoft 365:n käynnistämisen. Microsoft julkaisee päivityksiä korjatakseen ongelman. Yleensä sovellukset päivitetään automaattisesti, kun avaat ne. Tämän lisäksi voit tarkistaa päivitykset manuaalisesti. Tässä ovat vaiheet Microsoft Officen päivittämiseen:
Vaihe 1: Avaa mikä tahansa Office-sovellus ja valitse sivupalkista Tili.
Vaihe 2: Napsauta Microsoft 365- ja Office-päivitykset -kohdan vierestä Päivitysasetukset.
Vaihe 3: Valitse Päivitä nyt.

Sovellus tarkistaa päivitykset ja päivittää taustalla. Voit kuitenkin jatkaa työtäsi Microsoft Office -sovellusten kanssa. Tarvittaessa sinua pyydetään tallentamaan työsi ennen kuin päivitys on otettu käyttöön kokonaan.
4. Päivitä Windows
Jotkut Windows-virheet voivat myös olla syynä Microsoft Office -virhekoodiin 147-0. Onneksi voit korjata tämän helposti Windowsin päivittäminen. Voit tehdä sen seuraavasti:
Vaihe 1: Avaa Asetukset ja valitse Windows Update.
Vaihe 2: Napsauta "Tarkista päivitykset". Jos päivitys on saatavilla, napsauta "Lataa ja asenna".
Huomautus: Ennen kuin päivität Windowsin, muista tallentaa työsi, sillä järjestelmäsi saattaa käynnistyä automaattisesti uudelleen asentaakseen päivitykset.

5. Poista palomuuri käytöstä
Windowsin palomuuri varmistaa, että järjestelmäsi on suojattu haitallisilta tiedostoilta. Se voi kuitenkin myös tehdä virheitä ja estää muiden ohjelmien, mukaan lukien Microsoftin Office-sovelluksen, toiminnan. Voit tehdä sen, kunnes päivitys on julkaistu ongelman korjaamiseksi poista palomuuri käytöstä ennen Officen avaamista.
Vaihe 1: Avaa Windowsin suojaus ja valitse Palomuuri ja verkon suojaus.
Vaihe 2: Valitse Yksityinen verkko tai Julkinen verkko. Valitsemme julkisen verkon.

Vaihe 3: Kytke "Microsoft Defender Firewall" pois päältä ja vahvista napsauttamalla Kyllä.

Noudata seuraavaksi samaa toisessa (yksityisessä tai julkisessa) verkossa.
6. Poista Officen rekisteri
Windowsin rekisterieditori on tietokanta, jonka avulla käyttäjät voivat hallita Windowsin sovellusten resursseja ja kokoonpanoasetuksia. Tämän avulla voit korjata virhekoodin 147-0. Näin voit tehdä sen:
Huomautus: Ennen kuin muokkaat Windowsin rekisteriä, varmuuskopioi ja luo palautuspiste. Tämä estäisi sinua menettämästä tietojasi, jos asiat menevät etelään.
Vaihe 1: Etsi ja avaa Rekisterieditori Käynnistä-valikosta. Napsauta Kyllä, jos sitä kysytään.
Vaihe 2: Siirry nyt seuraavalle polulle:
HKEY_LOCAL_MACHINE > SOFTWARE > Microsoft

Vaihe 3: Valitse Office > ClickToRun.

Vaihe 3: Poista tämän kansion sisältämät tiedostot.

Vaihe 4: Nyt sinun on toistettava sama seuraaville tiedostopoluille:
HKEY_LOCAL_MACHINE > SOFTWARE > Microsoft > AppVISV
HKEY_CURRENT_USER > Software > Microsoft > Office
7. Poista epäilyttävät ohjelmat
Jotkut kolmannen osapuolen sovellukset voivat myös aiheuttaa Microsoft Office -virhekoodin 147-0. Voit korjata sen helposti näiden sovellusten asennuksen poistaminen. Noudata seuraavia ohjeita:
Vaihe 1: Avaa Ohjauspaneeli käyttämällä hakua tai Käynnistä-valikkoa ja valitse "Poista ohjelma".

Vaihe 2: Napsauta hiiren kakkospainikkeella poistettavaa ohjelmaa ja valitse Poista.

Kun olet poistanut epäilyttävät sovellukset, tarkista, ilmeneekö ongelma edelleen.
8. Suorita puhdas käynnistys
Kuten mainittiin, monet sovellukset ja ohjelmat eivät voi käynnistää Microsoft 365:tä ja Officea. Noudata seuraavia ohjeita:
Vaihe 1: Avaa System Configuration (Järjestelmän asetukset) käyttämällä Search- tai Start (Käynnistä) -toimintoa.
Vaihe 2: Siirry Palvelut-välilehteen ja valitse Piilota kaikki Microsoft-palvelut. Napsauta nyt Poista kaikki käytöstä.

Vaihe 3: Napsauta Käytä.
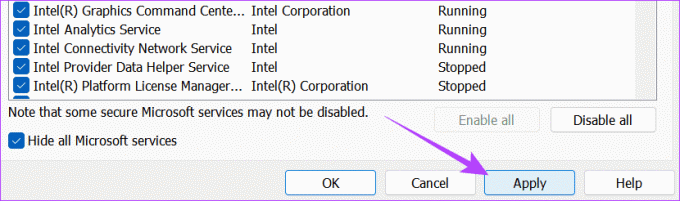
Vaihe 4: Siirry seuraavaksi Käynnistys-välilehdelle ja napsauta "Avaa Task Manager".

Vaihe 5: Valitse tältä sivulta jokainen kohde, jonka haluat poistaa käytöstä, ja napsauta Poista käytöstä. Kun olet valmis, sulje ikkuna.
Kärki: On parasta pitää kirjaa käytöstä poistamistasi palveluista, koska sinun on otettava ne käyttöön kunnolla.
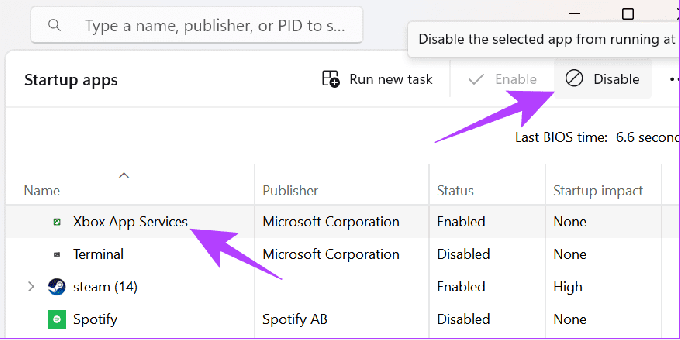
Vaihe 6: Napsauta OK tehdäksesi muutokset aloitussivulle. Kun olet tehnyt kaikki tarvittavat muutokset, käynnistä järjestelmä uudelleen.
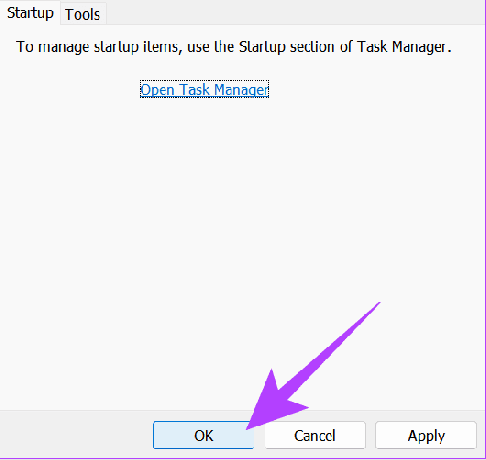
Voit myös korjata virhekoodin 147-0 käyttämällä Microsoft-tuen apua. Näin voit ottaa yhteyttä tukeen:
Vaihe 1: Avaa Microsoftin tuki alla olevasta linkistä ja kirjaudu sisään tilillesi.
Avaa Microsoftin tuki

Vaihe 2: Valitse täältä Office ja valitse sitten koti- tai yritystuki.
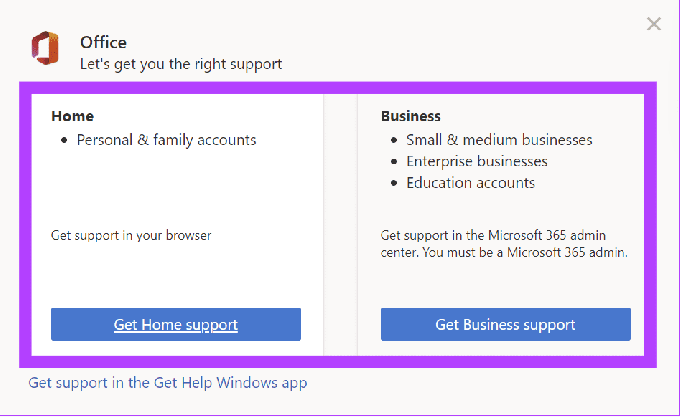
Vaihe 3: Etsi kohtaamasi ongelma ja napsauta Hanki apua.
Kärki: Voit valita "Windowsin asennusvirheen vianmääritys".

Vaihe 4: Valitse Ota yhteyttä tukeen > Microsoft 365 ja Office ja paina Vahvista.
Vaihe 5: Valitse Verkkoselaimessa Keskustele tukiedustajan kanssa > vahvista sähköpostisi ja paina Vahvista.

Sinut ohjataan live-tukisivulle. Mainitse tässä syy, niin saat apua tukiedustajalta.
Pidä tuottavuutesi käynnissä
Microsoft on varmistanut, että toimistosovellukset on optimoitu huipputuottavuutta varten. Jos Microsoft Office -virhekoodi 147-0 esti työnkulkua, toivomme, että tämä opas auttoi korjaamaan sen. Jos sinulla on kuitenkin ehdotuksia tai kysymyksiä, jaa ne alla olevissa kommenteissa.
Päivitetty viimeksi 13.11.2023
Yllä oleva artikkeli saattaa sisältää kumppanilinkkejä, jotka auttavat tukemaan Guiding Techiä. Se ei kuitenkaan vaikuta toimitukselliseen eheyteemme. Sisältö pysyy puolueettomana ja autenttisena.

Kirjoittanut
Anoop on tekniikan nörtti, joka keskittyy ensisijaisesti Android- ja Windows-laitteita koskevien oppaiden valmisteluun. Hänen töitään on esitelty monissa julkaisuissa, mukaan lukien iGeeksBlog, TechPP ja 91mobiles. Kun hän ei kirjoita, löydät hänet X: stä (entinen Twitter), jossa hän jakaa uusimmat päivitykset tekniikasta, tieteestä ja muusta.



