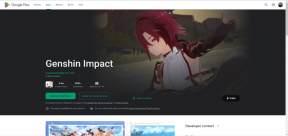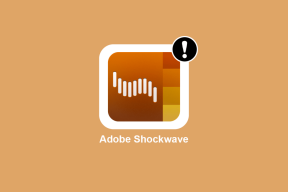4 parasta tapaa lisätä taustan epäterävyyttä valokuviin Windowsissa
Sekalaista / / November 16, 2023
Muotokuvatyyli on varsin suosittu nuoren sukupolven keskuudessa. Ominaisuus on rakennettu suoraan huippuälypuhelimiin. Mutta entä vanhat valokuvasi tai vakiokuvasi? Kuvat-oletussovelluksen ja useiden kolmansien osapuolien sovellusten ansiosta taustatehosteen lisääminen valokuvaan kestää vain muutaman minuutin Windowsissa. Katsotaanpa yleisimmät tavat lisätä ammattimaisen näköistä taustasumutusta valokuviin.
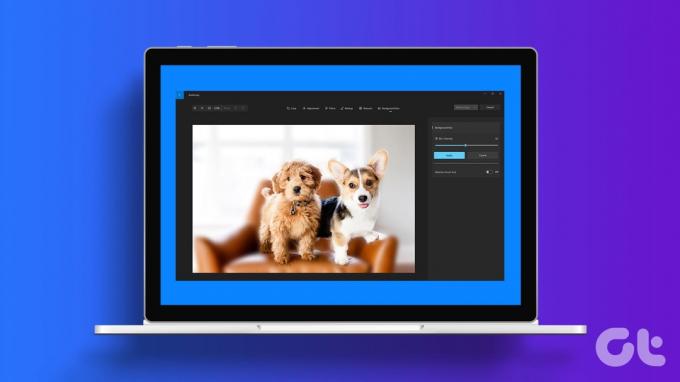
Windows-käyttäjien kasvavan kysynnän ansiosta Microsoft on lisännyt hienon tempun taustatehosteen käyttämiseksi oletuskuvasovelluksessa. Jos Microsoftin ratkaisu ei tee työtä, käytä kolmannen osapuolen sovelluksia, kuten Lightroomia, kuvien muokkaamiseen kuin ammattilainen.
1. Käytä Valokuvat-sovellusta taustan sumennuksen lisäämiseen
Microsoft on suunnitellut Photos-sovelluksen kokonaan uudelleen Windowsissa. Viime vuosina ohjelmistojätti on lisännyt käteviä lisäosia, kuten iCloud Photos -integraatio, muokkaustyökalut ja paljon muuta Windowsin oletusgalleriasovellukseen. Se on tullut pisteeseen, jossa et tarvitse kolmannen osapuolen vaihtoehtoa kuvien hallintaan työpöydällä.
Uusin Kuvat-sovellus tukee mahdollisuutta käyttää taustan sumennusta. Ennen kuin tarkistamme sen toiminnassa, päivitä Kuvat-sovellus uusimpaan versioon Microsoft Storesta. Noudata alla olevia ohjeita.
Vaihe 1: Käynnistä Valokuvat-sovellus Windowsissa.
Vaihe 2: Tarkista OneDrive- ja iCloud-kuvasi sivupalkista. Siirry Kansioihin ja tuo kansio laitteen tallennustilasta valitsemalla Lisää kansio.
Vaihe 3: Avaa valokuva, jota haluat muokata. Napsauta yläreunassa olevaa muokkauskuvaketta.

Vaihe 4: Valitse yläreunasta Taustan sumennus -välilehti.
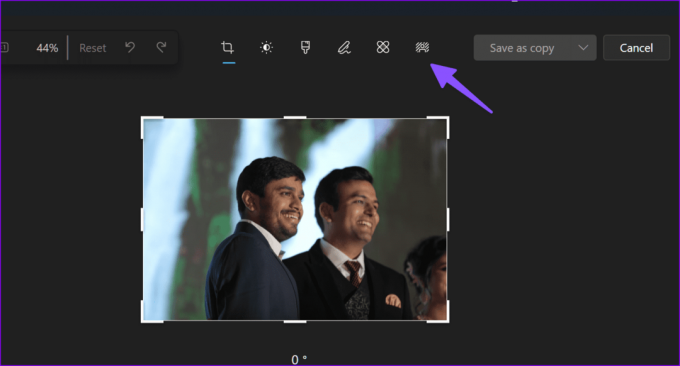
Vaihe 5: Aseta sumennuksen voimakkuus liukusäätimellä ja anna Kuvat-sovelluksen käyttää taikuutta. Sovellus tunnistaa valokuvan pääkohteen ja sumentaa taustan voimakkuuden perusteella.

Vaihe 6: Paina Käytä. Muokattu valokuvasi on valmis jaettavaksi. Napsauta Tallenna kopiona ja tallenna haluttuun paikkaan tietokoneella.
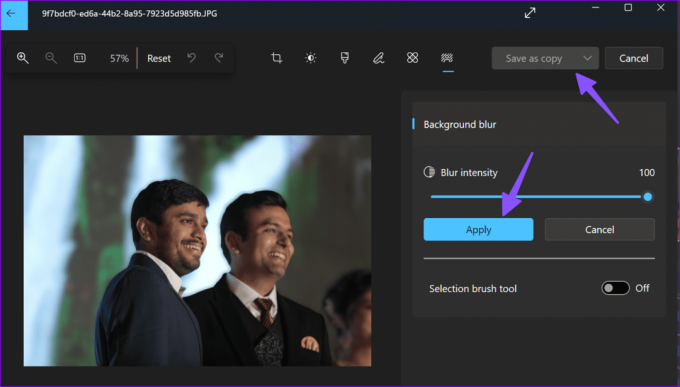
Vaikka Valokuvat-sovellus tekee kiitettävää työtä, sovellus voi vaikeuksia kuvissa, joissa on liikaa tasoja ja aiheita. Onneksi Microsoft tarjoaa mahdollisuuden ottaa käyttöön ja valita tausta-alueen kätevällä sivellintyökalulla. Tarkastetaan se toiminnassa.
Vaihe 1: Avaa kuva Kuvat-sovelluksessa ja siirry oletuseditoriin (tarkista yllä olevat vaiheet).
Vaihe 2: Valitse Taustan sumennus -välilehti. Ota Valintasiveltimen työkalun vaihtokytkin käyttöön.
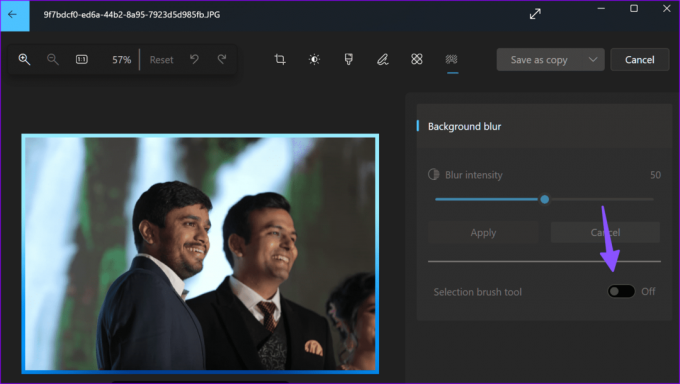
Vaihe 3: Valitse siveltimen koko liukusäätimellä. Käytä sivellintä kuvan tausta-alueen merkitsemiseen.

Vaihe 4: Voit myös painaa Poista valinta ja merkitä valokuvan pääkohteen sumentaaksesi jäljellä olevan osan.
Kun olet tyytyväinen lopputulokseen, käytä sumennustehostetta ja tallenna valokuva tietokoneellesi.
2. Käytä kolmannen osapuolen sovelluksia lisätäksesi valokuviin sumennustehostetta
Lightroom on yksi parhaista kolmannen osapuolen sovelluksista Windowsissa. Jos sinulla on jokin yhteensopivista Adobe Creative Cloud -tilauksista, lataa Lightroom-sovellus viralliselta verkkosivustolta ja kirjaudu sisään Adobe-tilisi tiedoilla.
Kun olet tehnyt ratkaisun Lightroomin kanssa, lue oma oppaamme Lisää sumennustehoste valokuviin Lightroomilla Windowsissa.
Kaikki eivät käytä ammattimaista kuvankäsittelytyökalua, kuten Lightroomia, työnkulussaan. Jos haluat ilmaisen ratkaisun muotokuvatehosteiden lisäämiseen, käytä Canvaa tai Fotoria. Aloitetaan ensin edellisestä.
Käytä Canvaa
Vaihe 1: Siirry Canvaan verkossa ja kirjaudu sisään tilitiedoillasi.
Vieraile Canvalla
Vaihe 2: Luo uusi malli ja lataa valokuvasi tietokoneelta.
Vaihe 3: Napsauta yläreunassa Muokkaa valokuvaa.

Vaihe 4: Valitse Auto Focus. Canva tunnistaa automaattisesti pääkohteen ja sumentaa taustan. Voit säätää sumennuksen voimakkuutta liukusäätimellä.
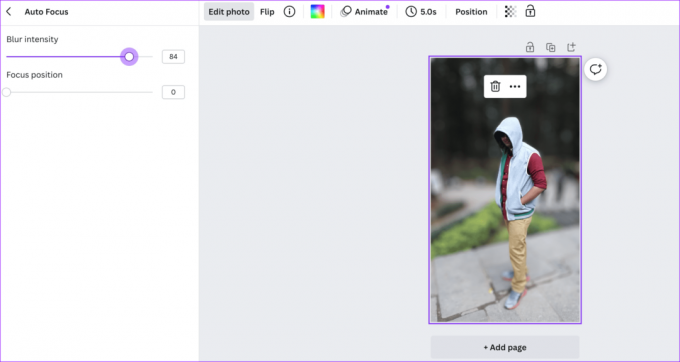
Vaihe 5: Napsauta yläreunassa Jaa ja valitse Lataa.

Fotor
Vaikka Canva on graafisen suunnittelun työkalu, Fotor on omistettu kuvankäsittelyohjelma verkossa.
Vaihe 1: Siirry Fotoriin verkossa ja tuo valokuva, jota haluat muokata.
Vieraile Fotorissa
Vaihe 2: Valitse Säädä. Vieritä kohtaan Lisämuokkaukset ja paina Taustan sumennus.
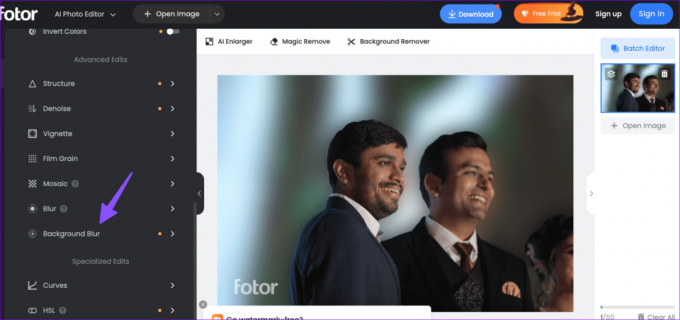
Vaihe 3: Käytä liukusäädintä säätääksesi sumennustehostetta haluamallasi tavalla ja napsauta Käytä.

Voit myös valita kuvan sumennettavan alueen manuaalisesti. Napsauta Säilytä/Poista yläreunasta ja merkitse alue valitsemalla Sivellin-työkalu.

Valitse Lataa tallentaaksesi muokatun kuvan työpöydällesi.
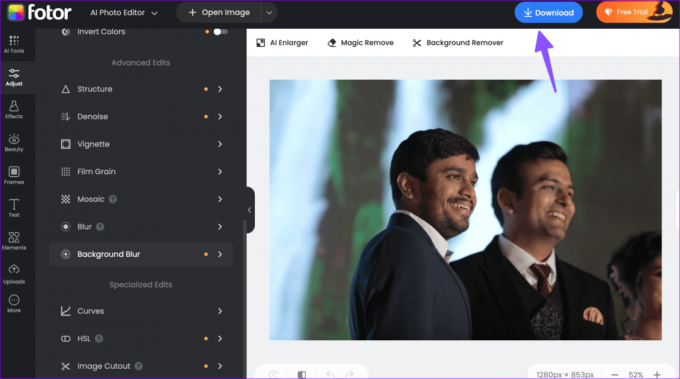
Muunna tylsät valokuvasi trendikkäiksi still-kuviksi
Koska kaksi jälkimmäistä ovat verkkopohjaisia työkaluja, voit käyttää niitä Mac-, ChromeOS- tai Linux-työpöydälläsi. Useimpien käyttäjien pitäisi olla täysin kunnossa Microsoft Photos -sovelluksen kanssa. Lightroom tarjoaa paljon enemmän vapautta muokata valokuvaa pieniä yksityiskohtia varten. Useimpien käyttäjien pitäisi olla täysin kunnossa Microsoft Photos -sovelluksen kanssa. Lightroom tarjoaa paljon enemmän vapautta muokata valokuvaa pieniä yksityiskohtia varten.
Päivitetty viimeksi 30. lokakuuta 2023
Yllä oleva artikkeli saattaa sisältää kumppanilinkkejä, jotka auttavat tukemaan Guiding Techiä. Se ei kuitenkaan vaikuta toimitukselliseen eheyteemme. Sisältö pysyy puolueettomana ja autenttisena.

Kirjoittanut
Parth Shah on ikivihreä freelance-kirjoittaja, joka kattaa ohjeita, sovellusoppaita, vertailuja, luetteloita ja vianetsintäoppaita Android-, iOS-, Windows-, Mac- ja Smart TV-alustoilla. Hänellä on yli viiden vuoden kokemus ja hän on käsitellyt yli 1 500 artikkelia GuidingTechistä ja Android Policesta. Vapaa-ajallaan näet hänen katselemassa Netflix-ohjelmia, lukemassa kirjoja ja matkustamassa.