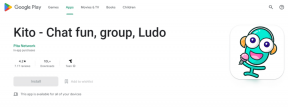Kansion tai tiedoston luominen Windowsin komentokehotteesta
Sekalaista / / November 18, 2023
Windows Command Prompt (CMD) on tehokas työkalu komentojen suorittamiseen ja erilaisten tehtävien suorittamiseen tietokoneellasi. Yksi sen perustehtävistä on luoda kansioita ja tiedostoja komentoriviltä. Tässä artikkelissa tutkimme, kuinka luodaan kansioita tai tiedostoja Windowsin komentokehotteen avulla. Ymmärrämme kuitenkin ensin, miksi saatat haluta käyttää CMD: tä tähän tarkoitukseen.

Kansioiden tai tiedostojen luominen komentokehotteen avulla voi olla edullista useista syistä. Yksi yleisimmistä syistä on tietokoneiden tai palvelimien etähallinta komentoriviliitäntöjen kautta ja kansion tai tiedoston nopea luominen ilman graafista käyttöliittymää.
Nyt kun tiedämme kansioiden ja tiedostojen luomisen edut CMD: llä, siirrytään artikkeliin oppiaksemme kuinka tehdä se tehokkaasti komentorivikomentojen avulla.
Kuinka luoda kansioita CMD: stä Windowsissa
Kansioiden luominen CMD: llä Windowsissa saattaa kuulostaa hankalalta, mutta sitä se ei ole. Vaiheet ovat melko yksinkertaisia ja helppoja suorittaa. Olemme erotelleet vaiheet sen mukaan, oletko luomassa yhden vai useita kansioita.
Aloitetaan uuden kansion komentorivillä.
Kuinka luoda yksi kansio CMD: n avulla
Vaihe 1: Paina näppäimistön Windows-näppäintä, kirjoita Komentokehoteja napsauta avaa.

Vaihe 2: Nyt on aika valita kohde, johon haluat luoda uuden kansion. Kirjoita alla oleva komento ja paina Enter.
Huomautus: Kirjoita alla olevan YourDirectoryPath-kohdan tilalle määritetty kohdepolku. Jos esimerkiksi haluat luoda kansion työpöydälle, kirjoita cd työpöytä ja paina Enter.
cd YourDirectoryPath

Jos muutat mielesi ja haluat, että hakemistoa muutetaan, kirjoita aseman nimi kaksoispiste (:) -symbolilla (esimerkki- D:) ja paina Enter.
Vaihe 3: Kun olet saavuttanut halutun määränpään, kirjoita alla oleva komento ja paina Enter.
Huomautus: Korvaa NameofYourDirectory kansion nimellä (esimerkiksi Pelit tai henkilökohtaiset tiedostot tai elokuvat jne.)
mkdir NameofYourDirectory
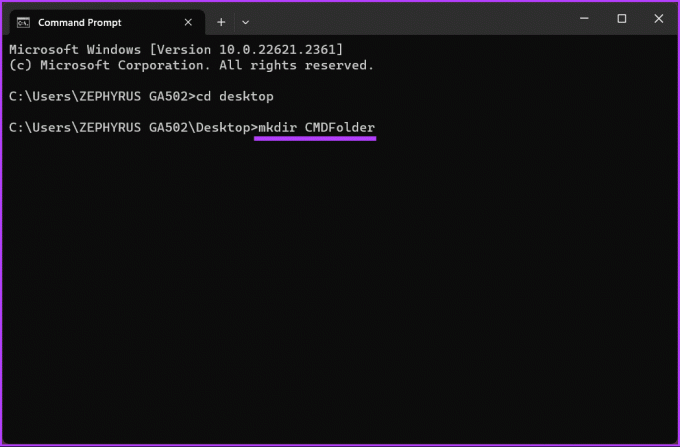
Se siitä. Olet luonut onnistuneesti yhden kansion Windows-tietokoneellesi komentokehotteen avulla. Jos haluat luoda useita kansioita tai alikansioita, jatka lukemista.
Lue myös: Ero komentokehotteen ja Powershellin välillä
Kuinka luoda useita kansioita tai alikansioita
Näytämme, kuinka luodaan kolme kansiota samanaikaisesti. Voit kuitenkin luoda niin monta kansiota kuin haluat, jos kansioiden nimet ovat erilaiset.
Vaihe 1: Paina näppäimistön Windows-näppäintä, kirjoita Komentokehoteja napsauta avaa.

Vaihe 2: Nyt on aika valita kohde, johon haluat luoda uuden kansion. Kirjoita alla oleva komento ja paina Enter.
Huomautus: Kirjoita alla olevan YourDirectoryPath-kohdan tilalle määritetty kohdepolku. Jos esimerkiksi haluat luoda kansion työpöydälle, kirjoita cd työpöytä ja paina Enter.
cd YourDirectoryPath

Jos muutat mielesi ja haluat, että hakemistoa muutetaan, kirjoita aseman nimi kaksoispiste (:) -symbolilla (esimerkki- D:) ja paina Enter.
Vaihe 3: Kun olet saavuttanut halutun määränpään, kirjoita alla oleva komento ja paina Enter.
Huomautus: Korvaa NameofYourDirectory kansion nimellä. Se voi olla esimerkiksi Pelit, Asiakirja ja Elokuvat. Varmista, että pidät kansioiden (hakemistojen) nimien välissä.
mkdir NameofYourDirectory1 NameofYourDirectory2 NameofYourDirectory3
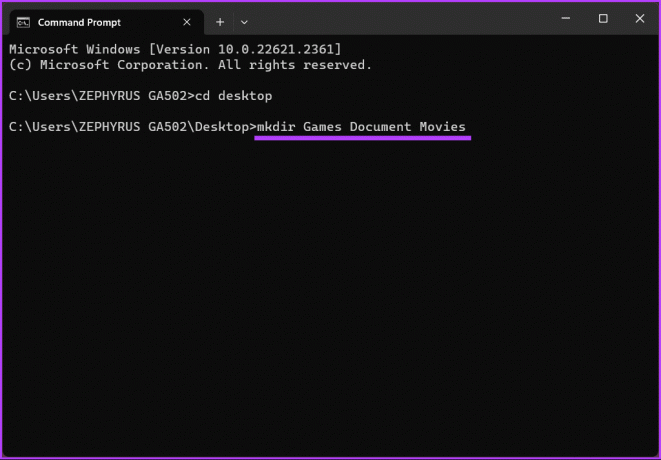
Ole hyvä. Olet luonut onnistuneesti kansion Windowsin komentokehotteen avulla. Jatka alla olevilla vaiheilla, jos haluat luoda alihakemiston CMD: n avulla.
Vaihe 4: Tiedät luomiesi kansioiden nimet. Ensin sinun on valittava kansio, johon haluat alikansiot, kirjoittaa alla oleva komento ja painaa Enter.
cd NameofYourDirectory
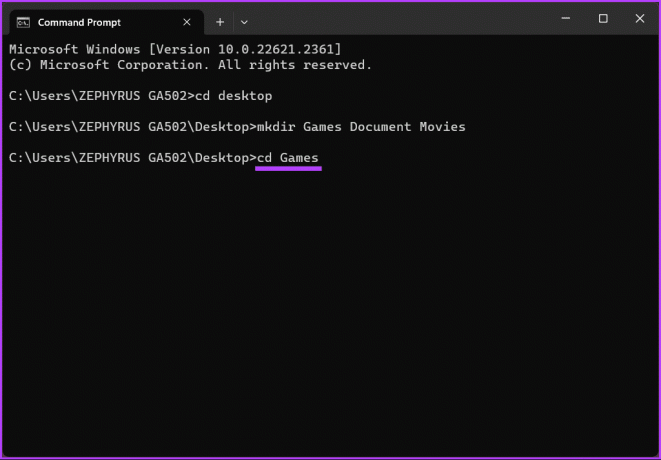
Vaihe 5: Kirjoita seuraava komento hakemistoon, johon haluat luoda alikansioita ja paina Enter.
Huomautus:Yhdessä kansiossa voi olla useita alikansioita. Muista kuitenkin jättää väli kansion nimen (hakemiston) väliin.
md NameofSubDirectory1 NameofSubDirectory2 NameofSubDirectory3

Siinä se on. Alikansiot luodaan haluamasi kansion alle. Voit toistaa yllä olevat vaiheet luodaksesi useita alikansioita useisiin kansioihin.
Jatka lukemista, jos haluat viedä sen pidemmälle ja luoda tiedoston cmd: ssä.
Tiedoston luominen CMD: llä Windowsissa
Aivan kuten kansion luominen komentokehotteen avulla, tiedoston luominen CMD: ssä ei ole erilainen, jos ymmärrät kohdehakemiston löytämisen ja paikantamisen perusteet ja annat tiedoston nimen selvästi.
Aloitetaan luomalla tyhjä tiedosto Windowsin komentokehotteen avulla.
Kuinka luoda tyhjä tiedosto
Vaihe 1: Paina näppäimistön Windows-näppäintä, kirjoita Komentokehoteja napsauta avaa.

Vaihe 2: Nyt on aika valita kohde, johon haluat luoda uuden kansion. Kirjoita alla oleva komento ja paina Enter.
Huomautus: Kirjoita alla olevan YourDirectoryPath-kohdan tilalle määritetty kohdepolku. Jos esimerkiksi haluat luoda kansion työpöydälle, kirjoita cd työpöytä ja paina Enter.
cd YourDirectoryPath

Vaihe 3: Nyt kun olet kohdehakemistossa, kirjoita alla oleva komento ja paina Enter.
Huomautus: Korvaa tiedostonimi haluamallasi nimellä, ja ".FileExtensions" tulee määrittää tiedostotunnisteeksi, kuten .txt, .docx jne.
type nul > filename.FileExtensions
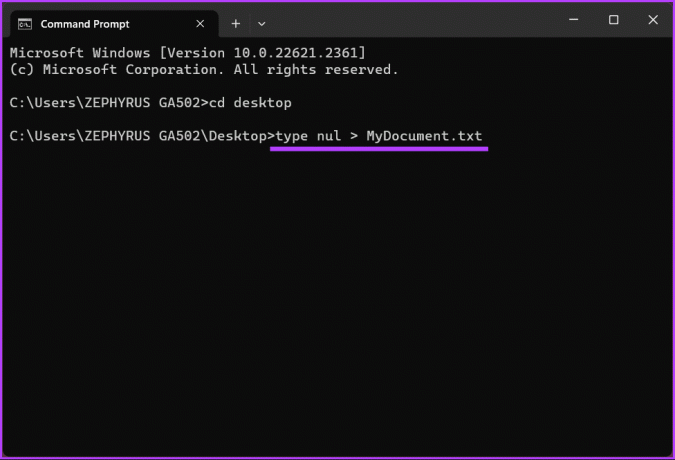
Siinäpä se. Määritetyllä tunnisteella luodaan tyhjä tiedosto, jonka voit tarkistaa ja käsitellä myöhemmin. Jos haluat luoda tekstiä sisältävän tiedoston cmd: llä, jatka lukemista.
Lue myös: Käynnistä komentokehote järjestelmänvalvojana Windowsin Tehtävienhallinnasta
Kuinka luoda tekstiä sisältävä tiedosto
Vaihe 1: Paina näppäimistön Windows-näppäintä, kirjoita Komentokehoteja napsauta avaa.

Vaihe 2: Nyt on aika valita kohde, johon haluat luoda uuden kansion. Kirjoita alla oleva komento ja paina Enter.
Huomautus: Kirjoita alla olevan YourDirectoryPath-kohdan tilalle määritetty kohdepolku. Jos esimerkiksi haluat luoda kansion työpöydälle, kirjoita cd työpöytä ja paina Enter.
cd YourDirectoryPath

Vaihe 3: Kirjoita nyt kohdehakemistoon alla oleva komento ja paina Enter.
Huomautus: Korvaa tiedostonimi haluamallasi nimellä, ja ".FileExtensions" tulee määrittää tiedostotunnisteeksi, kuten .txt, .docx jne.
copy con filename.FileExtensions

Vaihe 4: Kirjoita teksti, jonka haluat lisätä tiedostoon. Jos kirjoitat useita rivejä, käytä Enter-näppäintä.
Esimerkki: Tämä on testikirjoitus menetelmän testaamiseksi ja tiedoston luomiseksi komentokehotteen avulla.
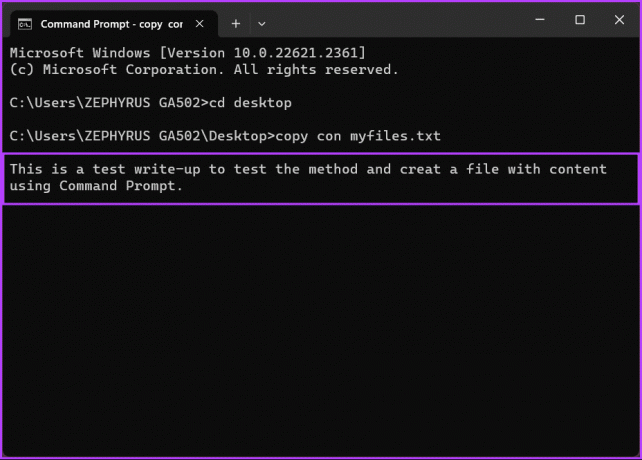
Vaihe 5: Paina 'Ctrl + Z' näppäimistölläsi, kun olet lisännyt tekstiä tiedostoon ja paina Enter.
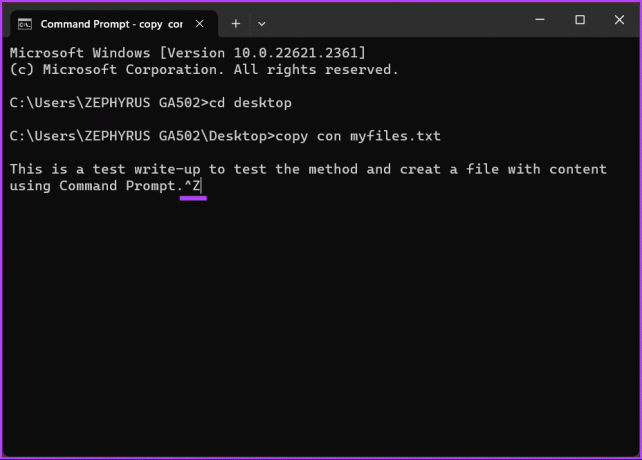
Tällä luodaan syötetyillä tiedoilla uusi tiedosto, johon pääset Resurssienhallinnan kautta ja voit muokata sitä tarvittaessa. Jos et jostain syystä pysty suorittamaan komentoa, ota yhteyttä Microsoftin tuki ja saada ongelma ratkaistua.
Jos artikkelissa on jotain jäänyt huomaamatta, katso alla oleva UKK-osio.
Usein kysytyt kysymykset kansion komentokehotteen luomisesta ja poistamisesta
Poistaaksesi kansion ja sen sisällön, käytä "rmdir" (poista hakemisto) -komentoa ja sen jälkeen kansion polkua. Esimerkki: rmdir /s /q C:\Käyttäjät\Käyttäjänimesi\Työpöytä\Vanha kansio
Sekä "rmdir" ja "rd" käytetään poistamaan hakemistoja. "Rmdir" on täydellinen komento, kun taas "rd" on sen lyhenne versio. Voit käyttää kumpaa tahansa komentoa vuorotellen.
Kun kansio on poistettu komentokehotteella, se menee yleensä roskakoriin, jossa voit palauttaa sen. Jos olet tyhjentänyt roskakorin, tietojen palautusohjelmisto voi olla tarpeen palauttamisen yrittämiseksi.
Luo nopeasti tiedosto tai kansio
Nyt kun osaat luoda kansion tai tiedoston Windowsin komentokehotteen avulla, voit nopeasti automatisoida tehtäviä, hallita etäjärjestelmiä, luoda tiedostoja tai parantaa komentorivin taitojasi. Saatat myös haluta asentaa sovelluksia nopeasti Windowsiin komentokehotteen kautta.