5 helppoa tapaa näytön tallentamiseen Windowsissa äänen avulla
Sekalaista / / November 18, 2023
Näytön tallennus on loistava tapa tallentaa ja jakaa mitä näytölläsi on, olipa kyseessä koulutus, sisällön luominen tai vianetsintä. Tämä opas opastaa sinua eri menetelmien avulla näytön tallentamiseen Windowsissa äänen kanssa. Erittelemme myös kunkin menetelmän vaiheet ja tarkastelemme niiden rajoituksia.

Jos haluat näyttää jotain tietokoneellasi ja tarvitset still-kuvan, Windowsin kuvakaappauksia toimivat hyvin. Mutta jos selität asioita ja haluat näyttää toiminnan, valitse näytön tallennus. Kuva voi kertoa paljon, mutta video herättää sanat eloon näyttämällä tarkasti, mitä tapahtuu. Joten katsotaanpa kaikkia menetelmiä.
Snipping Tool on alkuperäinen Windows 11 -työkalu, jonka avulla voit kaapata näyttöjä ja tallentaa videoita. Lisäksi uusimpien päivitysten avulla voit tallentaa ääntä samalla, kun tallennat näyttöä Windows-laitteellasi. Noudata alla olevia ohjeita tallentaaksesi ääntä nauhoituksen aikana Windows 11 Snipping Toolissa.
Huomautus: Tämä ominaisuus on tällä hetkellä rajoitettu Windows 11:een.
Vaihe 1: Napsauta tehtäväpalkin Käynnistä-kuvaketta. Etsi Leikkaustyökalu ja valitse Avaa.

Vaihe 2: Napsauta videotallennuskuvaketta ja paina Uusi-painiketta.
Vaihtoehtoisesti voit siirtyä suoraan Snipping Tool -videotallennustyökaluun painamalla Windows + Shift + R -näppäintä.
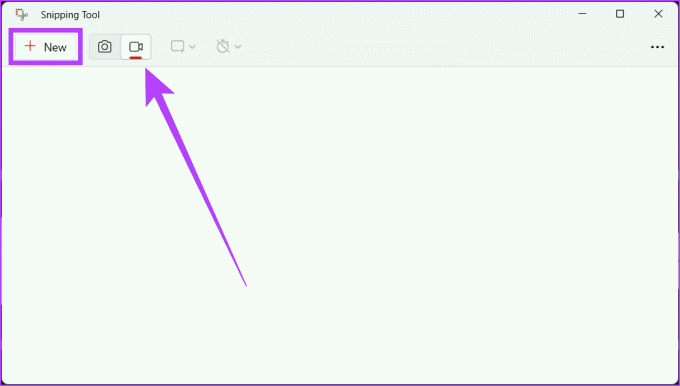
Vaihe 3: Valitse tallennettava alue hiiren avulla. Napsauta nyt työkalun mikrofonikuvaketta ottaaksesi sen käyttöön, koska se on oletuksena mykistetty, ja aloita tallennus painamalla Aloita.
Huomautus: Jos käytät ulkoista mikrofonia, voit käyttää sitä äänen nauhoittamiseen valitsemalla sen avattavasta valikosta.
Kärki: Jos mikrofonikuvake on harmaana, siirry kohtaan Asetukset-sovellus > Tietosuoja ja suojaus > Mikrofoni. Ota mikrofoni käyttöön ja varmista, että Snipping Toolin vieressä oleva painike on kytketty päälle.

Vaihe 4: Jos olet ottanut mikrofonin käyttöön asetuksista, noudata vaiheita 1–4 uudelleen. Aloita tallennus napsauttamalla Käynnistä-painiketta.
Näet 3 sekunnin lähtölaskennan ja näytön tallennus alkaa.

Vaihe 5: Kun tallennus on valmis, paina Stop-kuvaketta.

Vaihe 6: Lopuksi näet videon. Voit tarkistaa ja tallentaa sen haluamaasi paikkaan napsauttamalla Tallenna-painiketta (levykekuvake).

2. Xbox-pelipalkki
Toinen Windowsin sisäänrakennettu näytön tallennin, joka voi tallentaa sekä näytön että järjestelmän äänen, on Xbox Game Bar. Jos haluat tallentaa näytön äänen kanssa Xbox Game Barin avulla, noudata alla olevia ohjeita:
Huomautus: Et voi tallentaa työpöytääsi tai File Exploreria Xbox-pelipalkin avulla.
Vaihe 1: Käynnistä sovellus, jonka näytön haluat tallentaa, ja avaa Xbox-pelipalkki painamalla näppäimistön Windows + G -näppäimiä.
Vaihe 2: Napsauta Capture-painiketta (näyttö, jossa on ympyrä) ja paina Aloita tallennus -painiketta (valkoinen ympyräkuvake). Varmista, että mikrofonikuvake on käytössä, jotta voit tallentaa näytön äänen kanssa.
Kärki: Aloita näytön tallennus suoraan painamalla Windows + Alt + R.
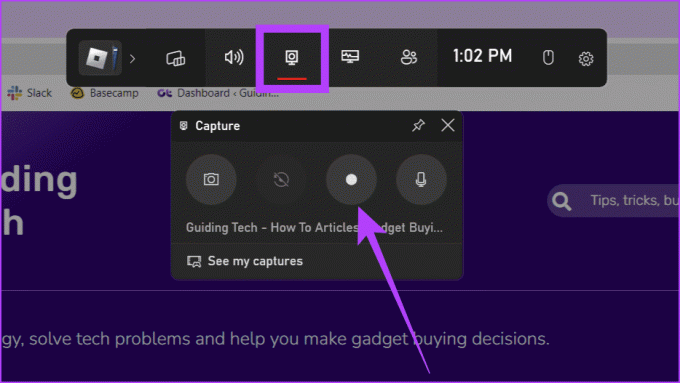
Vaihe 4: Nauhoita näyttösi ja lopeta tallennus napsauttamalla Lopeta tallennus -painiketta (neliökuvake).

3. Kolmannen osapuolen näytön tallennusohjelmiston käyttäminen
Tarkista selittäjämme, jos etsit lisää tapoja tallenna näyttösi luottamatta Xbox-pelipalkkiin. Kolmannen osapuolen näytön tallennusohjelmiston käyttö voi kuitenkin muuttaa pelin. Ne tarjoavat haluamaasi joustavuutta ja laatua. Vaikka työkaluja on monia, käytämme esittelyyn OBS Studiosia. Seuraa mukana:
Vaihe 1: Lataa ja asenna OBS Studio.
OBS Studio
Vaihe 2: Paina Windows + S, kirjoita OBS Studioja käynnistä se.
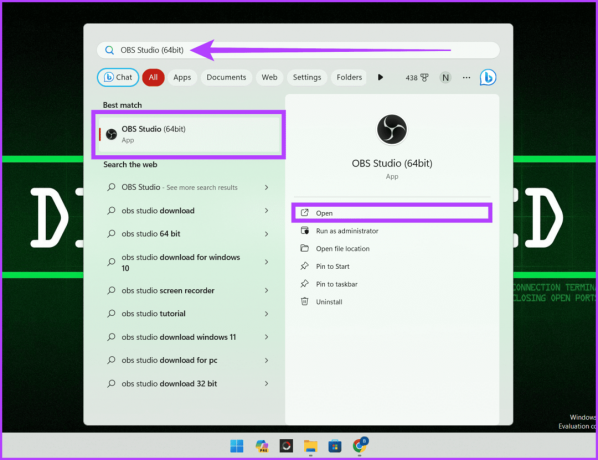
Vaihe 3: Jos asensit OBS Studion ensimmäistä kertaa, noudata alla olevia ohjeita. Jos olet asentanut sen aiemmin, ohita se.
a. Valitse Käyttötiedot-kohdassa "Optimoi vain tallennusta varten, en suorita suoratoistoa" ja napsauta Seuraava.
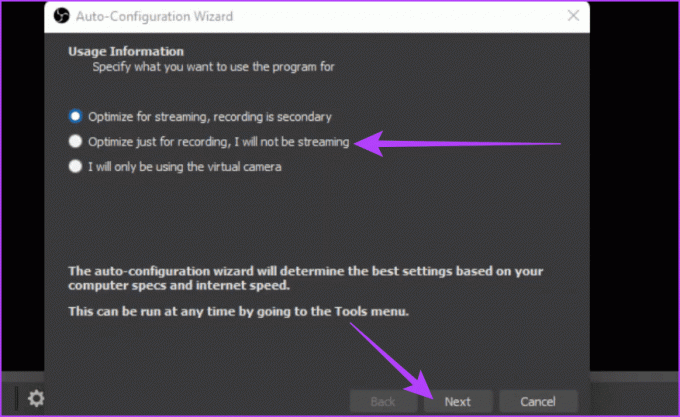
b. Säädä Videoasetukset-kohdassa Base (Canvas) -resoluutio ja FPS ja paina Seuraava.
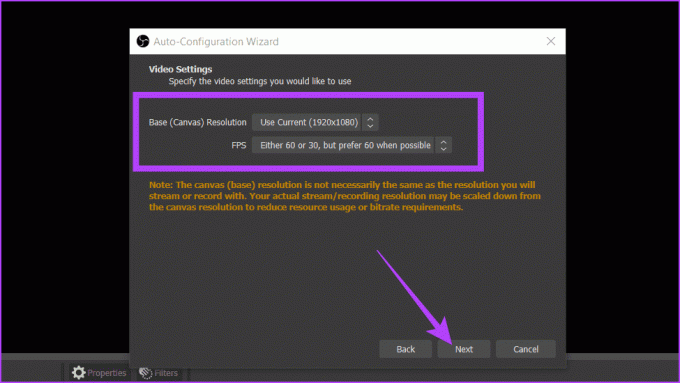
Vaihe 4: Napsauta +-kuvaketta Lähteet-ruudun alla ja valitse Display Capture.

Vaihe 5: Nimeä Capture uudelleen ja paina OK.
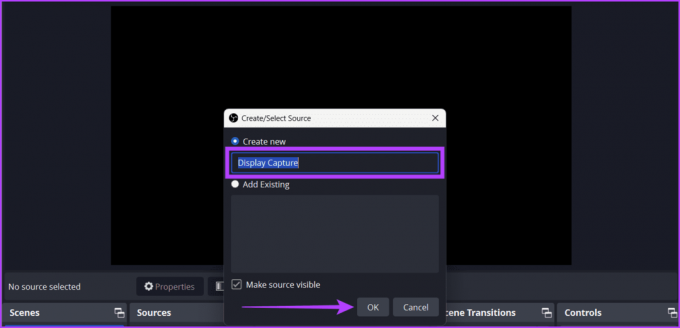
Vaihe 6: Säädä alla mainittuja asetuksia ja napsauta OK.
- Kaappausmenetelmä: Valitse, kuinka OBS kaappaa näytön sisällön.
- Näyttö: Jos käytät useita näyttöjä, valitse näyttö, josta haluat tallentaa näytön.
- Kaappaa kohdistin: Tämän ottaminen käyttöön varmistaa, että kohdistimen liikkeet tallennetaan näytön tallenteeseen.
- Pakota SDR: Tämän ominaisuuden ottaminen käyttöön varmistaa, että OBS Studio muuntaa kaikki videolähteet SDR: ksi riippumatta niiden alkuperäisestä väriavaruudesta. Siitä on hyötyä suoratoistossa alustoille, jotka eivät tue HDR-suoratoistoa.

Vaihe 7: Säädä Audio Mixer -kohdassa Desktop Audio- ja Mic/AUX-liukusäätimiä. Napsauta lopuksi Aloita tallennus ja pienennä OBS Studio -ikkuna.
Kärki: Jos nauhoitat näyttöä työpöydän äänellä, mykistä mikrofoni/AUX selkeyden varmistamiseksi ja päinvastoin, jos haluat äänesi ohjaavan videota. Mykistä ne napsauttamalla liukusäätimen vieressä olevaa äänenvoimakkuuspainiketta.

Vaihe 8: Kun olet tallentanut, suurenna OBS Studio ja napsauta Lopeta tallennus.

4. Online-sivustojen avulla
Jos Windows-tila on loppumassa tai et halua asentaa ylimääräistä sovellusta laitteellesi, toinen suoraviivainen tapa näytön tallentamiseen äänen kanssa on käyttää verkkopohjaisia työkaluja.
Verkkosivustot voivat olla luotettavia kumppaneitasi, koska ne eivät vaadi latauksia tai asennuksia. Katsotaanpa, miten se tehdään käyttämällä Screen Capture -verkkosivustoa.
Vaihe 1: Käynnistä verkkoselain ja siirry Screen Capture -sivustolle.
Kuvakaappaus
Vaihe 2: Ota ne käyttöön valitsemalla Mikrofoni, Ääni, Verkkokamera ja Vesileima valintaruudut. Kun olet valmis, paina Aloita tallennus -painiketta.

Vaihe 3: Valitse nyt tallennettava näyttö (Chrome-välilehti, ikkuna tai koko näyttö) ja napsauta Jaa.
Kärki: Ota käyttöön kehotteen alaosassa oleva painike jakaaksesi äänen tallenteessa.

Vaihe 4: Anna laitteellesi lupa käyttää mikrofonia kehotteessa valitsemalla Salli. Nyt näytön tallennus alkaa.
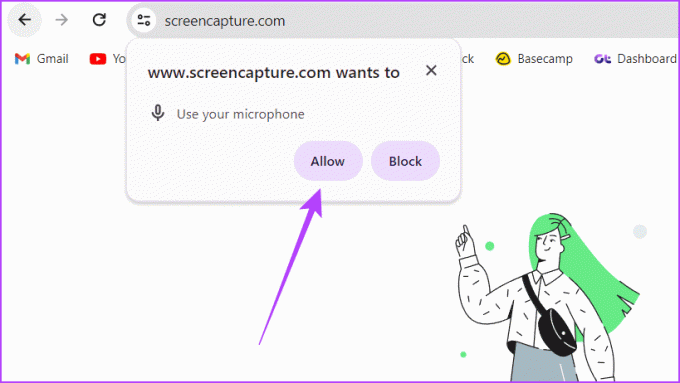
Vaihe 5: Kun olet valmis, palaa Screen Capture -välilehteen ja napsauta Lopeta tallennus.
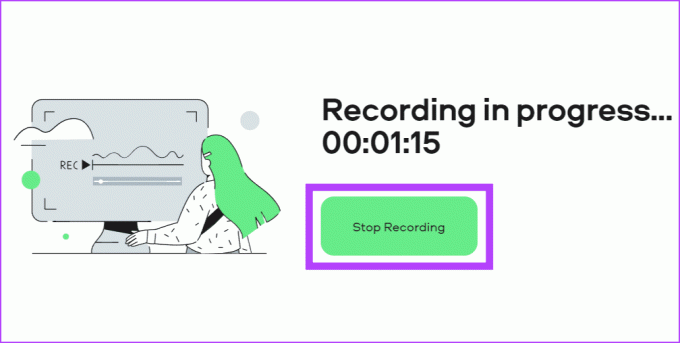
Vaihe 6: Napsauta lopuksi Lataa-painiketta videon vieressä tallentaaksesi sen.

5. Google Chromen laajennusten kautta
Google Chromen laajennukset voisit olla parhaita ystäviäsi, jos yllä olevat tiedot tuntuvat sinulle liikaa. Laajennukset ovat kuin pieniä apuvälineitä, jotka lisäävät selaimeesi lisäominaisuuksia, mikä helpottaa elämääsi paljon.
Koska laajennuksilla on usein selkeät käyttöliittymät ja perusominaisuudet, ne ovat ihanteellisia ihmisille, jotka eivät halua tehdä paljon vaivaa tallentaessaan videota Windows-tietokoneella tai kannettavalla tietokoneella. Vaikka useita laajennuksia on saatavilla, käytämme esittelyyn Vidyardia.
Huomautus: Laajennus ei saa tallentaa tiettyjä välilehtiä ja verkkosivustoja.
Vaihe 1: Käynnistä mikä tahansa verkkoselain ja siirry Vidyard-verkkosivustolle.
Siirry Vidyard-verkkosivustolle
Vaihe 2: Napsauta Lisää [selaimen nimi] -painiketta.

Vaihe 3: Valitse ponnahdusikkunasta Lisää laajennus.
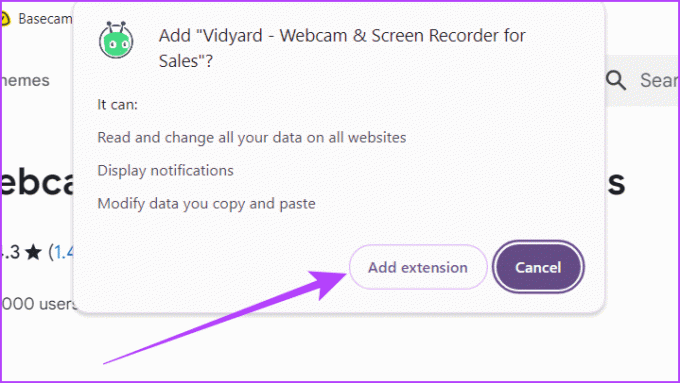
Vaihe 4: Luo ilmainen Vidyard-tili.

Vaihe 5: Siirry tilapalkkiin, napsauta laajennuskuvaketta ja valitse Vidyard.
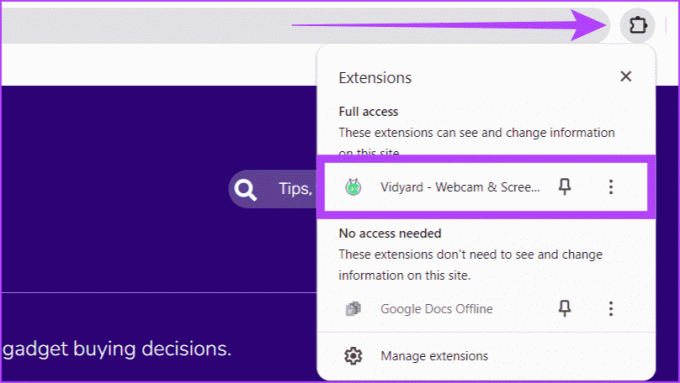
Vaihe 6: Anna laajennuksen käyttää laitteesi kameraa ja mikrofonia ja napsauta Aloita tallennus.

Vaihe 7: Valitse näyttö, jonka haluat tallentaa (Chrome-välilehti, ikkuna tai koko näyttö) ja napsauta Jaa.

Vaihe 8: Odota 3 sekunnin ajastinta ennen kuin tallennus alkaa.
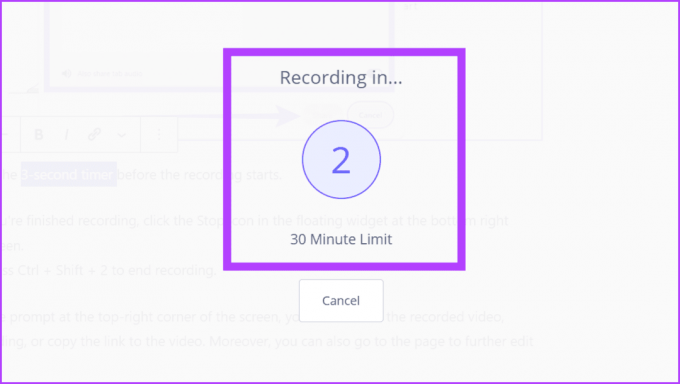
Vaihe 9: Kun lopetat nauhoituksen, napsauta Stop-kuvaketta kelluvassa widgetissä näytön oikeassa alakulmassa.
Voit myös lopettaa tallennuksen painamalla Ctrl + Shift + 2.
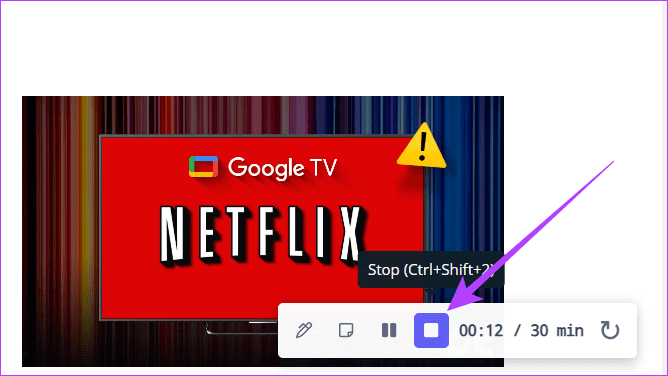
Vaihe 10: Nimeä tallennettu video uudelleen näytön oikeassa yläkulmassa olevasta kehotuksesta, käynnistä tallennus uudelleen tai kopioi linkki videoon. Lisäksi voit myös mennä sivulle muokkaamaan videota lisää.

Näytön tallennus onnistui
Toivomme, että yllä oleva artikkeli on auttanut sinua seulomaan äänitallenteita Windowsissa äänen avulla, koska se on loistava tapa tuottaa selkeää viestintää yleisöllesi. Lisäksi se poistaa tarpeen Zoom-puhelut tai Google Meets selittääksesi yksinkertaisia tehtäviä jollekulle, sillä voit lähettää hänelle näytön äänityksen. Mikä menetelmä on mielestäsi helpoin? Kerro meille alla olevissa kommenteissa.


