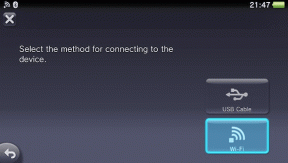Kuinka viedä komentokehote ja PowerShell-tulostus tiedostoon
Sekalaista / / November 19, 2023
Command Prompt ja PowerShell ovat tehokkaita työkaluja Windows 11:ssä ja Windows 10:ssä, ja ne tarjoavat erilaisia toimintoja järjestelmän hallintaan, vianetsintään ja niin edelleen. Yksi hyödyllinen ominaisuus on mahdollisuus viedä tulosteet tiedostoon. Tässä artikkelissa tarkastellaan komentokehotteen ja PowerShell-tulosteen viemistä tiedostoon. Mutta ennen kuin syvennymme vaiheisiin, ymmärrämme, miksi saatat haluta tehdä sen.
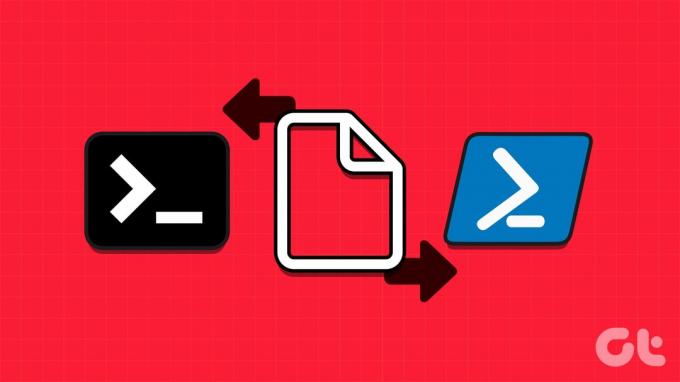
Komentorivi- ja PowerShell-tulosteen vieminen tiedostoon on hyödyllistä useista syistä. Sen avulla voit dokumentoida tulokset ja helpottaa tietojen seurantaa ja tarkistamista. Lisäksi tulosteen uudelleenohjaus tiedostoon edellyttää komentosarjoja ja tehtävien automatisointia, mikä johtaa jatkokäsittelyyn tai -analyysiin.
Tämän ymmärryksen avulla aloitetaan artikkelista ja opimme suorittamaan tämä toiminto tehokkaasti.
Kuinka tallentaa komentotulosteen tiedostoon komentokehotteen avulla
Komentotulosteen tallentaminen tiedostoon komentokehotteen avulla on yksinkertaista. On olemassa useita muotoja, joihin komentotuloste voidaan tallentaa. Tässä kappaleessa puhumme tiedoston tulostamisesta teksti- ja CSV-muodossa. Aloitetaanpa.
Tulostus tekstitiedostoon
Vaihe 1: Paina näppäimistön Windows-näppäintä, kirjoita Komentokehoteja napsauta Suorita järjestelmänvalvojana.

Vaihe 2: Kirjoita alla oleva komento ja paina Enter.
Your-Command > C:\Path\To\Folder\Filename.txt
Huomautus: Muuta komennossa "Your-Command" komennollasi ja "C:\Path\To\Folder\Filename.txt" polulla ja tiedostonimellä tallentaaksesi komentokehotteen tulosteen.

Ole hyvä. Olet onnistuneesti tallentanut komennon tulosteen tekstitiedostoon. Vaihtoehtoisesti, jos haluat tallentaa ja tarkastella tulostetta, jatka alla olevilla vaiheilla.
Vaihe 3: Kirjoita alla oleva komento ja paina Enter.
Your-Command > C:\Path\To\Folder\Filename.txt | type C:\Path\To\Folder\Filename.txt
Huomautus: Muuta komennossa "Your-Command" komennollasi ja "C:\Path\To\Folder\Filename.txt" polulla ja tiedostonimellä tallentaaksesi komentokehotteen tulosteen ja tarkastellaksesi sitä.
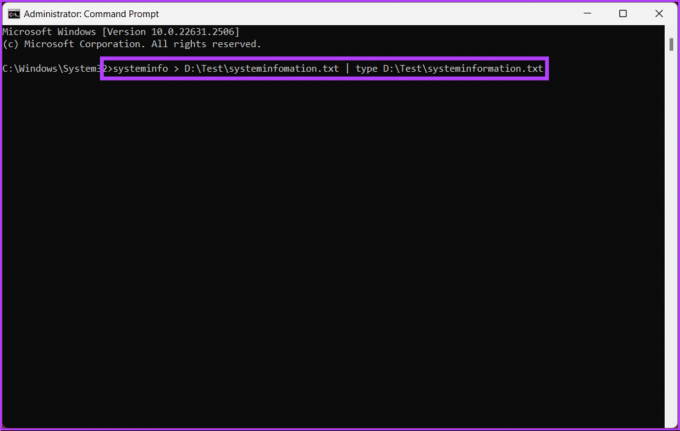
Siinä se on. Voit tallentaa ja tarkastella komentokehotteen tulosta yhdellä kertaa. Jos et halua tulostaa tiedostoa tekstimuodossa vaan CSV-muodossa, tutustu seuraavaan tapaan.
Lue myös: Kansion tai tiedoston luominen Windowsin komentokehotteesta
Tulostus CSV-tiedostoon
Jos haluat tallentaa komennon tulosteen CSV-tiedostoon Windowsin komentokehotteen avulla, käytä '>' (ulostulon uudelleenohjaus) -operaattoria. Noudata alla olevia ohjeita.
Vaihe 1: Paina näppäimistön Windows-näppäintä, kirjoita Komentokehoteja napsauta Suorita järjestelmänvalvojana.

Vaihe 2: Kirjoita alla oleva komento ja paina Enter.
Command > C:\Path\To\Folder\Filename.csv
Huomautus: Korvaa Command komennolla, jonka haluat suorittaa, ja "C:\Path\To\Folder\Filename.csv" CSV-tiedostosi halutulla polulla ja nimellä.
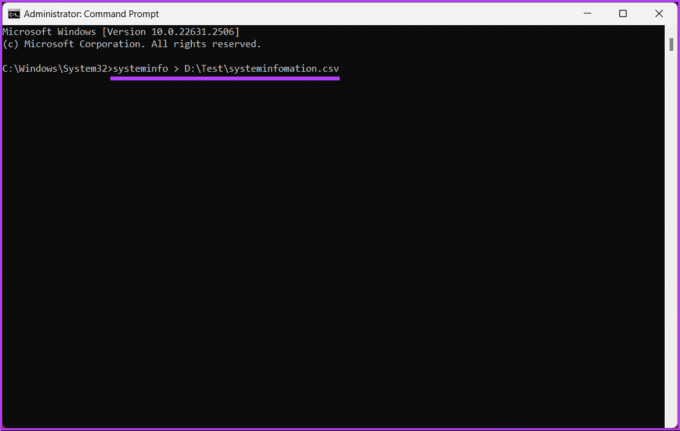
Se siitä. Tulostuksesi tallennetaan tietokoneellasi määrittämääsi sijaintiin. Jos haluat kuitenkin liittää lähdön olemassa olevaan CSV-tiedostoon sen sijaan, että kirjoitat sen päälle, kirjoita seuraava komento:
Command >> C:\Path\To\Folder\Filename.csv
Huomautus: Korvaa jälleen komento ja C:\Path\To\Folder\Filename.csv omalla komennollasi ja haluamallasi tiedostonimellä.
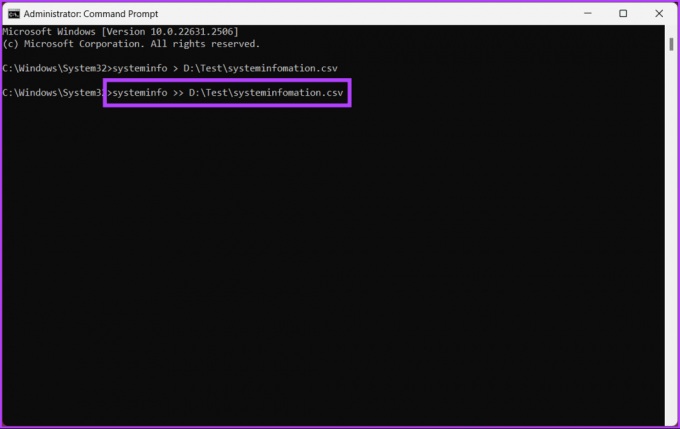
Tämä komento ei korvaa aiempia tietoja, vaan lisää tiedoston olemassa olevia tietoja. Näin tapahtui komentokehotteen kanssa, ja jos olet joku, joka haluaa kirjoittaa PowerShell-tulosteen tiedostoon, asiat ovat hieman erilaisia; Jatka lukemista.
Kuinka tallentaa komennon tulos tiedostoon PowerShellin avulla
Aivan kuten komentokehote, voit tallentaa komennon tulosteen teksti- ja CSV-muodossa täällä PowerShellissä. Aloitamme tekstillä ja siirrymme kohti CSV: tä. Aloitetaanpa.
Tulostus tekstitiedostoon
Vaihe 1: Paina näppäimistön Windows-näppäintä, kirjoita PowerShellja napsauta Suorita järjestelmänvalvojana.

Vaihe 2: Kirjoita alla oleva komento ja paina Enter.
Your-Command | Out-File -Filepath C:\Path\To\Folder\Filename.txt
Huomautus: Muuta komennossa "Your-Command" komennollasi ja "C:\Path\To\Folder\Filename.txt" polulla ja tiedostonimellä tallentaaksesi PowerShellin tulosteen.
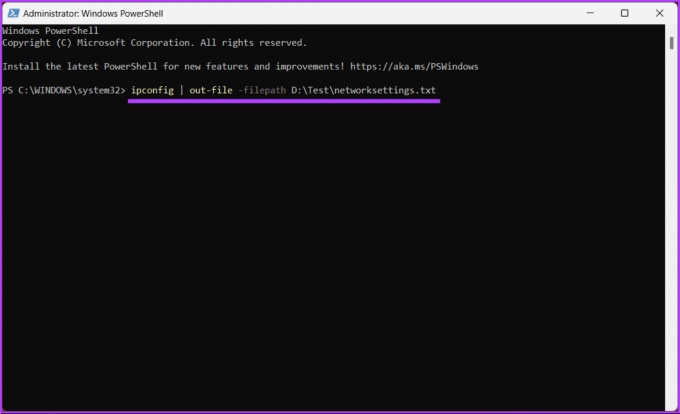
Se siitä. Olet tallentanut PowerShellin tulostetun sisällön onnistuneesti. Vaihtoehtoisesti, jos haluat nähdä tallennetun tulosteen näytöllä, jatka alla olevilla vaiheilla.
Vaihe 3: Kirjoita alla oleva komento ja paina Enter.
Get-Content -Path C:\Path\To\Folder\Filename.txt
Huomautus: Korvaa 'C:\Path\To\Folder\Filename.txt' polulla ja tiedoston nimi tulosteen sisällöllä.
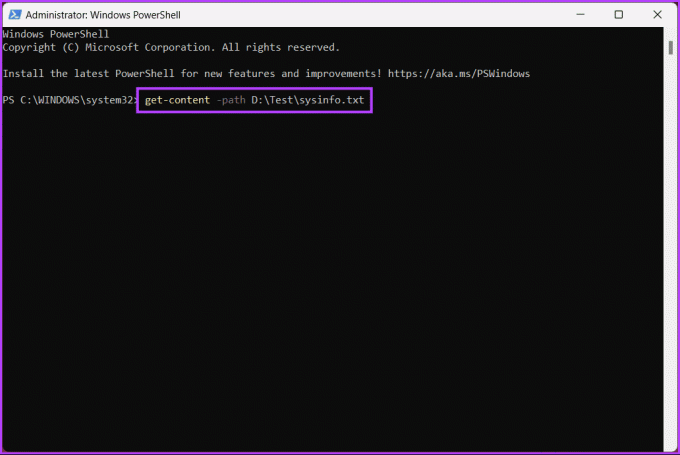
Tämän avulla tiedosto tallennetaan kohdekansioon. Voit avata File Explorerin, navigoida tiedoston kohdalle ja avata sen. Jos et halua tulostaa tietoja tekstinä, vaan haluat viedä ne CSV-tiedostona, tutustu seuraavaan tapaan.
Lue myös: PowerShellin päivittäminen Windows 11:ssä ja 10:ssä
Tulostus CSV-tiedostoon
Jos haluat viedä tiedoston CSV-muodossa, sinun on muutettava komentoa hieman ja käytettävä työkalun Vie-CSV-cmdlet-komentoa. Noudata alla olevia ohjeita.
Vaihe 1: Paina näppäimistön Windows-näppäintä, kirjoita PowerShellja napsauta Suorita järjestelmänvalvojana.

Vaihe 2: Kirjoita alla oleva komento ja paina Enter.
Huomautus: Korvaa 'C:\Path\To\Folder\Filename.csv' polulla ja tiedoston nimi tulosteen sisällöllä.
Get-ChildItem | Export-CSV C:\Path\To\Folder\Filename.csv -NoTypeInformation
Huomautus: On tärkeää huomata, että NoTypeInformation-parametri tässä käskee komennon olla sisällyttämättä #TYPE-tietootsikkoa CSV-tiedostoosi.
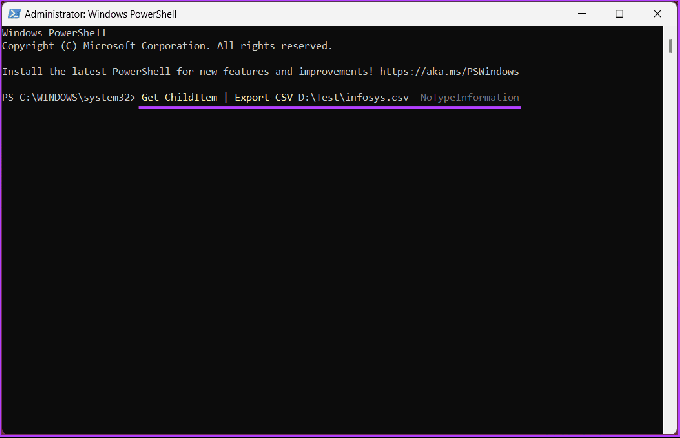
Kun olet suorittanut komennon, työpöydälläsi on tiedosto nimeltä "filename.csv".
Usein kysytyt kysymykset tuotoksen viemisestä tiedostoon
Kyllä, voit viedä vain tiettyjä objektien ominaisuuksia tiedostoon Select-Object -cmdletillä to valitse haluamasi ominaisuudet ja tallenna ne sitten Export-Csv- tai Export-Clixml-cmdletillä tiedosto.
Kyllä, voit määrittää koodauksen viedessäsi PowerShell-tulosteen tekstitiedostoon käyttämällä Encoding-parametria Out-File- tai Set-Content-cmdlet-komentojen kanssa. Joitakin vakiokoodauksia ovat UTF-8, UTF-16 ja ASCII.
Voit käyttää PowerShell-cmdlet-komentoja, kuten Test-Path, tarkistaaksesi, onko tiedosto olemassa ennen tulosteen vientiä. Näin voit välttää olemassa olevien tiedostojen vahingossa korvaamisen.
Anna komentosi
Nyt kun tiedät kuinka viedä Windows 11:n ja 10:n komentokehote ja PowerShell-tulostus, voit dokumentoida järjestelmäkokoonpanoja, vianmääritystä, tehtävien automatisointia tai tietojen jakamista kollegoiden kanssa ilman vaikeus. Lisäksi hallitsemalla vientitekniikan parannat Windows-järjestelmän hallintataitojasi. Haluat ehkä myös lukea miten PowerShell suoritetaan järjestelmänvalvojana Windows 11:ssä.
Päivitetty viimeksi 16. marraskuuta 2023
Yllä oleva artikkeli saattaa sisältää kumppanilinkkejä, jotka auttavat tukemaan Guiding Techiä. Se ei kuitenkaan vaikuta toimitukselliseen eheyteemme. Sisältö pysyy puolueettomana ja autenttisena.

Kirjoittanut
Atish on kokenut teknologian harrastaja, bloggaaja ja sisällöntuottaja, jolla on tietojenkäsittelytieteiden insinöörin tutkinto. Hän aloitti bloggaamisen vuonna 2015. Yli 2000+ artikkelia, jotka kattavat teknisiä uutisia, teknisiä vikoja ja kattavia älypuhelin- ja tietokonearvosteluja, hänen työnsä on koristanut arvostettujen sivustojen sivuja, kuten Gizbot, Firstpost, PhoneArena, GSMArena ja IBTimes. Atish kattaa laajan valikoiman GT: n aiheita, mukaan lukien ohjeet, arvokkaat vinkit ja vianetsintäoppaat. Hänellä on digitaalisen markkinoinnin ja sisältöstrategioiden sertifioinnit, jotka varmistavat, että hän pysyy tekniikan trendien kärjessä ja säilyttää korkeimmat eettiset standardit.