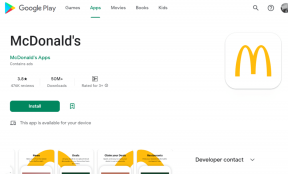Sovellusvirheen 0xc000007b korjaaminen
Sekalaista / / November 28, 2021
Sovellusvirheen 0xc000007b korjaaminen: 0xc000007b Sovellusvirhe on hyvin yleinen virhe, joka joskus tapahtuu, kun yritetään suorittaa Suora X pelejä tai sovelluksia. Suurin osa ikkunan käyttäjistä kohtaa tämän virheen säännöllisesti, mutta he eivät tiedä kuinka korjata tämä pysyvästi. Itse asiassa tämän virheen ilmaantumiseen voi olla monia syitä, joten yksittäistä korjausta ei ole, joten aiomme puhua kaikista sen erilaisista korjauksista. Mutta ennen kuin siirryt eteenpäin, puhutaan vain siitä, mistä tässä virheessä on kyse.
Sovellus ei voinut käynnistyä oikein (0xc000007b). Sulje sovellus napsauttamalla OK.
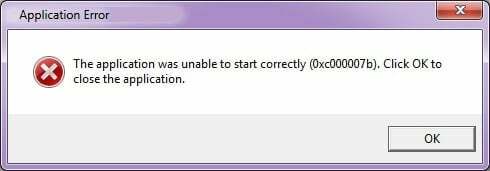
Mitä 0xc000007b Sovellusvirhe oikeastaan tarkoittaa?
Tämä virhekoodi viittaa virheelliseen kuvamuotoon. Virhekoodi yleensä tarkoittaa kuitenkin sitä, että yrität ajaa ohjelmaa, joka on tarkoitettu toimimaan 64-bittisessä Windows-käyttöjärjestelmässä, mutta sinulla on vain 32-bittinen käyttöjärjestelmä. On myös pari muuta syytä, miksi tämä saattaa tapahtua, varsinkin jos tiedät, että sinulla on 64-bittinen käyttöjärjestelmä tai olet pystynyt suorittamaan ohjelman aiemmin. Tässä on joitain vianetsintävaiheita sovellusvirheen 0xc000007b korjaamiseksi.
Sisällys
- Sovellusvirheen 0xc000007b korjaaminen
- Tapa 1: Suorita sovellus järjestelmänvalvojana
- Tapa 2: Suorita sovellus yhteensopivuustilassa
- Tapa 3: Asenna sovellus uudelleen
- Tapa 4: Kiintolevyvirheiden tarkistus
- Tapa 5: Asenna DirectX uudelleen
- Tapa 6: Asenna tai korjaa .NET Framework
- Tapa 7: Korvaa 32-bittinen xinput1_3.dll sopivalla versiolla
- Tapa 8: Asenna uudelleen kaikki Microsoft Visual C++ -ajonaikaiset paketit
Sovellusvirheen 0xc000007b korjaaminen
Ennen kuin teet muutoksia järjestelmään, varmista luo palautuspiste, jos jokin menee pieleen.
Tapa 1: Suorita sovellus järjestelmänvalvojana
Napsauta sovellustasi hiiren kakkospainikkeella ja valitse "Suorita järjestelmänvalvojana“. Joskus järjestelmänvalvojan oikeuksien antaminen sovellukselle saattaa ratkaista tämän ongelman. Jos järjestelmänvalvojan oikeuksien antaminen ratkaisee tämän ongelman, voit aina harkita sovelluksesi käyttämistä sen kanssa.
Voit tehdä tämän napsauttamalla hiiren kakkospainikkeella sovelluskuvaketta ja napsauttamalla Ominaisuudet, valitse Yhteensopivuus -välilehti ja tarkista "Suorita tämä ohjelma järjestelmänvalvojana.“

Tapa 2: Suorita sovellus yhteensopivuustilassa
Joskus sovelluksen suorittaminen yhteensopivuustilassa voi korjaa sovellusvirhe 0xc000007b koska saattaa olla mahdollista, että sovellus ei ole yhteensopiva Windowsin uudemman version kanssa. Katsotaanpa, miten tämä tehdään:
1. Napsauta hiiren kakkospainikkeella sovelluskuvaketta ja napsauta Ominaisuudet.
2.Valitse Yhteensopivuus välilehti ja napsauta "Suorita yhteensopivuuden vianmääritys.“
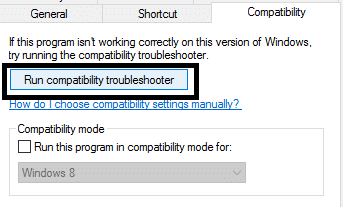
3. Ja valitse sitten "Kokeile suositeltuja asetuksia", jonka jälkeen voit joko testata hakemustasi tai painaa seuraavaksi.

4. Ja jos yllä oleva ei toiminut sinulle, voit valita yhteensopivuustilan manuaalisesti ja valita avattavasta valikosta "Windows XP.“
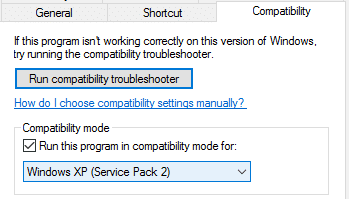
Tapa 3: Asenna sovellus uudelleen
Poista sovellus ja asenna se sitten uudelleen, mutta ennen sitä sinun on noudatettava tätä:
1. Asenna sovellus järjestelmäosioon (C:), koska sovellus saattaa palauttaa virheilmoituksen, jos se on asennettu loogiseen osioon.
2. Varmista sammuta virustorjuntaohjelmasi ennen asennusta. [Huomautus: Tarkista ohjelmatiedostosi ennen kuin sammutat virustorjunnan]
Tapa 4: Kiintolevyvirheiden tarkistus
Vastaanottaja Korjaa sovellusvirhe 0xc000007b sinun tulee säännöllisesti tarkistaa kiintolevysi virheiden varalta. Sinun tarvitsee vain noudattaa näitä ohjeita:
1. Napsauta hiiren kakkospainikkeella aloituspainiketta ja valitse "Komentorivi (järjestelmänvalvoja).“

2. Tyyppi chkdsk c: /f /r ja paina enteriä.
3. Se pyytää sinua ajoittamaan tarkistuksen, kun C-asema on käytössä, kirjoittamalla Y ajoittaaksesi tarkistuksen ja painamalla Enter.

Nyt kun käynnistät Windowsin uudelleen, se tarkistaa levyn järjestelmän uudelleenkäynnistyksen aikana ja tämä varmasti korjaa sovellusvirheen 0xc000007b.
Tapa 5: Asenna DirectX uudelleen
Vältä 0xc000007b-sovellusvirhe päivittämällä DirectX. Paras tapa varmistaa, että sinulla on uusin versio asennettuna, on ladata DirectX Runtime Web Installer osoitteesta Microsoftin virallinen verkkosivusto.
Tapa 6: Asenna tai korjaa .NET Framework
.NET Framework voi aiheuttaa lukuisia virheitä ja ongelmia, jos sitä ei päivitetä säännöllisesti. Varmista, että sinulla on uusin versio osoitteessa tässä. Jos sinulla on jo uusin .NET Frameworkin versio, asennusohjelma tarjoaa sinulle mahdollisuuden korjata .NET Frameworkin sen alkuperäiseen tilaan. Jos se ei ratkaise sovellusvirhettä 0xc000007b, jatka lukemista!
Tapa 7: Korvaa 32-bittinen xinput1_3.dll sopivalla versiolla
0xc000007b Sovellusvirhe tapahtuu, kun xinput1_3.dll-tiedosto vioittuu tai sen päälle kirjoitetaan toisella versiolla, joka sattuu olemaan yhteensopiva. Korvaa 32-bittinen xinput1_3.dll sopivalla versiolla seuraavasti:
1. Lataa 32-bittinen xinput1_3.dll tiedosto ja pura se.
HUOMAUTUS: Ennen kuin teet mitään, sinun tulee varmuuskopioida alkuperäinen xinput1_3.dll-tiedosto (jonka pitäisi olla sijaitsee täällä: C:\Windows\SysWOW64) ja jos jokin ei mennyt suunnitellusti, voit aina palauttaa sen takaisin.
2. Kopioi purettu xinput1_3.dll-tiedosto ja siirry sitten kohtaan C:\Windows\SysWOW64 ja liitä tiedosto sinne.

3. Kopioi ja korvaa vaihtoehto pyydettäessä.
Tapa 8: Asenna uudelleen kaikki Microsoft Visual C++ -ajonaikaiset paketit
Microsoft Visual C++ -ajonaikaiset paketit ovat olennainen osa Windows-sovellusten käyttöä, joten niiden uudelleenasentaminen voi korjata sovellusvirheen 0xc000007b. Visual C++ -paketeissa on sekä 32-bittiset että 64-bittiset versiot ja ne molemmat ovat yhtä tärkeitä.
Huomautus: Ennen kuin suoritat mitään luetelluista vaiheista, on pakollista luoda järjestelmän palautuspiste siltä varalta, että jokin menee pieleen, voit helposti vaihtaa takaisin edelliseen tilaan. Jos et tiedä miten se tehdään, lue edellinen viestini aiheesta kuinka luodaan järjestelmän palautuspiste.
1. Siirry ensin ohjauspaneeliin ja napsauta Poista ohjelman asennus.

2. Poista nyt kaikki kokonaan Microsoft Visual C++ -paketit tietokoneeltasi. Tämän jälkeen käynnistä tietokone uudelleen.
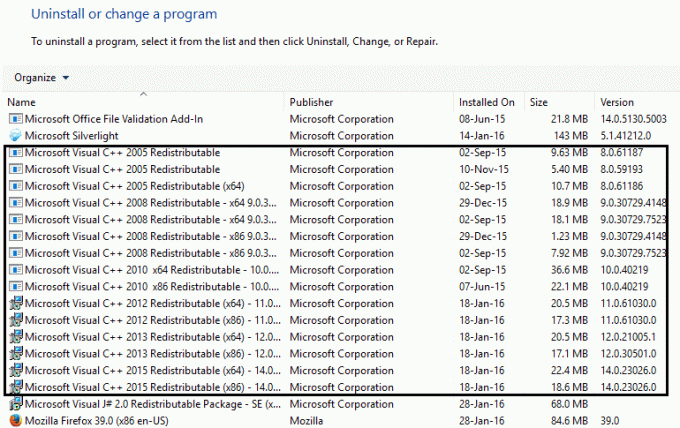
3. Kun järjestelmä käynnistyy uudelleen, mikään paketeista ei ole siellä, siirry Microsoftin viralliselle lataussivulle tässä
4. Lataa ja asenna jokainen niistä ja jos jotkin niistä eivät asennu, jätä ne huomioimatta ja asenna seuraava. Tietokoneesi käynnistyy uudelleen useita kertoja asennuksen aikana, joten ole kärsivällinen.
Saatat pitää myös:
- Tietokoneen korjaaminen Muisti on vähissä Varoitus
- Korjaa Ei voida asentaa ohjainpäivitystä GeForce Experiencen kautta
- MMC: n korjaaminen ei voinut luoda laajennusta
- Kuinka korjata COM Surrogate on lakannut toimimasta
Sen pystyt helposti tekemään korjaa sovellusvirhe 0xc000007b mutta jos sinulla on vielä kysyttävää, kommentoi, niin otamme sinuun yhteyttä.