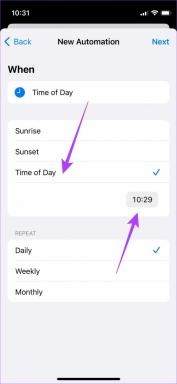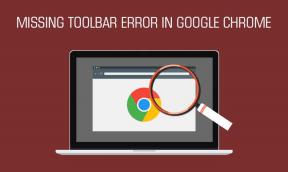Kuinka tarkastella Command Prompt (CMD) -historiaa Windowsissa
Sekalaista / / November 22, 2023
Komentorivi on tehokas työkalu Windowsissa, ja voit suorittaa useita tehtäviä yhden ikkunan avulla. Siksi on helppo eksyä antamiesi komentojen ja työkalun vastausten ja tulosteiden väliin. Tässä artikkelissa haluamme näyttää, kuinka voit tarkastella komentokehotehistoriaa Windows-tietokoneellasi helposti.

Näytämme myös, kuinka voit viedä komentokehotehistoriasi tekstitiedostoon. Näin sinun on helpompi viitata ja jakaa komentojasi jonkun muun kanssa.
Huomaa kuitenkin, että menetät kaiken komentokehotehistoriasi, kun suljet ikkunan tai sammutat Windows-tietokoneesi. Siksi voit käyttää historiaa vain, kun sinulla on aktiivinen CMD-istunto.
Lue myös: Kansion tai tiedoston luominen Windowsin komentokehotteesta
Tapa 1: Käytä pikanäppäintä päästäksesi komentokehotehistoriaan
On pikanäppäin, jolla voit tarkastella CMD: n historiaa nopeasti. Voit käyttää komentojesi historiaa pitämällä F7-näppäintä painettuna tai pitämällä Fn-näppäintä painettuna F7:n kanssa. Se näkyy valintaikkunan muodossa.
Voit selata komentoja ylä- ja alanuolinäppäimillä. Suorita korostettu komento painamalla Enter-näppäintä.
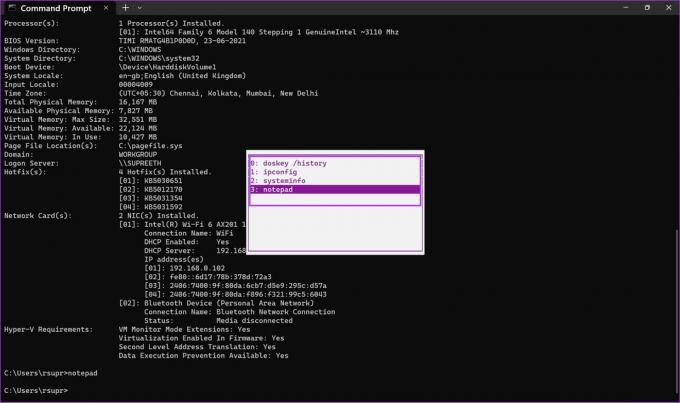
Tapa 2: Käytä komentoa päästäksesi CMD-historiaan
Vaihtoehtoisesti voit käyttää komentoa tarkastellaksesi CMD-istunnon historiaa. Kun olet suorittanut sarjan komentoja istunnossasi, käytä alla olevaa komentoa ja paina Enter-näppäintä päästäksesi historiaasi.
doskey /history

Jos historiassasi on monia komentoja, on paljon kätevämpää viedä ne tekstitiedostoon – siitä lisää, kun siirrymme artikkelin seuraavaan osaan.
Kuinka viedä komentokehotehistoria tekstitiedostoon
Komentorivi antaa sinun myös viedä istunnon aikana suoritettujen komentojen historian tekstitiedostoon. Voit myös määrittää tekstitiedoston tallennuskohteen. Näin voit tehdä sen.
Vaihe 1: Kun pääset historiaan, kirjoita CD muuttaaksesi hakemistoa ja syötä kansiopolku, johon haluat tallentaa tekstitiedoston. Kirjoita alla oleva komento ja paina enter.
cd "filepath"
Varmista, että kirjoitat polun lainausmerkeissä. Löydät kansion polun napsauttamalla kansiota hiiren kakkospainikkeella ja valitsemalla 'Kopioi poluksi'.

Vaihe 2: Ole hyvä. Voit nyt avata kansion, johon tallensit historian, ja käyttää historia.text-tiedostoa.

Kuinka suurentaa komentokehotehistorian kokoa
Voit suurentaa komentohistoriasivun kokoa säätämällä komentokehote-ikkunan ominaisuuksia.
Oletusarvoisesti komentokehote tallentaa historiaansa rajoitetun määrän aiemmin syötettyjä komentoja. Oletuskooksi on asetettu 50 komentoa. Näin voit suurentaa komentohistorian kokoa:
Vaihe 1: Avaa CMD-ikkuna ja kirjoita seuraava komento.
doskey /listsize=150
Olemme muuttaneet koon 50:stä 150:een. Voit lisätä historiaa syöttämällä haluamasi arvon.
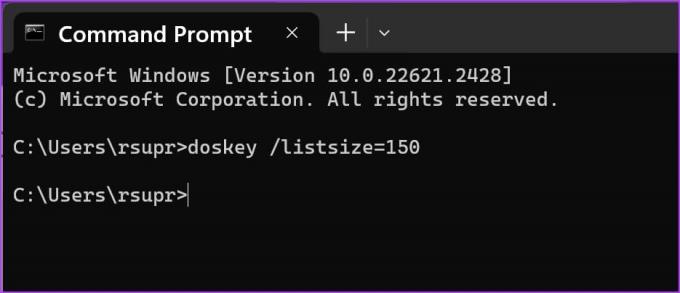
Bonus: PowerShell-historian tarkistaminen
Jos käytät PowerShell Windows-tietokoneellasi komentojen suorittaminen on melko yksinkertaista. Sinun tarvitsee vain kirjoittaa komento HISTORIA, ja PowerShell näyttää sinulle komentohistorian.
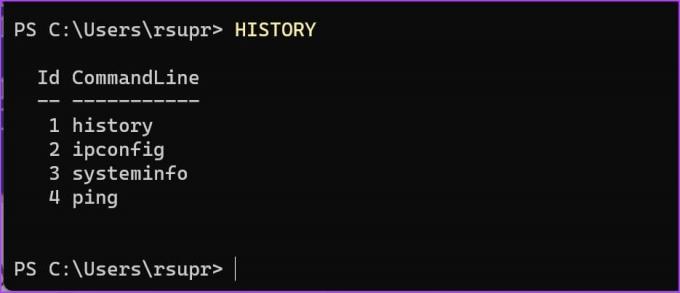
Tämä on kaikki mitä sinun tarvitsee tietää nähdäksesi komentokehotehistorian Windowsissa.
Usein kysytyt kysymykset komentokehotehistoriasta
Varmista, että tarkastelet historiaa aktiivisessa istunnossa, jossa olet aiemmin suorittanut komentoja. Et voi nähdä aiemmin suljettujen komentoistuntojen historiaa.
Yritä käyttää näppäinyhdistelmää Fn + F7 päästäksesi historiaan komentoikkunassa.
Voit suurentaa komentohistorian kokoa tallentaaksesi jopa 999 komentoa.
Ei ole mitään alkuperäistä ominaisuutta, jonka avulla voit nähdä komentokehotehistorian aikaleimoineen Windowsissa.
Tarkastele komentohistoriaa nopeasti
Toivomme, että tämä artikkeli auttaa sinua pääsemään ja tarkastelemaan komentokehotteen historiaa. Mikä on suosikkikomentosi, jonka avulla voit säästää paljon aikaa tietokoneellasi? Kerro meille alla olevassa kommenttiosiossa!
Päivitetty viimeksi 17. marraskuuta 2023
Yllä oleva artikkeli saattaa sisältää kumppanilinkkejä, jotka auttavat tukemaan Guiding Techiä. Se ei kuitenkaan vaikuta toimitukselliseen eheyteemme. Sisältö pysyy puolueettomana ja autenttisena.

Kirjoittanut
Supreeth on intohimoinen teknologiaan ja omistautuu auttamaan ihmisiä sen selvittämisessä. Koulutukseltaan insinööri, hänen ymmärryksensä kunkin laitteen sisäisestä toiminnasta takaa, että hän tarjoaa huippulaatuista apua, vinkkejä ja suosituksia. Kun olet poissa työpöydän äärestä, löydät hänet matkustamasta, pelaamasta FIFA: ta tai etsimässä hyvää elokuvaa.