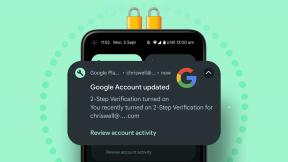Värien hienosäätäminen kuvien parantamiseksi Photoshopin avulla
Sekalaista / / November 29, 2021

Me kaikki kuulemme silloin tällöin, että jos haluat valokuvasi/kuvasi näyttävän täydellisiltä, Photoshop on oikea tapa edetä. Nyt kaikki meistä eivät ole täysin perehtyneet tähän suosittuun kuvankäsittelyohjelma. On kuitenkin olemassa muutamia tekniikoita ja säätöjä, jotka ovat riittävän yksinkertaisia, jotta kuka tahansa voi parantaa kuviaan dramaattisesti.
Katsotaanpa.
Tasojen ja värinsäätöjen käyttäminen
Otetaan tämä kuva maisemasta ja avataan se sisään Photoshop. Siirry Photoshop-ikkunan oikealla puolella olevaan kohtaan Säädöt paneeli. Tästä paneelista löydät joukon yksinkertaisia, mutta erittäin hyödyllisiä työkaluja, joilla voit muuttaa valokuviasi eri tavoilla.

Ensimmäinen, jota sinun pitäisi kokeilla, on Tasot säätötyökalu (näkyy alla olevassa kuvassa). Huomaa, että kun napsautat sitä, uusi taso luodaan (oikealla alakulmalla) kaikille tällä työkalulla tekemillesi muutoksille.

The Tasot -työkalun avulla voit hallita kuvan valkoisten ja tummien kokonaistasapainoa. Jos katsot tarkasti, huomaat, että tätä vaihtoehtoa voidaan säätää kolmella eri liukusäätimellä.

Valkoinen liukusäädin ohjaa kuvien valkoisia, kun taas musta huolehtii kaikista tummemmista sävyistä. Keskimmäinen liukusäädin ohjaa valokuvasi yleistä väritasapainoa. Tämän kuvan tapauksessa huomasin, että se tuntui hieman mykistyneeltä. Muuttaakseni tätä lisäsin sekä tummia että valkoisia antaakseni sille dramaattisemman sävyn.



Hieno vinkki: Photoshop-ikkunan oikeassa alakulmassa näet Tasot-välilehden, napsauta sitä ja huomaat Tasot kerros (voisi nimetä "Layer 1" tai jotain vastaavaa). Napsauta sen silmäkuvaketta vasemmalla ottaaksesi kaikki muutokset käyttöön ja pois käytöstä, jolloin voit tarkastella edistymistäsi hyvin tähän mennessä.

Jos kuvan säätämisen jälkeen tuntuu, että sillä voi tehdä enemmän, voit myös käyttää Vibranssi säätötyökalu.

Molempien kanssa Vibranssi ja Kylläisyys, voit tehostaa valokuvan väriä melko dramaattisesti, jolloin se näyttää elävämmältä. Aivan kuten alla näkyy.

Nyt kun tiedät, mitä nämä säätötyökalut voivat tehdä, katsotaanpa muita hyödyllisiä työkaluja.
Exposure- ja Eye-dropper-työkalujen käyttäminen
Kun muutat kuvaasi hieman siellä täällä käyttämällä Tasot yllä mainittua työkalua, voit käyttää silmätippaa (sijaitsee vasemmalla Tasot paneeli) ottaaksesi näyte joko tummasta, valkoisesta tai harmaan sävystä, joka on liian vääristynyt ja Photoshopin "korjaa" se.


Voit myös lisätä an Altistuminen säätötaso, jonka avulla voit pienentää kuvasi ylivalottuneet alueet. Yleensä tämä on ihanteellinen säätö käytettäväksi, jos sinulla on liian kirkkaita kuvia.


Tämän lisäksi voit käyttää myös Kuva Suodattaa säätö tuomaan lisää lämpöä kuvaasi tai viilentämään sitä, jos haluat.
Tässä on todella hieno ominaisuus Photoshopista, kun työskentelet seuraavien säätöjen kanssa: kaikki säädöt, jotka näet kyseisessä Tasot-paneelissa (mukaan lukien ne, joiden kanssa olemme työstäneet). tuhoamaton. Voit siis kirjaimellisesti kytkeä minkä tahansa niistä pois päältä tasopaneelissa ja vetää sen alla olevaan roskakoriin. Kuvasi näyttää siltä, kuin säätöä ei olisi koskaan käytetty.

Siinäpä suurinpiirtein se. Seuraavan kerran, kun sinulla on kuva, jonka aiot jakaa, käytä sitä Photoshopissa käyttämällä yllä mainittuja työkaluja. Saatat huomata, että se paranee dramaattisesti.