4 parasta vinkkiä valokuvien muokkaamiseen Telegramissa Androidissa ja iPhonessa
Sekalaista / / November 24, 2023
Telegramin avulla voit helposti jakaa mediatiedostoja, kuten valokuvia, videoita ja asiakirjoja. Jos tilaat Telegram Premium, voit lähettää jopa 4 Gt: n kokoisia videoita. Nyt, jos haluat muokata kuviasi ennen niiden lähettämistä Telegramissa, sinun ei enää tarvitse ladata erillistä kuvankäsittelysovellusta.

Telegram tarjoaa uusia työkaluja kuvien muokkaamiseen ennen niiden lähettämistä. Tämä viesti ehdottaa parhaita vinkkejä valokuvien muokkaamiseen Telegramissa mobiilissa ja työpöydällä. Varmista, että käytät Telegram-sovellusta 9.3.2 tai uudempaa Android- tai iPhone-laitteellasi.
Telegram Androidille
Telegram iPhonelle
1. Käytä piirustustyökalua
Kuten WhatsAppissa ja Instagram-tarinat, voit käyttää piirtotyökalua valokuvillesi Telegramissa. Näin voit käyttää sitä iPhonessa ja Androidissa.
Vaihe 1: Avaa Telegram iPhonessa tai Androidissa.

Vaihe 2: Valitse yhteystietosi ja napauta Liitä-kuvaketta vasemmassa alakulmassa.
Vaihe 3: Napauta kuvaa, jota haluat muokata ja lähettää.
Vaihe 4: Napauta alareunassa olevaa Piirustus-kuvaketta.

Piirustustyökalu on nyt otettu käyttöön. Voit käyttää sitä piirtämään mitä tahansa valokuvaasi.

Voit suurentaa piirustuskynän kärjen kokoa käyttämällä vasemmalla puolella olevaa liukusäädintä.


Voit muuttaa piirustuskynän väriä napauttamalla mitä tahansa värivaihtoehtoa.

Voit myös napauttaa Color Wheel -kuvaketta vasemmassa alakulmassa saadaksesi lisää värivaihtoehtoja.

Jos haluat kumota valokuvasi muokkauksen, napauta nuolikuvakkeita vasemmassa yläkulmassa.

Voit piirtää valokuvaasi uudelleen napauttamalla Pyyhekumityökalua.

Vaihe 5: Kun olet käyttänyt piirtotyökalua, napauta valintaruutukuvaketta oikeassa alakulmassa.

Muokattu valokuvasi on valmis jaettavaksi yhteystietosi kanssa.
2. Lisää huomautuksia
Jos haluat korostaa jotain kuvassasi ennen sen lähettämistä yhteyshenkilöllesi, Telegram antaa sinun lisätä huomautuksia. Näin voit käyttää tätä ominaisuutta iPhonessa tai Androidissa.
Vaihe 1: Avaa Telegram iPhonessa tai Androidissa.

Vaihe 2: Valitse yhteystietosi ja napauta Liitä-kuvaketta vasemmassa alakulmassa.
Vaihe 3: Napauta kuvaa, jota haluat muokata.
Vaihe 4: Napauta alareunassa olevaa Piirustus-kuvaketta.

Vaihe 5: Napauta merkintäkynäkuvaketta.

Voit piirtää merkinnän valitsemaasi kuvaan.

Voit myös muuttaa huomautuksen väriä valitsemalla käytettävissä olevista sävyistä tai valitsemalla väripyörästä.


Vaihe 5: Kun olet lisännyt huomautukset, napauta valintaruutukuvaketta oikeassa alakulmassa.

Bonusvinkki – Käytä muotoja huomautuksina
Jos et halua käyttää nuolia, voit lisätä muodon huomautukseksi valokuvaan Telegramissa.
Vaihe 1: Avaa Telegram iPhonessa tai Androidissa.

Vaihe 2: Avaa chat ja valitse valokuvasi.
Vaihe 3: Napauta alareunassa olevaa piirustuskuvaketta.

Vaihe 4: Napauta Plus-kuvaketta oikeassa alakulmassa.
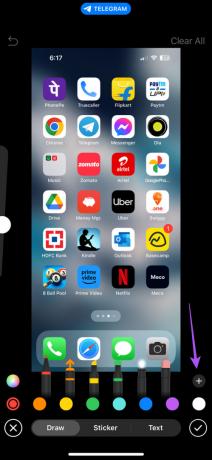
Vaihe 5: Valitse haluamasi muoto.
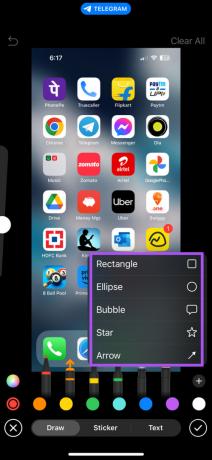
Kuten nuolien kohdalla, voit muuttaa muodon väriä.
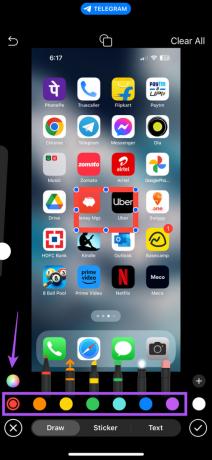
Voit myös vaihtaa muotosi yhtenäiseen väriin napauttamalla yläreunassa olevaa kuvaketta.

Vaihe 6: Kun olet valmis, napauta valintaruutukuvaketta oikeassa alakulmassa vahvistaaksesi.
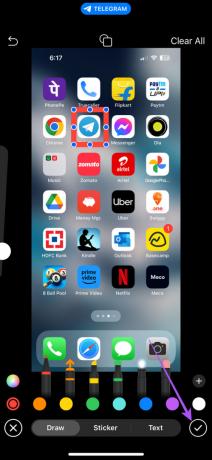
3. Sumennustyökalu
Jos haluat poistaa valokuvasta ei-toivotun kohteen tai henkilön, voit käyttää Telegramin sumennustyökalua Android- tai iPhone-laitteellasi. Parasta on, että voit valita sumennuksen värin osaksi kuvaasi piilottaaksesi kohteen tai henkilön.
Vaihe 1: Avaa Telegram iPhonessa tai Androidissa.

Vaihe 2: Avaa chat ja valitse valokuvasi.
Vaihe 3: Napauta alareunassa olevaa piirustuskuvaketta.

Vaihe 4: Valitse sumennustyökalu alareunasta.

Vaihe 5: Aloita pyyhkäisemällä kohdetta, aluetta tai henkilöä, jonka haluat sumentaa kuvasta.

Sumennuksen yhdistämiseksi voit muuttaa Blur-työkalun väriä joko valitsemalla oletussävyistä tai vasemmassa alakulmassa olevasta väripyörästä.


Voit muuttaa sumennustyökalun kokoa vasemmalla olevalla liukusäätimellä.

Vaihe 6: Kun olet ottanut sumennuksen käyttöön, vahvista valinta napauttamalla valintaruutukuvaketta oikeassa alakulmassa.

4. Lisää tekstiä valokuvaasi
Telegramin avulla voit lisätä tekstiä valokuvasi yläosaan Androidilla ja iPhonella. Näin voit käyttää tätä ominaisuutta.
Vaihe 1: Avaa Telegram iPhonessa tai Androidissa.

Vaihe 2: Avaa chat ja valitse valokuvasi.
Vaihe 3: Napauta alareunassa olevaa piirustuskuvaketta.

Vaihe 4: Napauta tekstiä oikeassa alakulmassa.

Vaihe 5: Ala kirjoittaa valokuvaan haluamasi tekstiä.
Voit vaihtaa tekstin fonttia napauttamalla Fontti-pudotusvalikkoa ja valitsemalla fontin.
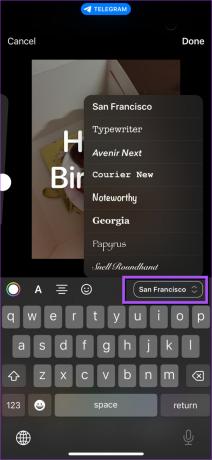
Voit valita tekstin sävyn napauttamalla vasemmalla olevaa Color Wheel -kuvaketta.
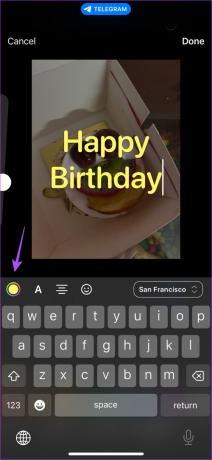
Saat myös mahdollisuuden muuttaa tekstisi tasausta tai lisätä emojin.

Voit lisätä taustan tekstisi taakse napauttamalla taustakuvaketta.
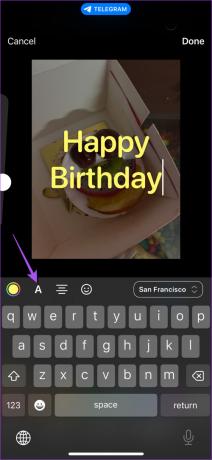
Vaihe 6: Napauta Valmis lisätäksesi tekstisi.

Vaihe 7: Vahvista napauttamalla valintaruutukuvaketta oikeassa alakulmassa.
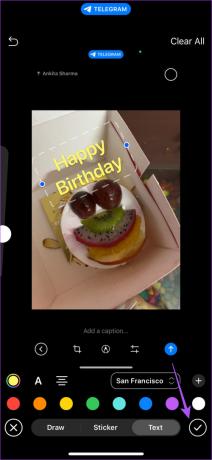
Tuo valokuviisi elämää
Nämä Telegramin sisäänrakennetut muokkaustyökalut säästävät aikaa minkä tahansa muun sovelluksen lataamiseen tai verkkosivuston käyttöön. Voit myös lukea postauksen oppiaksesi kuinka Luo mukautettu teema Telegramissa työpöydälle ja mobiililaitteille.
Päivitetty viimeksi 20. tammikuuta 2023
Yllä oleva artikkeli saattaa sisältää kumppanilinkkejä, jotka auttavat tukemaan Guiding Techiä. Se ei kuitenkaan vaikuta toimitukselliseen eheyteemme. Sisältö pysyy puolueettomana ja autenttisena.

Kirjoittanut
Paurush seurustelee iOS: n ja Macin ympärillä samalla kun hän kohtaa läheisesti Androidin ja Windowsin. Ennen kuin hänestä tuli kirjailija, hän tuotti videoita sellaisille brändeille kuin Mr. Phone ja Digit ja työskenteli hetken tekstikirjoittajana. Vapaa-ajallaan hän tyydyttää uteliaisuutensa suoratoistoalustoista ja laitteista, kuten Apple TV ja Google TV. Viikonloppuisin hän on kokopäiväinen cinephile, joka yrittää pienentää loputonta katselulistaansa ja jatkaa sitä usein pidempään.



