7 parasta korjausta kaavoille, jotka eivät toimi Google Sheetsissa
Sekalaista / / November 25, 2023
Google Sheets -laskentataulukkosi sisältää todennäköisesti erilaisia kaavoja perusmatematiikasta monimutkaisiin funktioihin, kuten SUMIF ja COUNTIF. Nämä kaavat voivat auttaa sinua suorittamaan laskelmia, analysoimaan tietoja ja saamaan arvokkaita näkemyksiä tiedoistasi. Nämä Google Sheetsin kaavat ovat kuitenkin hyödyttömiä, jos ne lakkaavat toimimasta tai päivittävät laskentataulukkoasi.
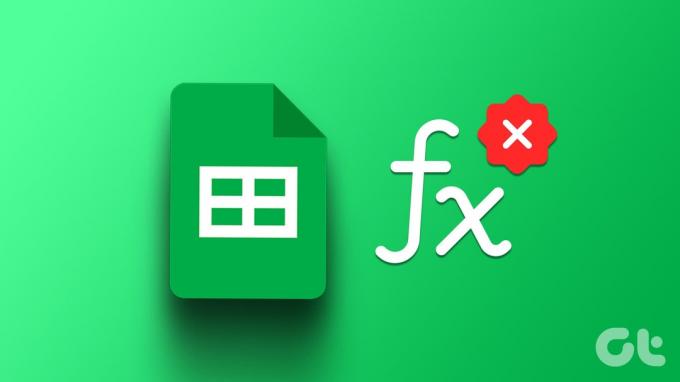
Tällaisia ongelmia voi ilmetä useista syistä, kuten yksinkertaisista kirjoitusvirheistä, väärin määritetyistä laskenta-asetuksista ja vioittuneet laskentataulukot. Alla opastamme sinut läpi kaikki mahdolliset ratkaisut taustalla olevan ongelman ratkaisemiseksi.
1. Tarkista kaava kaksi kertaa
Olet ehkä jo tehnyt tämän, mutta on hyvä idea tarkistaa kaavat uudelleen. Se on välttämätöntä, jos Google Sheets ei laske kaavoja vain muutamassa solussa. Tarkista, ettei kaavassasi ole kirjoitusvirheitä, vääriä solualueen nimiä tai virheellisiä arvoja, ja korjaa ne tarvittaessa.
Jos huomaat kaavan jäsennysvirhe Google Sheetsissa, kuten #N/A, #REF!, #VALUE! ja muut, korjaa ne.
2. Päivitä laskentataulukkosi
Ajoittain, Google Sheetsin lataaminen saattaa epäonnistua oikein selaimessasi, estäen sitä näyttämästä tai päivittämästä kaavan tuloksia. Voit ratkaista tällaiset ongelmat useimmiten päivittämällä Google Sheets -sivun.
Päivitä laskentataulukko napsauttamalla yläreunassa olevaa päivityskuvaketta ja katso, saavatko kaavat toimimaan odotetulla tavalla.

3. Muokkaa laskentataulukon laskenta-asetuksia
Toinen syy, miksi Google Sheetsin kaavat eivät välttämättä toimi tai päivity, ovat virheelliset laskenta-asetukset. Näin voit korjata ne.
Vaihe 1: Avaa Google Sheets -laskentataulukko. Napsauta yläreunassa olevaa Tiedosto-valikkoa ja valitse luettelosta Asetukset.

Vaihe 2: Siirry Laskenta-välilehdelle ja valitse Uudelleenlaskenta-kohdan avattavasta valikosta Muutos. Valitse sitten Iterointilaskelman alla olevasta avattavasta valikosta Pois ja napsauta Tallenna asetukset -painiketta.

Päivitä laskentataulukko laskenta-asetusten päivittämisen jälkeen ja tarkista, jatkuuko ongelma.
4. Tarkista solut, joihin kaava viittaa
Google Sheets -kaavasi voivat lakata toimimasta, jos kaavasi soluviittauksissa on ongelmia. Näin voi tapahtua, jos solut, joihin kaava viittaa, ovat virheellisiä, siirretty tai poistettu.
Avaa Google Sheets -laskentataulukko ja valitse solukaava, joka ei toimi tai päivity. Google Sheets korostaa kaikkia kaavan ennakkotapauksia. Tutki solut ja korjaa ne tarvittaessa. Toista tämä kaikille kaavoille, jotka eivät toimi.
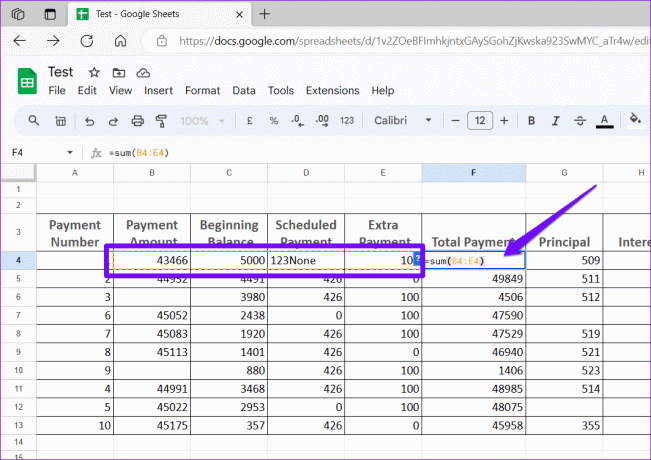
5. Poista Näytä kaavat -asetus käytöstä
Näkyvätkö Google Sheets -kaavasi tekstinä? Jos näin on, olet todennäköisesti vahingossa ottanut käyttöön Näytä kaavat -vaihtoehdon Google Sheetsissa joko Näytä-valikon tai pikanäppäimen kautta. Näin voit poistaa sen käytöstä, jotta voit tarkastella kaavan tuloksia.
Vaihe 1: Avaa Google Sheets -laskentataulukko.
Vaihe 2: Napsauta Näytä-valikkoa yläreunassa, siirry kohtaan Näytä ja valitse alivalikosta Kaavat. Vaihtoehtoisesti voit myös painaa Ctrl + ` -pikanäppäintä näyttääksesi tai piilottaaksesi kaavat nopeasti.
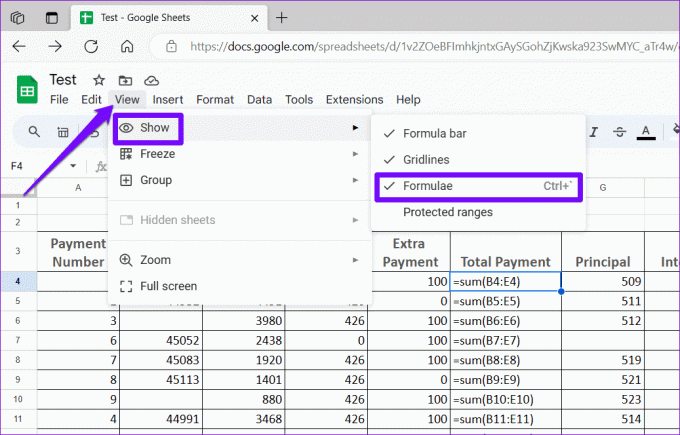
6. Palauta aikaisempi versio tai kopioi laskentataulukon tiedot uuteen tiedostoon
Jos Google Sheets -kaavasi eivät vieläkään toimi tai päivity, laskentataulukko saattaa olla vioittunut. Siinä tapauksessa paras vaihtoehto on palauttaa aikaisempi laskentataulukkoversio. Näin voit tehdä sen.
Vaihe 1: Avaa Google Sheets -laskentataulukko. Napsauta yläreunassa olevaa Tiedosto-valikkoa, siirry kohtaan Versiohistoria ja valitse alivalikosta Näytä versiohistoria.

Vaihe 2: Siirrä hiiren osoitin oikealla olevan Versiohistoria-paneelin version päälle, jonka haluat palauttaa. Napsauta kolmen pisteen valikkokuvaketta ja valitse Palauta tämä versio.

Jos vanhempia laskentataulukkoversioita ei ole saatavilla, voit kokeilla kopioimalla laskentataulukon tiedot uuteen tiedostoon nähdäksesi, korjaako se ongelman. Tässä on saman vaiheet.
Vaihe 1: Avaa laskentataulukko. Kopioi kaikki painamalla Ctrl + A -pikanäppäintä ja sitten Ctrl + C -pikanäppäintä.

Vaihe 2: Napsauta yläreunan Tiedosto-valikkoa, siirry kohtaan Uusi ja valitse Taulukko.
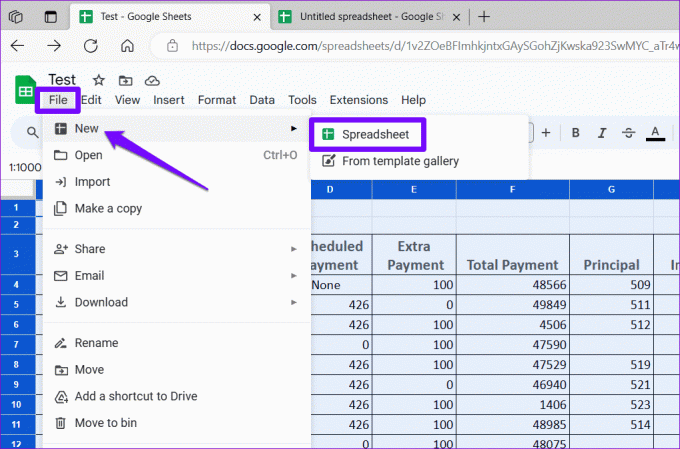
Vaihe 3: Napsauta uudessa laskentataulukossasi Muokkaa-valikkoa ja valitse Liitä.
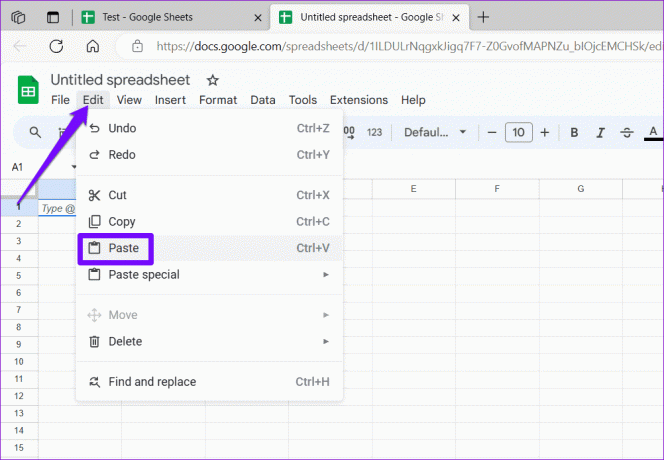
Kun olet siirtänyt tietosi uuteen laskentataulukkoon, tarkista, toimivatko kaavasi odotetulla tavalla.
Kaavojen kiinnitys Finessella
Kun kaavat lakkaavat toimimasta tai päivittymästä, se voi merkittävästi vähentää laskentataulukoiden hyödyllisyyttä. Ennen kuin harkitset vaihtamista Microsoft Exceliin, kokeile yllä olevia ratkaisuja ongelman korjaamiseksi ja kerro meille alla olevissa kommenteissa, mikä toimii sinulle.
Päivitetty viimeksi 27. lokakuuta 2023
Yllä oleva artikkeli saattaa sisältää kumppanilinkkejä, jotka auttavat tukemaan Guiding Techiä. Se ei kuitenkaan vaikuta toimitukselliseen eheyteemme. Sisältö pysyy puolueettomana ja autenttisena.

Kirjoittanut
Pankil on rakennusinsinööriksi tullut freelance-kirjailija Ahmedabadista, Intiasta. Saavuttuaan Guiding Techiin vuonna 2021, hän on perehtynyt Androidin, iOS: n, Windowsin ja verkon ohjeiden ja vianetsintäoppaiden maailmaan Guiding Techissä. Kun aika sallii, hän kirjoittaa myös MakeUseOfiin ja Techwiseriin. Sen lisäksi, että hän rakastaa mekaanisia koskettimia, hän on kurinalainen jalkafani ja jatkaa kansainvälisten matkojensa suunnittelua vaimonsa kanssa.



