5 tapaa poistaa Bing Windows 11:stä
Sekalaista / / November 26, 2023
Vuosien mittaan Microsoftin yritys syrjäyttää Google tai edes tarjota arvokasta kilpailua ei ole onnistunut. Bing ei ole kauhea tuote, mutta sen käyttäminen Googlen kautta ei vain ole järkevää, vaikka kaikki AI-ominaisuudet olisivat mukana. Jos olet ymmärtänyt saman ja haluat poistaa Bing-haun Windows 11:stä – näin voit tehdä sen.
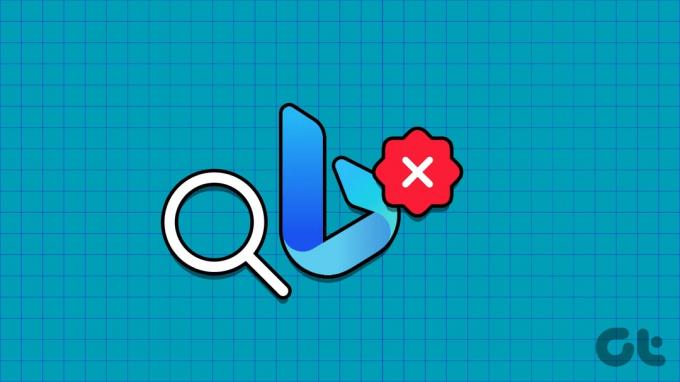
Tässä artikkelissa haluamme näyttää, kuinka Bing-haku poistetaan Windows-tietokoneeltasi kaikilla mahdollisilla tavoilla. Aloitetaan poistamalla Bing-hakukytkimet käytöstä tietokoneesi asetussovelluksessa.
1. Poista Bing Cloud Content Search käytöstä
Näin voit estää Bingiä tarjoamasta sinulle hakutuloksia Windows-tietokoneellasi. Huomaa kuitenkin, että alla olevien kytkinten poistaminen käytöstä poistaa myös hakutulokset verkkosovelluksista ja -palveluista, joihin olet kirjautunut Microsoft-tililläsi.
Vaihe 1: Avaa Asetukset-sovellus tietokoneellasi.
Vaihe 2: Valitse sivupalkista "Tietosuoja ja turvallisuus".
Vaihe 3: Napsauta Hakuoikeudet.

Vaihe 4: Poista käytöstä "Microsoft-tili"- ja "Työ- tai koulutili" -painikkeet "Pilvisisältöhaku"-valikosta.
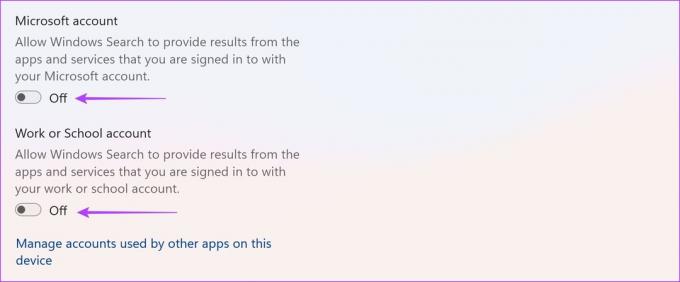
Jos Bingin hakutulokset näkyvät edelleen yllä olevien asetusten poistamisen jälkeen, voit siirtyä seuraavaan menetelmäsarjaan.
2. Poista Bing-haku käytöstä Windowsissa rekisterieditorin avulla
Näin voit muokata käytäntöjä käyttämällä Rekisterieditori Windows-tietokoneellasi, jos haluat poistaa Bingin hakutulokset käytöstä Windows-tietokoneellasi.
Huomautus: Rekisterieditorin käyttäminen käytäntöjen muokkaamiseen voi rikkoa joitakin Windows-tietokoneesi asetuksia. Etene varovasti ja omalla vastuullasi.
Vaihe 1: Avaa Rekisterieditori-sovellus aloitusvalikosta.

Vaihe 2: Kirjoita osoitepalkkiin seuraavat tiedot ja paina Enter-näppäintä.
HKEY_CURRENT_USER\Software\Microsoft\Windows\CurrentVersion\Search
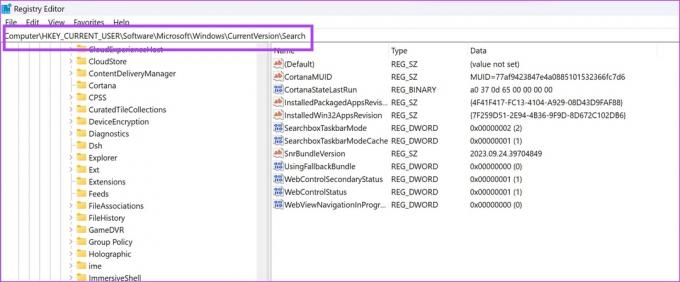
Vaihe 3: Napsauta hiiren kakkospainikkeella Etsi. Valitse Uusi > DWORD (32-bittinen) -arvo.

Vaihe 4: Nimeä uusi arvo "BingSearchEnabled" ja paina Enter-näppäintä. Voit myös napsauttaa hiiren kakkospainikkeella uutta arvoa ja vaihtaa nimeä valitsemalla Nimeä uudelleen.
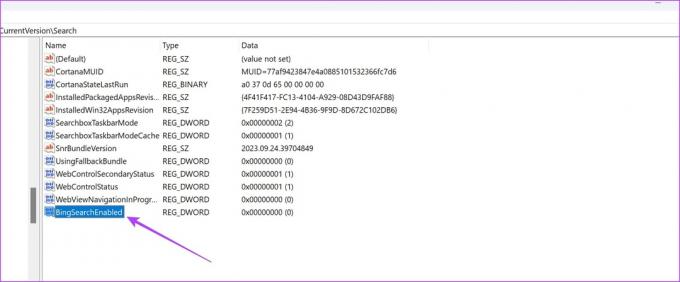
Vaihe 5: Kaksoisnapsauta "BingSearchEnabled". Aseta Arvotiedot arvoksi 0
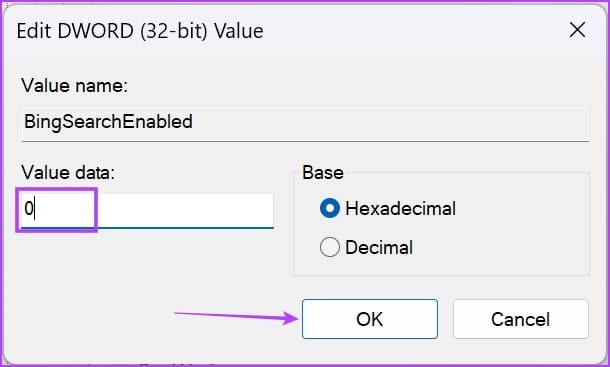
Vaihe 5: Meidän on myös lisättävä toinen käytäntö - joten siirry seuraavaan liittämällä alla oleva osoiteriville ja painamalla Enter-näppäintä.
Computer\HKEY_CURRENT_USER\Software\Policies\Microsoft\Windows\Explorer

Vaihe 6: Napsauta Windowsia hiiren kakkospainikkeella ja napsauta Uusi -> DWORD (32-bittinen) -arvo.
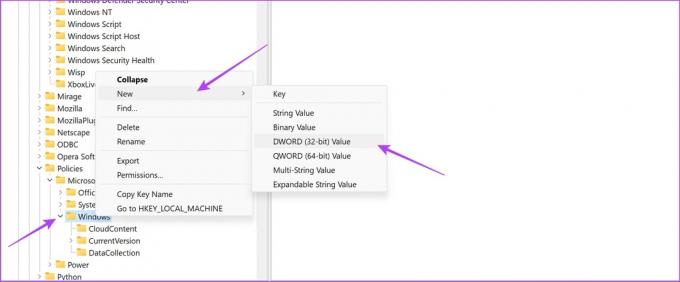
Vaihe 7: Nimeä uusi arvo "DisableSearchBoxSuggestions" ja paina Enter-näppäintä.
Vaihe 8: Kaksoisnapsauta DisableSearchBoxSuggestions-kohtaa.
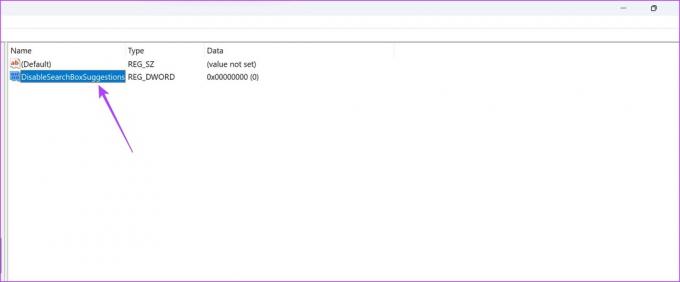
Vaihe 9: Syötä arvoksi "1" ja napsauta OK.

3. Poista Bing käytöstä oletushakukoneena Edgessä
Microsoftilla ei ehkä ole paras hakukone, mutta sen verkkoselain, Edge, on osoittautunut yhdeksi hakukoneista parhaat Windows-selaimet. Siksi, jos haluat jatkaa Microsoft Edgen käyttöä, mutta et halua käyttää Bingiä, voit muuttaa oletushakukoneeksi Googlen seuraavasti.
Vaihe 1: Napsauta kolmen pisteen kuvaketta Microsoft Edgen oikeassa yläkulmassa.
Vaihe 2: Napsauta Asetukset.

Vaihe 3: Napsauta sivupaneelissa "Tietosuoja, haku ja palvelut".
Vaihe 4: Vieritä alas ja napsauta "Osoitepalkki ja haku".
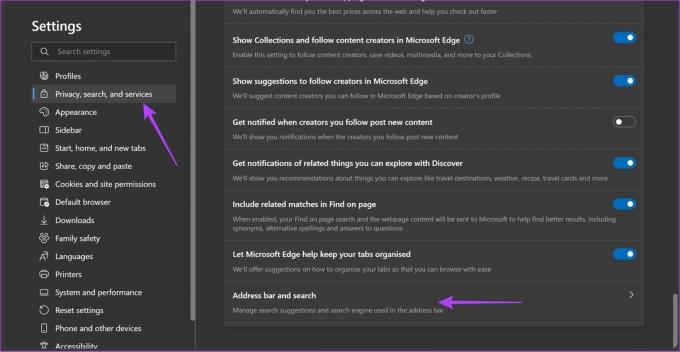
Vaihe 5: Napsauta osoitepalkissa käytetyn hakukoneen avattavaa valikkoa.
Vaihe 6: Valitse Google oletushakukoneeksi. Käynnistä Microsoft Edge uudelleen, jotta muutokset tulevat voimaan.

4. Poista Bing Microsoft Edge -sivupalkista
Lisäksi voit myös poistaa suuren Bing-kuvakkeen Microsoft Edgen oikeasta yläkulmasta. Sinun on käytettävä rekisterieditoria uudelleen.
Jos haluat lisää menetelmiä tehdä niin, voit lukea yksityiskohtaista artikkeliamme samasta aiheesta: Miten poista Bing Chat -painike Microsoft Edgestä.
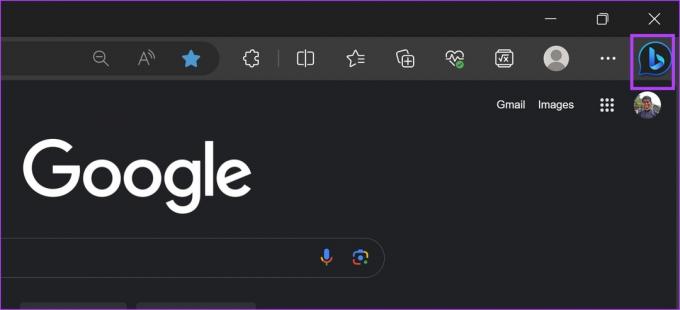
Huomautus: Rekisterieditorin käyttäminen käytäntöjen muokkaamiseen voi rikkoa joitakin Windows-tietokoneesi asetuksia. Etene varovasti ja omalla vastuullasi.
Vaihe 1: Avaa Rekisterieditori-sovellus aloitusvalikosta.

Vaihe 2: Kirjoita osoitepalkkiin seuraavat tiedot ja paina Enter-näppäintä.
Computer\HKEY_LOCAL_MACHINE\SOFTWARE\Microsoft\Edge
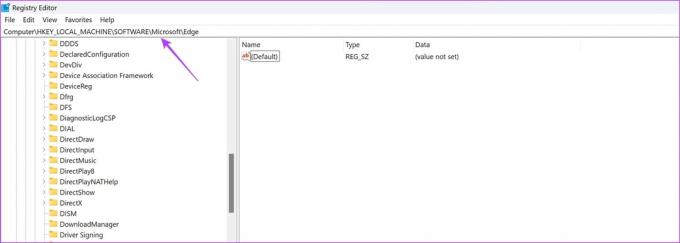
Vaihe 3: Napsauta hiiren kakkospainikkeella "Edge". Valitse "Uusi" > "DWORD (32-bittinen) arvo".
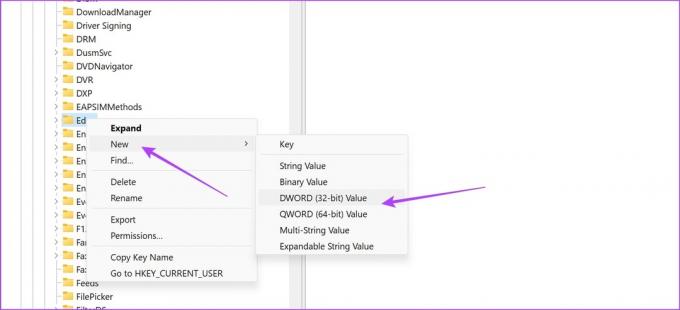
Vaihe 4: Nimeä uusi arvo "HubSidebarEnabled" ja paina Enter-näppäintä.
Vaihe 5: Kaksoisnapsauta uutta arvoa. Aseta Arvotiedot arvoksi 0.
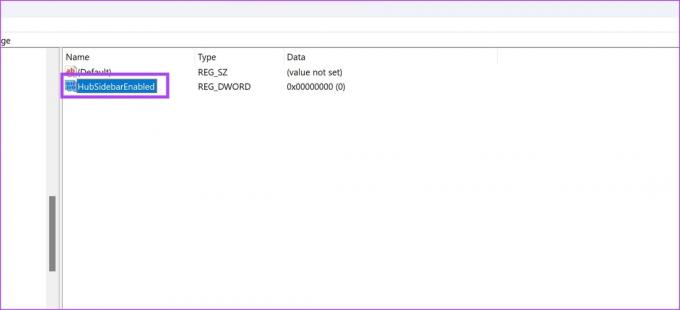
5. Piilota tai poista käytöstä Bing-kuvake Windowsin tehtäväpalkissa
Saatat myös huomata tehtäväpalkissasi Bing-kuvakkeen, joka toimii pikakuvakkeena Bingiin. Näin voit myös poistaa sen käytöstä.

Vaihe 1: Avaa Asetukset-sovellus tietokoneellasi.
Vaihe 2: Valitse sivupalkista "Tietosuoja ja turvallisuus".
Vaihe 3: Napsauta Hakuoikeudet.

Vaihe 4: Poista käytöstä "Näytä haun kohokohdat" -painikkeet.
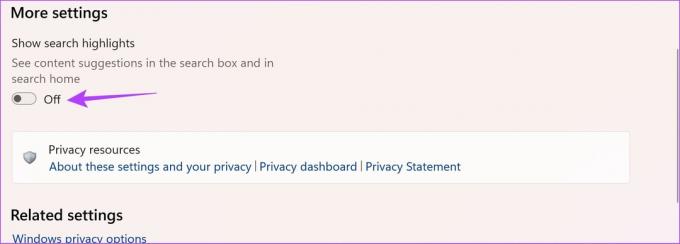
Tämä poistaa Bing-kuvakkeen käytöstä hakupalkista.
Vaihtoehtoisesti voit myös piilottaa sen. Näin voit tehdä saman.
Vaihe 1: Avaa Asetukset-sovellus.
Vaihe 2: Napsauta sivupalkissa Mukauttaminen.
Vaihe 3: Valitse Tehtäväpalkki.

Vaihe 4: Napsauta Hae-kohdan vieressä olevaa avattavaa valikkoa.
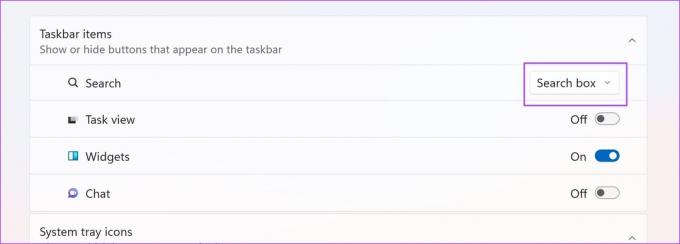
Vaihe 5: Tässä ovat vaihtoehdot, joilla voit piilottaa tehtäväpalkin Bing-kuvakkeen. Valitse joko "Vain hakukuvake" tai "Hakukuvake ja tunniste".

Näin hakupalkki näkyy eri vaihtoehtojen alla.
Vain hakukuvake:

Hakukuvake ja tunniste:

Siinä on kaikki mitä sinun tulee tietää Bingin poistamisesta Windows 10:stä. Jos sinulla on lisäkysymyksiä, voit vilkaista alla olevaa UKK-osiota.
Usein kysytyt kysymykset Bing-haun poistamisesta käytöstä Windowsissa
Ei. Et voi vaihtaa käynnistysvalikon hakukoneeksi Googlea Windowsissa.
Voit siirtyä kohtaan Asetukset > Mukauttaminen > Tehtäväpalkki > Valitse Haku-kohdan vieressä olevasta avattavasta valikosta Piilota.
Päästä eroon Bing-hausta Windows 11:ssä tai Windows 10:ssä
Yllä olevat menetelmät auttavat sinua poistamaan kaikki Bing-jäljet Windows-tietokoneeltasi. Tunsimme olomme hieman ankariksi tehdessämme niin, ja Dear Bing – tämä ei ole mitään henkilökohtaista. Käytämme varmasti Bingiä, kun se paranee – ja se näyttää todennäköiseltä Microsoftin ja OpenAI: n kumppanuuden ansiosta!
Päivitetty viimeksi 04.11.2023
Yllä oleva artikkeli saattaa sisältää kumppanilinkkejä, jotka auttavat tukemaan Guiding Techiä. Se ei kuitenkaan vaikuta toimitukselliseen eheyteemme. Sisältö pysyy puolueettomana ja autenttisena.



