5 tapaa poistaa Windows 11:ssä
Sekalaista / / November 26, 2023
Windows 11 mukauttaa käyttökokemusta antamalla suosituksia käyttötottojesi perusteella. Suositeltu-osion poistaminen on kuitenkin välttämätöntä, jos haluat virtaviivaisemman työpöytäympäristön. Tässä artikkelissa tarkastellaan parhaita tapoja poistaa Recommended Windows 11:ssä.

Windows 11 -suositusten piilottamiseen on useita syitä. Sinulla voi olla tietosuojaongelmia suositusten luomiseen käytettyjen tietojen suhteen. Tai ehkä niiden poistaminen luo minimalistisemman työpöytäympäristön, mikä edistää keskittymistä. Joten tässä on kuinka voit tehdä sen useilla tavoilla.
1. Poista suositeltu osio asetusten kautta
Tämä menetelmä on yksi yleisimmistä ja helpoimmista tavoista piilottaa Suositeltu Windows 11:ssä. Noudata alla olevia ohjeita.
Vaihe 1: Paina näppäimistön Windows-näppäintä, kirjoita asetuksetja napsauta Avaa.
Huomautus: Vaihtoehtoisesti voit avata Windowsin asetukset nopeasti painamalla näppäimistön 'Windows-näppäin + I'.

Vaihe 2: Napsauta sivupalkissa Mukauttaminen.
Vaihe 3: Valitse oikealta Käynnistä.

Vaihe 4: Kytke nyt seuraavat vaihtoehdot pois päältä:
- Näytä äskettäin lisätyt sovellukset
- Näytä eniten käytetyt sovellukset
- Näytä äskettäin avatut kohteet käynnistyksessä, pikaluetteloissa ja tiedostojenhallinnassa
- Näytä suosituksia vinkkejä, pikanäppäimiä, uusia sovelluksia ja paljon muuta.

Se siitä. Suositukset poistetaan tietokoneeltasi. Tarkista seuraava tapa, jos haluat poistaa vain valitut suositukset.
Lue myös: Kuinka poistaa Bing Windows 11:stä
2. Poista Suositukset Yksittäin käytöstä Käynnistä-valikosta
Vaihe 1: Napsauta tehtäväpalkin Windows-kuvaketta.
Huomautus: Vaihtoehtoisesti paina näppäimistön Windows-näppäintä.
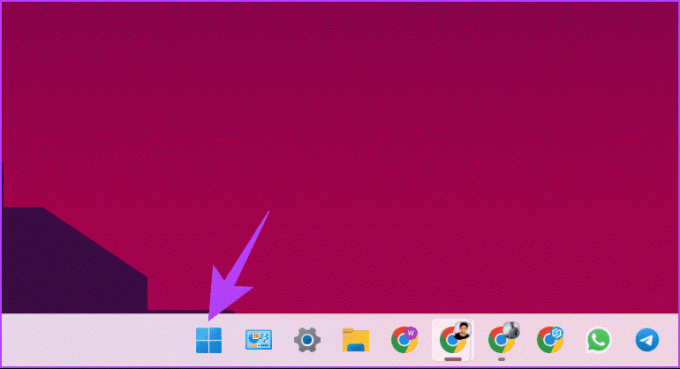
Vaihe 2: Napsauta Suositeltu-osiossa hiiren kakkospainikkeella poistettavaa kohdetta ja valitse Poista luettelosta.
Huomautus: Huomaat Lisää-painikkeen oikeassa yläkulmassa, jos sinulla on useita kohteita. Voit myös napsauttaa hiiren kakkospainikkeella kohteita poistaaksesi ne yksitellen.

Ole hyvä. Olet poistanut valitut suositukset Käynnistä-valikosta.
3. Poista suositellut kohteet Windows PowerShellin kautta
Tämä menetelmä ei ole yhtä yksinkertainen kuin yllä olevat menetelmät, koska käytät sen suorittamiseen komentoja. Jos kuitenkin haluat käyttää komentorivityökaluja, noudata alla olevia ohjeita.
Huomautus: Sitä ei voi poistaa käytöstä Windows 11 Home/Pro -versioissa. Tämä menetelmä toimii vain Windows 11 Education/SE -versioissa.
Vaihe 1: Paina näppäimistön Windows-näppäintä, kirjoita PowerShellja napsauta Suorita järjestelmänvalvojana.

Valitse kehotteessa Kyllä.
Vaihe 2: Kirjoita (tai kopioi ja liitä) alla oleva komento ja paina Enter.
New-ItemProperty -Path "HKLM:\SOFTWARE\Policies\Microsoft\Windows\Explorer" -Name "HideRecommendedSection" -PropertyType DWord -Value 1 -Force
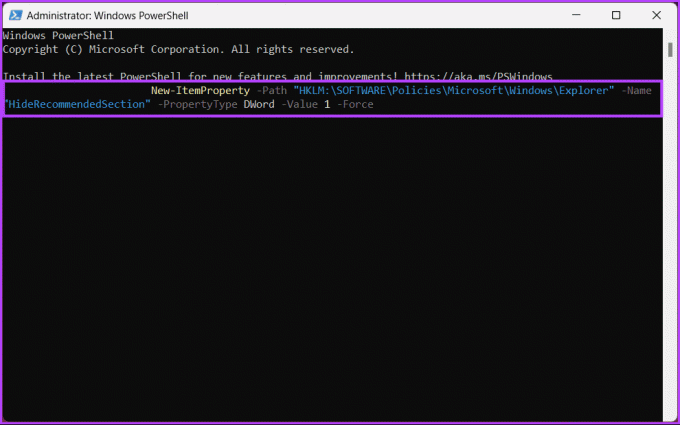
Ole hyvä. Olet poistanut suositukset käytöstä Käynnistä-valikosta. Jos et halua tehdä sitä PowerShellin kautta, voit tehdä sen rekisterieditorin kautta. Jatka lukemista.
Lue myös: DirectX: n päivittäminen Windows 11:ssä
4. Poista suositellut "kohteet" rekisterieditorin kautta
Tämä vaihe on vaikeampi kuin kaikki aikaisemmat. Joten jatka varoen. Lisäksi, koska käytämme Rekisterieditoria, suosittelemme sinua voimakkaasti varmuuskopioi Windowsin rekisteri ennen kuin jatkat alla olevien vaiheiden kanssa. Tämä auttaa palauttamaan tietosi, jos asiat menevät etelään.
Vaihe 1: Paina näppäimistön Windows-näppäintä, kirjoita Rekisterieditorija napsauta Suorita järjestelmänvalvojana.
Huomautus: Vaihtoehtoisesti paina 'Windows-näppäin + R' avataksesi Suorita-valintaikkunan, kirjoita regedit.exeja napsauta OK avaa Rekisterieditori.
Valitse kehotteessa Kyllä.

Vaihe 2: Kirjoita yläosoitepalkkiin seuraava polku.
HKEY_LOCAL_MACHINE\SOFTWARE\Policies\Microsoft\Windows\Explorer
Huomautus: Voit myös navigoida osioon manuaalisesti.
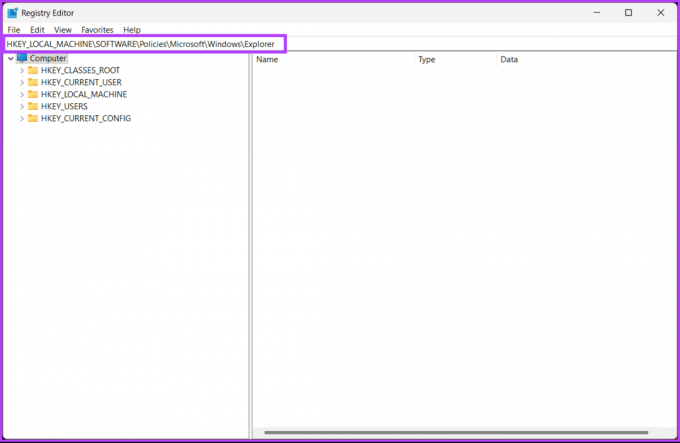
Vaihe 3: Etsi ja kaksoisnapsauta HideRecommendedSection.

Vaihe 4: Kirjoita nyt Arvotiedot-kenttään 1 ja paina OK.
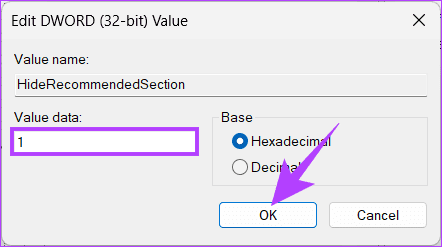
Lopuksi käynnistä järjestelmä uudelleen muutosten toteuttamiseksi. Ja siinä se! Kun olet käynnistänyt tietokoneesi uudelleen, olet poistanut suositukset käytöstä Käynnistä-valikosta.
Voit käyttää ryhmäkäytäntöeditoria, jos et halua piilottaa Windows 11:n suosituksia rekisteristä.
5. Piilota Suositeltu Windows 11:ssä ryhmäkäytäntöeditorin avulla
Paikallinen ryhmäkäytäntöeditori auttaa hallitsemaan Windowsia. Siten voit myös käyttää sitä kytkemään suositukset pois päältä Käynnistä-valikosta. Noudata alla olevia ohjeita.
Huomautus: Ryhmäkäytäntöeditori on saatavilla vain Windows 11 Pro ja Enterprise-versiot. Voit ohittaa tämän menetelmän, jos käytät Windows 11 Home Editionia.
Vaihe 1: Paina näppäimistön Windows-näppäimiä, kirjoita gpedit.mscja napsauta Avaa.
Huomautus: Paina 'Windows-näppäin + R' avataksesi Suorita-valintaikkunan, kirjoita gpedit.mscja napsauta OK.
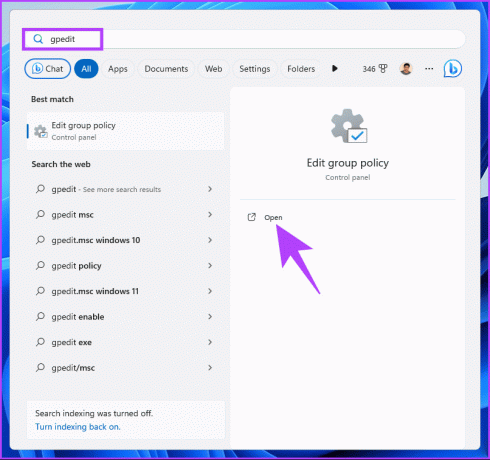
Vaihe 2: Valitse vasemmanpuoleisesta ruudusta Paikallinen tietokonekäytäntö -kohdasta Tietokoneen asetukset.
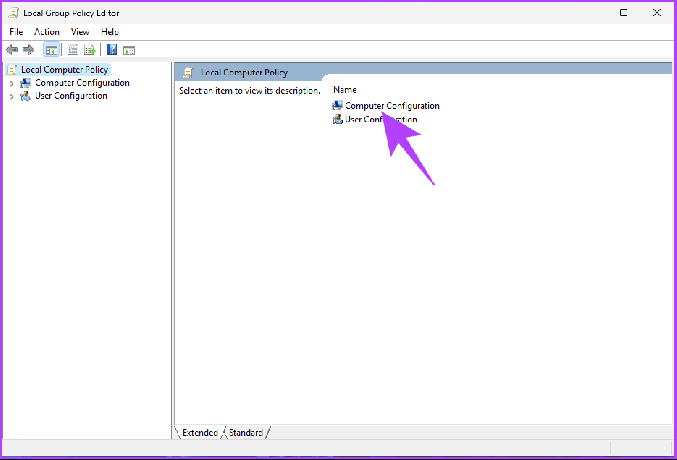
Vaihe 3: Kaksoisnapsauta oikeanpuoleisessa ruudussa Hallintamallit.
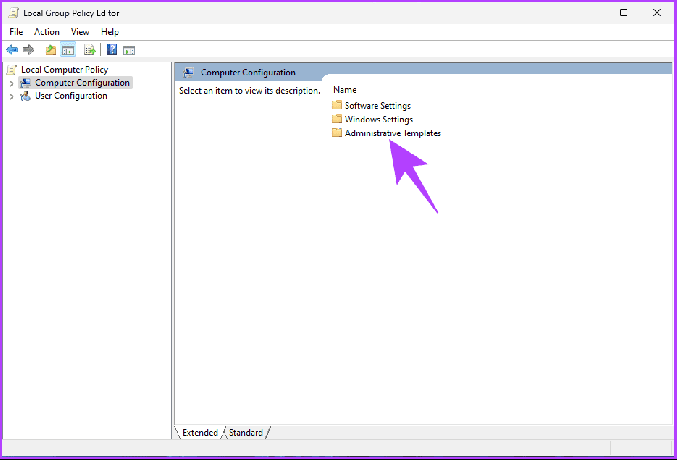
Vaihe 4: Valitse "Käynnistä-valikko ja tehtäväpalkki" -vaihtoehto.
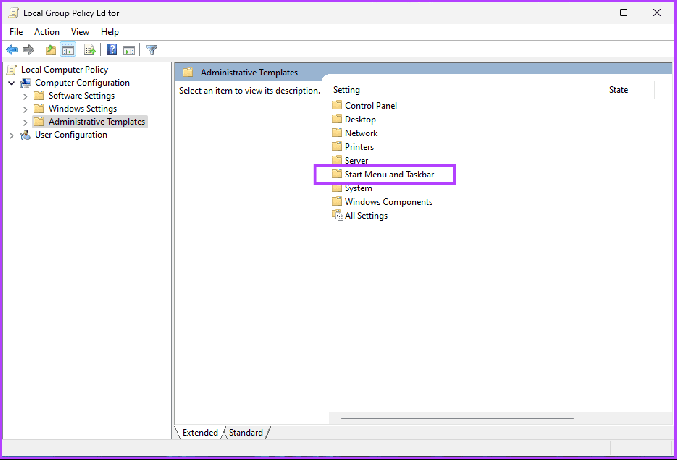
Vaihe 5: Kaksoisnapsauta "Käynnistä-valikko ja tehtäväpalkki" -kohdan alta "Poista suositeltu osio Käynnistä-valikosta".
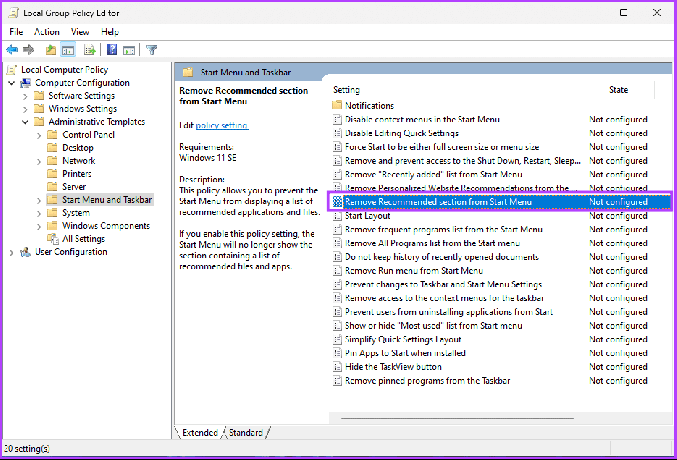
Vaihe 6: Valitse Käytössä-vaihtoehto. Napsauta lopuksi Käytä ja sen jälkeen OK.
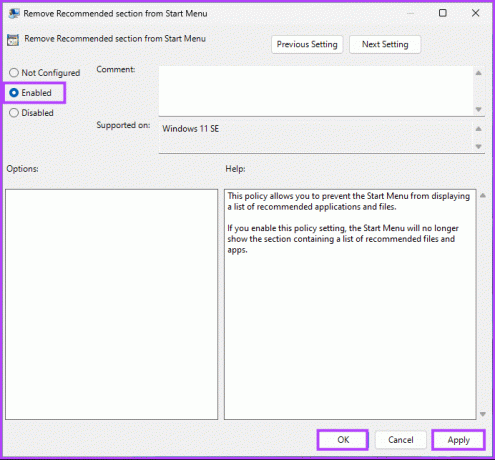
Se siitä. Olet onnistuneesti poistanut suositusosion Käynnistä-valikosta. Tästä huolimatta, jos sinulla on kysyttävää, tutustu alla olevaan UKK-osioon.
Usein kysytyt kysymykset poistamisesta suositellaan Windows 11:ssä
Kyllä, voit lähettää palautetta Microsoftille Feedback Hub -sovelluksen kautta. Näin voit jakaa ajatuksesi, ehdotuksesi tai huolenaiheesi suoraan Windowsin kehitystiimin kanssa.
Suositusten poistamisella on mitätön vaikutus järjestelmän suorituskykyyn. Ensisijainen tarkoitus on personointi eikä resurssiintensiivinen toimivuus.
Poista nuo suositukset
Olipa tavoitteena yksinkertaistettu käyttöliittymä, yksityisyyden suojaaminen tai henkilökohtainen ilmaisu mieltymys tai häiriötekijöiden minimoiminen, nämä menetelmät tarjoavat tehokkaita tapoja poistaa suositeltuja Windows 11. Voit myös lukea kuinka poistaa viimeisimmät tiedostot Quick Accessista.
Päivitetty viimeksi 23.11.2023
Yllä oleva artikkeli saattaa sisältää kumppanilinkkejä, jotka auttavat tukemaan Guiding Techiä. Se ei kuitenkaan vaikuta toimitukselliseen eheyteemme. Sisältö pysyy puolueettomana ja autenttisena.

Kirjoittanut
Atish on kokenut teknologian harrastaja, bloggaaja ja sisällöntuottaja, jolla on tietojenkäsittelytieteiden insinöörin tutkinto. Hän aloitti bloggaamisen vuonna 2015. Yli 2000+ artikkelia, jotka kattavat teknisiä uutisia, teknisiä vikoja ja kattavia älypuhelin- ja tietokonearvosteluja, hänen työnsä on koristanut arvostettujen sivustojen sivuja, kuten Gizbot, Firstpost, PhoneArena, GSMArena ja IBTimes. Atish kattaa laajan valikoiman GT: n aiheita, mukaan lukien ohjeet, arvokkaat vinkit ja vianetsintäoppaat. Hänellä on digitaalisen markkinoinnin ja sisältöstrategioiden sertifioinnit, jotka varmistavat, että hän pysyy tekniikan trendien kärjessä ja säilyttää korkeimmat eettiset standardit.



