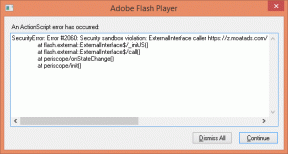Kuinka testata ääntä Microsoft Teamsissa
Sekalaista / / November 29, 2023
Microsoft Teamsista on tullut etäyhteistyön kulmakivi, ja tehokkaan viestinnän kannalta on tärkeää varmistaa, että ääniasetukset ovat optimaaliset. Tässä artikkelissa tarkastellaan äänen testaamista Microsoft Teamsissa.
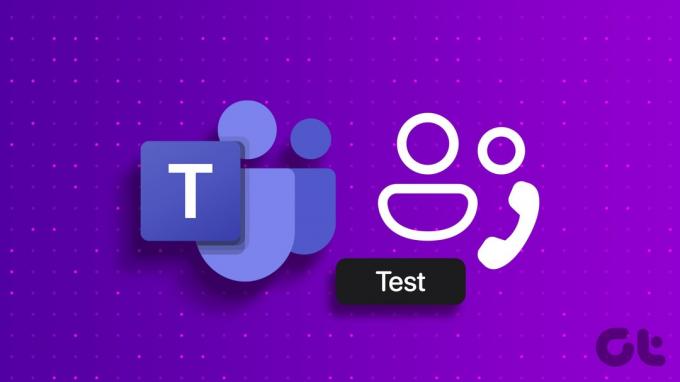
Ääni- ja puheluasetusten testaaminen Microsoft Teamsissa on välttämätöntä useista syistä. Voit tunnistaa ja käsitellä ongelmia, kuten kaikua ja taustamelua, tarjoten häiriöttömän kokousympäristön.
Lisäksi, kun testaat äänilaitteita, kuten kuulokkeita tai ulkoisia mikrofoneja, voit sulkea pois äänihäiriöiden mahdollisuuden kokouksen aikana. Aloitetaan tällä ymmärryksellä.
Mikrofonin ja kaiuttimien testaaminen ryhmissä ennen kokousta
Käytätpä kuulokkeita, mikrofonia tai laitteesi sisäänrakennettua ääntä, kokousta edeltävän äänen johtaminen check varmistaa, että voit osallistua saumattomasti, minimoiden häiriöt ja tehostaen kokouksen kokonaisuutta kokea. Noudata alla olevia ohjeita.
Vaihe 1: Käynnistä Microsoft Teams Windowsissa tai Macissa ja napsauta kolmen pisteen kuvaketta oikeassa yläkulmassa.
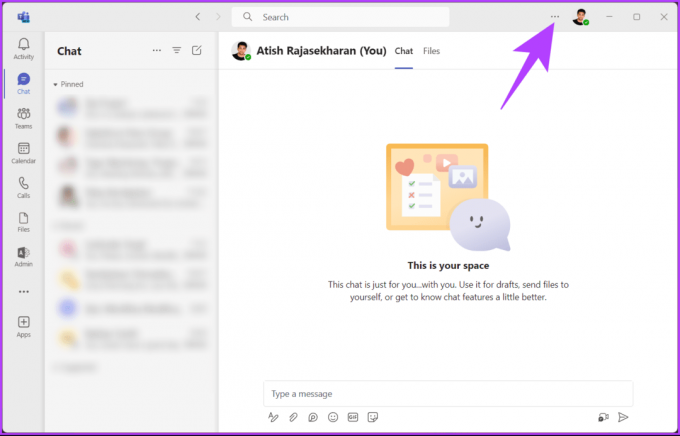
Vaihe 2: Valitse avattavasta valikosta Asetukset.
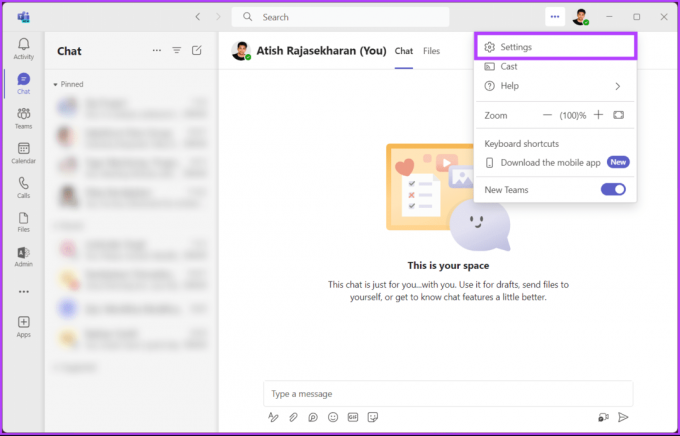
Vaihe 3: Siirry Asetukset-kohdassa sivupaneelista kohtaan Laitteet.
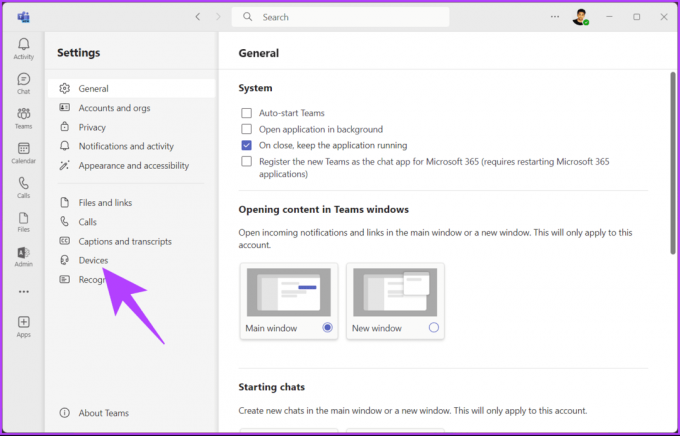
Vaihe 4: Napsauta oikeanpuoleisen ruudun Ääniasetusten alla olevaa Soita testipuhelu -painiketta.
Huomautus: Varmista, että haluamasi mikrofoni ja kaiuttimet on valittu ennen testipuhelun soittamista.

Se siitä. Kuuntele, seuraa näytön ohjeita ja seuraa ulostuloa. Kun testipuhelu on valmis, mikrofonin, kaiuttimen, kameran ja yhdistetyn verkon vieressä näkyy valintamerkki tai ristimerkki, joka osoittaa, onnistuiko testi vai ei.
On tärkeää huomata, että puheluita ei voi testata Microsoft Teams -mobiilisovelluksessa tätä artikkelia kirjoitettaessa. Tämä oli kuitenkin tilanne, jossa halusit testata puheluita ennen kokousta; entä jos haluat testata puheluita kokouksen aikana?
Lue myös: Tapaamisen ajoittaminen Microsoft Teamsissa
Testaa ääntä Microsoft Teamsissa kokouksen aikana
Microsoft Teams ei salli äänen testaamista kokousten tai käynnissä olevien puhelujen aikana. Jos kuitenkin kohtaat äkillisiä ääni- tai videoongelmia, voit nopeasti muuttaa ääni- tai videoasetuksia Teamsissa. Näin
Huomautus: Esittelyä varten katsomme, että olet jo Teams-kokouksessa tai soitat.
Vaihe 1: Napsauta ylimmistä puhelunhallintakuvakkeista Lisää (kolmen pisteen kuvake) -vaihtoehtoa.

Vaihe 2: Valitse Asetukset ja sitten avattavasta valikosta Laiteasetukset.

Oikealla olevan laiteasetusruudun avulla voit muuttaa aktiivisen Teams-puhelun tai kokouksen syöttö- ja tulostuslaitteita, mukaan lukien mikrofonia, kaiuttimia ja kameraa.
Vaihe 3: Napsauta Mikrofoni-kohdan alla olevaa nuolikuvaketta Laiteasetukset-sivuruudussa.

Vaihe 4: Valitse nyt mikrofoni, jonka haluat tarkistaa tai muuttaa. Kun olet valinnut, näet visuaalisen osoituksen, joka vahvistaa, poimitaanko äänesi oikein.
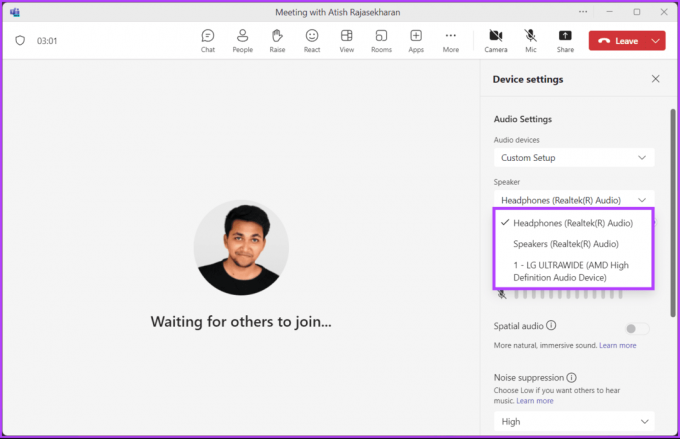
Voit vaihtaa äänilaitteiden välillä sen mukaan, mitä on saatavilla ja mikä sopii nykyisiin tarpeisiisi. Kuten aiemmin mainittiin, tämä on erittäin suositeltavaa, jos kohtaat äkillisiä ääniongelmia puhelun aikana.
Jos haluat soittaa testipuhelun Microsoft Teamsissa liittymättä kokoukseen, jatka lukemista.
Soita testipuhelu Microsoft Teamsissa liittymättä kokoukseen
Puheluiden testaaminen Microsoft Teamsissa ilman kokoukseen liittymistä on helppoa. Tämän avulla voit arvioida ja tehdä vianmäärityksen ääniasetuksistasi Teams-alustalla ilman varsinaiseen kokoukseen liittymistä. Noudata alla olevia ohjeita.
Vaihe 1: Käynnistä Microsoft Teams Windowsissa tai Macissa ja napsauta Chat-kuvaketta vasemmalla.
Vaihe 2: Napsauta keskusteluluettelon yläosassa olevaa Uusi chat -kuvaketta.
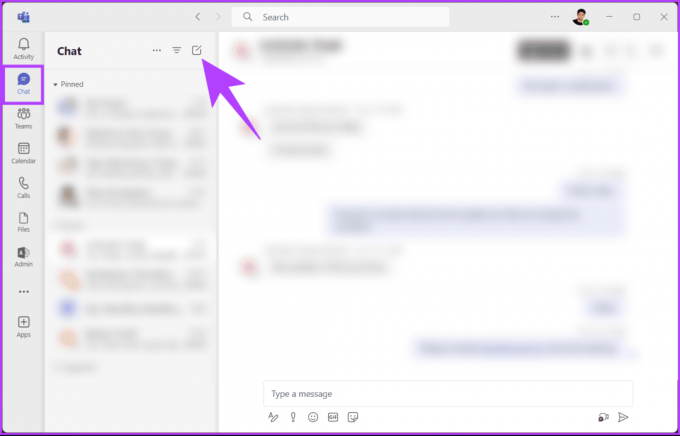
Vaihe 3: Kirjoita nyt nimesi tai sähköpostiosoitteesi Vastaanottaja-kenttään ja paina Enter.
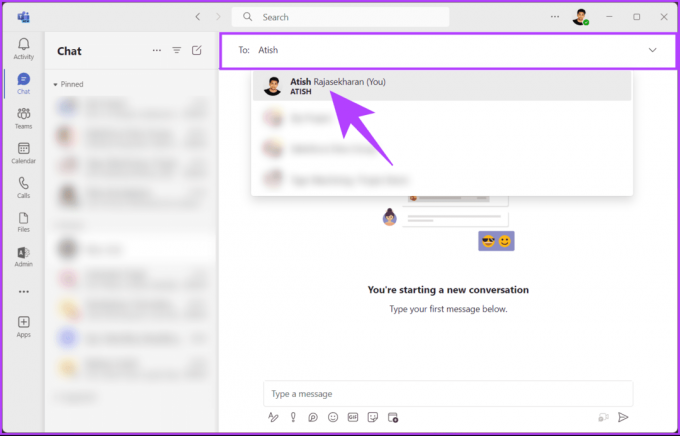
Vaihe 4: Paina itsekeskusteluikkunan oikeassa alakulmassa olevaa tallennuskuvaketta.
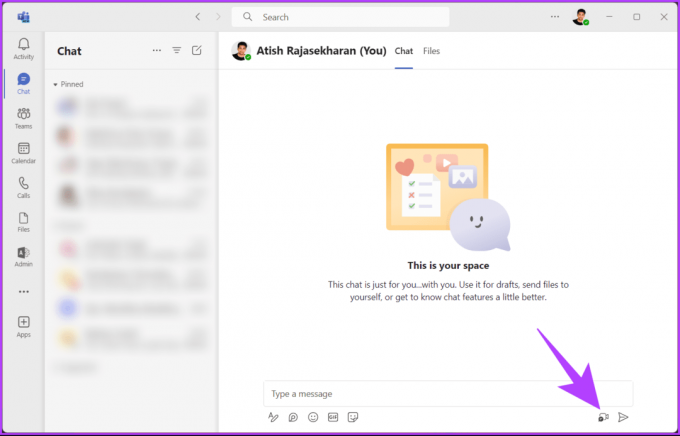
Näet ja kuulet itsesi. Tee nyt tarvittavat säädöt. Kun olet valmis, sulje itsekokous ja liity Teams-puheluun.
Lue myös: Kuinka pitää Microsoft Teamsin tila vihreänä koko ajan
Testaa ääntä ennen Teams-kokousta Windows 11:ssä
Olitpa kokenut Teams-käyttäjä tai aloittamassa, tämä vaiheittainen opas auttaa säätämään mikrofoniasetuksia testata kaiuttimien ulostuloa, tunnistaa ja ratkaista ääniongelmia ja varmistaa sujuvan virtuaalisen kokouskokemuksen Windowsin kanssa 11. Noudata alla olevia ohjeita.
Vaihe 1: Paina näppäimistön Windows-näppäintä, kirjoita asetuksetja napsauta Avaa.
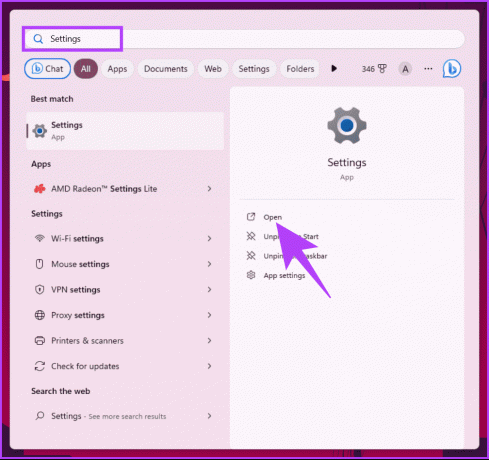
Vaihe 2: Siirry kohtaan Järjestelmä ja valitse Ääni.
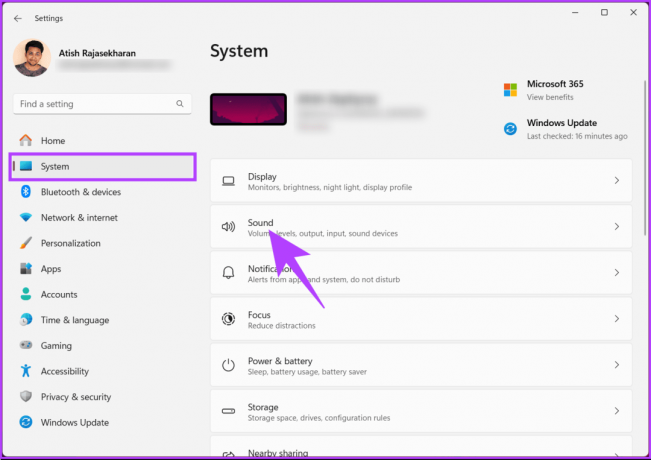
Vaihe 3: Output-osiossa näet kaiuttimet tai kuulokkeet, jotka on tällä hetkellä valittu oletuslähtölaitteeksi. Voit muuttaa niitä napsauttamalla valintanappia mikrofonin tai kaiuttimen edessä.
Lisäksi voit valita ulostulon äänenvoimakkuuden vetämällä liukusäädintä.
Vaihe 4: Testaa kaiuttimia tai kuulokkeita valitsemalla haluamasi kaiutin.
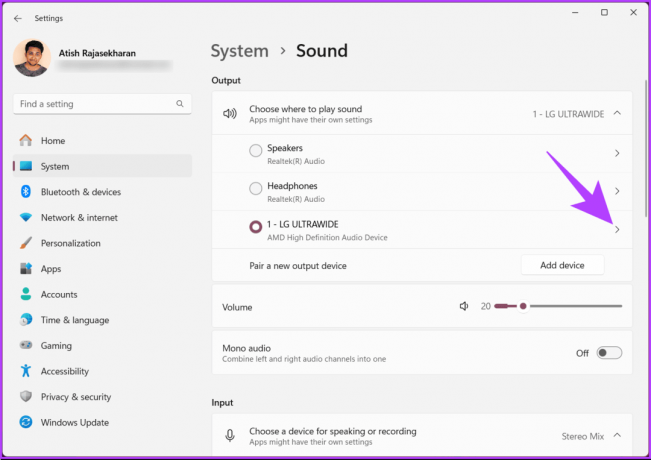
Vaihe 5: Napsauta Tulostusasetukset-osiossa Muotoile-kohdan vierestä Testaa.

Kuulet äänen soivan. Voit nopeasti korjaa se Windows 11:ssä tai 10:ssä jos et kuule mitään ääntä. Jatka lukemista, jos sinulla on ongelmia mikrofonin käytössä.
Vaihe 6: Nyt näet Input-osiossa mikrofonin, joka on tällä hetkellä valittu oletussyöttölaitteeksi. Aivan kuten Output-osiossa, voit vaihtaa syöttölaitetta napsauttamalla valitsemaasi mikrofonia ja muuttamalla tulon äänenvoimakkuutta.
Vaihe 7: Napsauta nyt valittua mikrofonia testataksesi mikrofonia.

Vaihe 8: Vieritä Ominaisuudet-kohdassa alas ja napsauta Syöttöasetukset-kohdassa Aloita testi -painiketta.

Näet sinisen palkin liikkuvan, kun puhut mikrofoniin. Jos mikrofonisi tai tietokoneesi ei toimi ei tunnista kuulokkeiden mikrofonia, voit korjata sen nopeasti.
Usein kysytyt kysymykset äänen testaamisesta Microsoft Teamsissa
On suositeltavaa testata ääntä säännöllisesti, varsinkin jos kohtaat ongelmia tai jos tietokoneessasi tai ääniasetuksissa on muutoksia.
Vaikka ryhmääänen testaukseen ei ole erityistä ominaisuutta, voit aloittaa Teams-kokouksen kollegoiden kanssa varmistaaksesi, että kaikkien ääni toimii yhdessä.
Testaa äänenlaatusi
Olitpa keskittynyt äänenlaadun varmistamiseen, kaiun tai taustamelun estämiseen, valitse sopiva laitteisiin tai henkilökohtaisten puheluasetusten määrittämiseen, on erittäin tärkeää tietää, miten ääni testataan Microsoftissa Joukkueet. Haluat ehkä myös lukea kuinka tarkistaa jonkun kalenteri Teamsissa.

Kirjoittanut
Atish on kokenut teknologian harrastaja, bloggaaja ja sisällöntuottaja, jolla on tietojenkäsittelytieteiden insinöörin tutkinto. Hän aloitti bloggaamisen vuonna 2015. Yli 2000+ artikkelia, jotka kattavat teknisiä uutisia, teknisiä vikoja ja kattavia älypuhelin- ja tietokonearvosteluja, hänen työnsä on koristanut arvostettujen sivustojen sivuja, kuten Gizbot, Firstpost, PhoneArena, GSMArena ja IBTimes. Atish kattaa laajan valikoiman GT: n aiheita, mukaan lukien ohjeet, arvokkaat vinkit ja vianetsintäoppaat. Hänellä on digitaalisen markkinoinnin ja sisältöstrategioiden sertifioinnit, jotka varmistavat, että hän pysyy tekniikan trendien kärjessä ja säilyttää korkeimmat eettiset standardit.