7 parasta korjausta Designerille, joka ei toimi Microsoft PowerPointissa Windowsissa
Sekalaista / / November 30, 2023
Microsoft PowerPointin Designer-ominaisuuden avulla voit luoda kiinnostavia dioja. Sen kyky analysoida dian sisältöä ja ehdottaa suunnitteluideoita voi säästää paljon aikaa ja vaivaa. Saattaa kuitenkin olla aikoja, jolloin Suunnitteluominaisuus PowerPointissa ei toimi Windows 10- tai 11-tietokoneellasi, mikä voi olla turhauttavaa.

Sinun ei tarvitse tuhlata arvokasta aikaasi diojen manuaaliseen suunnitteluun. Tämä opas sisältää hyödyllisiä vinkkejä, joiden avulla Designer-ominaisuus saadaan taas toimimaan Microsoft PowerPointissa.
1. Tarkista Microsoft 365 -tilauksesi tila
PowerPointin Designer-ominaisuus on vain Microsoft 365 -tilaajien käytettävissä. Joten on hyvä idea varmistaa, että tilauksesi ei ole vanhentunut.
Käytä seuraavaa linkkiä siirtyäksesi Palvelut ja tilaukset -osioon Microsoftin verkkosivustolla. Kirjaudu tilillesi, jos et ole vielä kirjautunut, niin näet Office-tilauksesi päättymispäivän Yleiskatsaus-välilehdeltä.
Tarkista Microsoft 365 -tilauksen tila

Jos sinun Microsoft 365 -tilaus
on vanhentunut, voit joko uusia sen tai vaihtaa tilapäisesti PowerPointiin verkkoversioon, jossa Designer on kaikkien saatavilla.2. Tarkista Internet-yhteytesi
Epäjohdonmukaisuus tai Internet-yhteyden puute voi saada Microsoft PowerPointin Designer-painikkeen näyttämään harmaana tai lakkaamaan vastaamasta. Tämä johtuu siitä, että PowerPoint tarvitsee Internet-yhteyden suunnitteluideoiden tarjoamiseen.
Voit avata muutaman verkkosivuston selaimessasi tai tee internetin nopeustesti tarkistaaksesi verkkoyhteytesi. Jos sinulla on ongelma, vaihda toiseen verkkoyhteyteen ja yritä uudelleen.
3. Salli PowerPointin näyttää suunnitteluideoita
Suunnittelija-painike saattaa puuttua tai olla harmaana PowerPointissa, jos olet aiemmin poistanut ominaisuuden käytöstä. Jos olet epävarma, seuraa näitä ohjeita varmistaaksesi, että PowerPoint saa näyttää suunnitteluideoita Windows-tietokoneellasi.
Vaihe 1: Avaa PowerPoint ja napsauta Tiedosto-valikkoa vasemmassa yläkulmassa.

Vaihe 2: Napsauta Asetukset vasemmasta sivupalkista.

Vaihe 3: Valitse PowePoint Designer -osiossa valintaruudut Näytä minulle suunnitteluideat automaattisesti ja Näytä ehdotukset automaattisesti, kun luon uuden esityksen. Napsauta sitten OK.
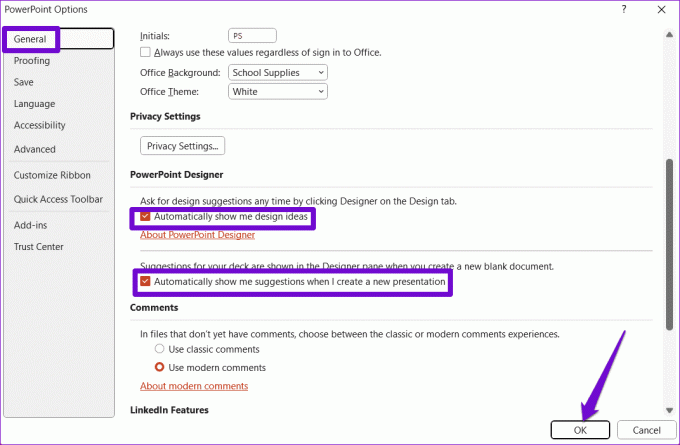
Vaihe 4: Siirry PowerPointin Suunnittelu-välilehteen ja napsauta Suunnittelija-painiketta käyttääksesi ominaisuutta.

4. Ota yhdistetyt kokemukset käyttöön
PowerPoint ei välttämättä näytä suunnitteluideoita, vaikka olet ottanut ominaisuuden käyttöön. Näin tapahtuu, kun Office-sovellusten yhdistetyt kokemukset -vaihtoehtoa ei ole otettu käyttöön. Tämä voi estää Microsoft PowerPointia analysoimasta dian sisältöä ja saada Designer-ominaisuuden lakkaamaan toimimasta. Näin voit korjata sen.
Vaihe 1: Avaa Microsoft PowerPoint ja napsauta Tiedosto-valikkoa vasemmassa yläkulmassa.

Vaihe 2: Valitse Asetukset vasemmasta ruudusta.

Vaihe 3: Napsauta PowerPoint-asetukset-ikkunassa Yleiset-välilehteä. Napsauta sitten oikeassa ruudussa olevaa Yksityisyysasetukset-painiketta.
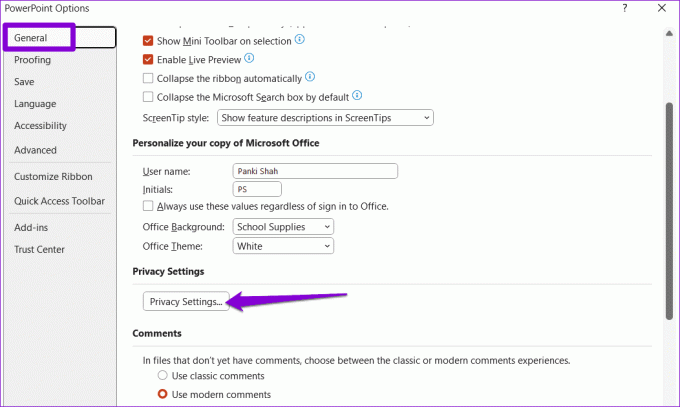
Vaihe 4: Valitse valintaruutu, jossa lukee "Ota käyttöön kaikki yhdistetyt kokemukset" ja napsauta OK.

5. Käytä oikeaa dia-asettelua
Tällaisia ongelmia voi ilmetä myös, jos käytät väärää dian asettelua. Sinun on käytettävä Otsikko- tai Otsikko- ja sisältö-dia-asettelua saadaksesi suunnitteluehdotuksia PowerPointissa.
Vaihe 1: Avaa PowerPoint-tiedosto ja valitse dia, jossa haluat käyttää Designer-ominaisuutta.
Vaihe 2: Napsauta Aloitus-välilehdellä Asettelu-painiketta ja valitse "Otsikko ja sisältö" tai "Vain otsikko".
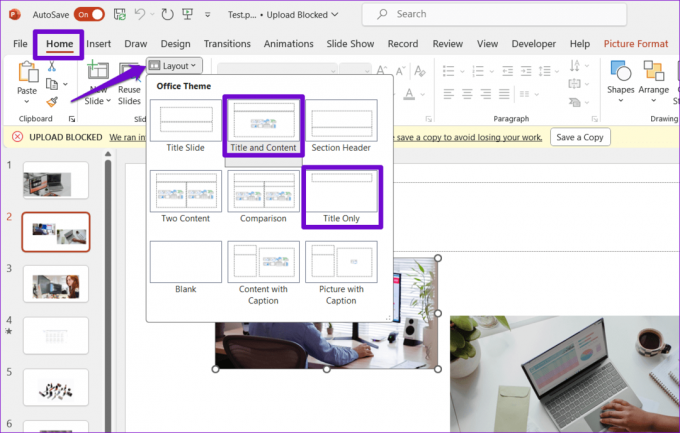
Kun olet muuttanut dian asettelua, Suunnittelija-ominaisuuden pitäisi toimia odotetulla tavalla.
6. Vältä käyttämästä kolmannen osapuolen teemoja PowerPointissa
Käytätkö mukautettua teemaa PowerPointissa? Tämä vaikuttaa Microsoft PowerPointin Designer-ominaisuuden toimivuuteen. On parasta pysyä johonkin PowerPointin sisäänrakennetuista teemoista.
Avaa PowerPoint-esitys, siirry Suunnittelu-välilehdelle ja valitse jokin sisäänrakennetuista teemoista. Tarkista tämän jälkeen, onko ongelma edelleen olemassa.

7. Suorita Office Repair Tool -työkalu
Jos yllä olevat ehdotukset eivät toimi, voi olla olemassa ongelma Officen asennuksessa tietokoneellasi. Voit käyttää Microsoft Office -korjaustyökalua. Se havaitsee ja korjaa automaattisesti kaikkien Office-ohjelmiesi, mukaan lukien PowerPoint, ongelmat.
Vaihe 1: Avaa Suorita-valintaikkuna painamalla Windows-näppäin + R-pikanäppäintä. Tyyppi appwiz.cpl ruutuun ja paina Enter.

Vaihe 2: Etsi ja valitse luettelosta Microsoft Office -tuote. Napsauta sitten Muuta.

Vaihe 3: Valitse Pikakorjaus ja napsauta Korjaa.

Jos ongelma jatkuu tämänkin jälkeen, suorita online-korjaus toistamalla yllä olevat vaiheet. Huomaa, että tämä voi kestää hieman kauemmin ja sinulla on oltava aktiivinen Internet-yhteys.

Muuta ideat katseenvangittaviksi dioiksi
Kun Designer-ominaisuus lakkaa toimimasta PowerPointissa, se voi suistaa luomisprosessisi ja turhauttaa sinut. Toivottavasti yllä olevat vinkit ovat auttaneet sinua ratkaisemaan taustalla olevan ongelman, ja voit käyttää Microsoft PowerPointin Designer -ominaisuutta ammattimaisen näköisten diojen luomiseen.
Päivitetty viimeksi 27. lokakuuta 2023
Yllä oleva artikkeli saattaa sisältää kumppanilinkkejä, jotka auttavat tukemaan Guiding Techiä. Se ei kuitenkaan vaikuta toimitukselliseen eheyteemme. Sisältö pysyy puolueettomana ja autenttisena.

Kirjoittanut
Pankil on rakennusinsinööriksi tullut freelance-kirjailija Ahmedabadista, Intiasta. Saavuttuaan Guiding Techiin vuonna 2021, hän on perehtynyt Androidin, iOS: n, Windowsin ja verkon ohjeiden ja vianetsintäoppaiden maailmaan Guiding Techissä. Kun aika sallii, hän kirjoittaa myös MakeUseOfiin ja Techwiseriin. Sen lisäksi, että hän rakastaa mekaanisia koskettimia, hän on kurinalainen jalkafani ja jatkaa kansainvälisten matkojensa suunnittelua vaimonsa kanssa.



