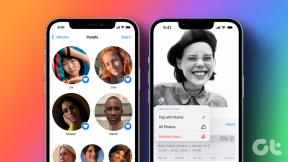Kuinka tarkistaa iPhonesi lämpötila
Sekalaista / / November 30, 2023
Lämpö on minkä tahansa elektronisen laitteen arkkivihollinen – ja iPhonessasi on useita laitteistojärjestelmiä ja ohjelmistoalgoritmeja, jotka pitävät lämpötilan loitolla. Jos kuitenkin huomaat iPhonesi kuumenevan epätavallisen kuumaksi, voit tarkistaa iPhonen lämpötilan seuraavasti.

Useimmissa tapauksissa iPhonesi ryhtyy automaattisesti toimiin lieventämään korkeita lämpötiloja. Se esimerkiksi asettaa automaattisesti lataus pidossa jos lämpötila ylittää tietyn rajan. Tai iPhone voi estää sinua käyttämästä sitä, jos se kuumenee yli rajan ja sinun on odotettava, kunnes se jäähtyy.
Siksi Apple on suunnitellut iPhonen siten, että sinun ei tarvitse seurata lämpötilaa manuaalisesti. Tästä huolimatta, jos olet kiinnostunut tietämään iPhonesi lämpötilan, voit tehdä sen seuraavasti.
Lue myös: Miksi iPhoneni tai iPadini kuumenee ja kuinka estää se
1. Tiedä, onko iPhonesi ylikuumentunut infrapunalämpömittarilla
Infrapunalämpömittarin on oltava paras valinta iPhonesi lämpötilan mittaamiseen. Se ei vain anna tarkkoja mittauksia, mutta ei myöskään vaadi sinua tuomaan lämpömittaria kosketuksiin iPhonen kanssa.
Lisäksi infrapunalämpömittarin tulokset ovat lähes välittömiä; siksi ne auttavat sinua mittaamaan iPhonesi lämpötilan tehokkaasti.

Lisäksi iPhonesi ei näytä mitään tietoja iPhonen sisäisestä lämpötilasta. Lisäksi näyttää siltä, että Apple ei salli minkään kolmannen osapuolen sovellusten noutaa iPhonesi lämpötilaa. Siksi lämpötilan ulkoinen mittaaminen lämpömittarilla näyttää oikealta tieltä.
On kuitenkin yksi tapa tarkistaa iPhonen akun lämpötila laillisesti. Lue seuraava osio saadaksesi lisätietoja!
2. Tarkista lämpötila pikakuvakkeen avulla
PowerUtil on a Pikakuvake joka poimii akun lämpötilan iPhonen analytiikkatiedostosta. Näin asennat ja käytät pikakuvaketta iPhonessasi.
Kuitenkin, jotta voit käyttää tätä pikakuvaketta, sinun on otettava käyttöön "Jaa iPhone Analytics" iPhonessasi. Joten olemme jakaneet menetelmät kahteen osaan. Ensimmäinen osa näyttää, kuinka voit tarkistaa, oletko ottanut analytiikan käyttöön iPhonessasi, ja toisessa osassa näytetään vaiheet lämpötilan mittaamiseen.
Osa 1: Tarkista, onko iPhone Analytics käytössä
Vaihe 1: Avaa Asetukset-sovellus ja valitse "Tietosuoja ja suojaus".

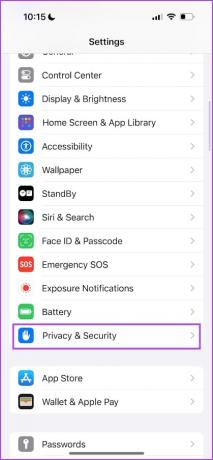
Vaihe 2: Valitse "Analytics & Improvements" ja laita päälle "Jaa iPhone & Watch Analytics" -kytkin.
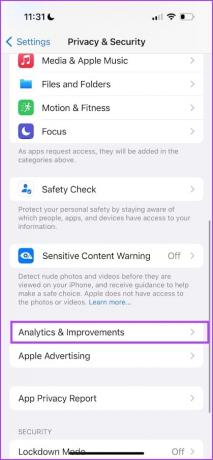
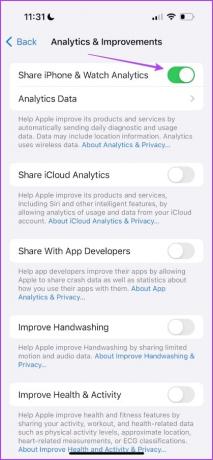
Jos näet, että vaihtokytkin on käytössä, siirry seuraaviin vaiheisiin. Jos otit sen juuri käyttöön, sinun on odotettava 24 tuntia, jotta iPhonesi tallentaa analytiikan, joka auttaa pikakuvaketta määrittämään akun keskilämpötilan.
Osa 2: Käytä pikakuvaketta akun lämpötilan mittaamiseen
Vaihe 1: Vieraile PowerUtil-pikakuvakkeen virallisella verkkosivustolla alla olevasta linkistä. Napauta 'Lisää pikakuvakkeisiin'.
Asenna PowerUtil

Vaihe 2: Napauta Lisää pikakuvake lisätäksesi sen.
Vaihe 3: Avaa nyt Asetukset iPhonessa ja napauta "Tietosuoja ja suojaus".
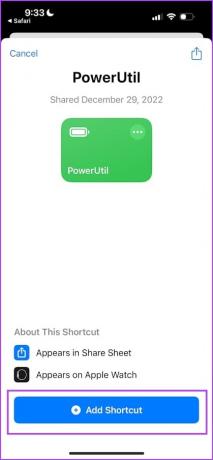

Vaihe 4: Valitse "Analytics & Improvements".
Vaihe 5: Valitse Analytics-tiedot.
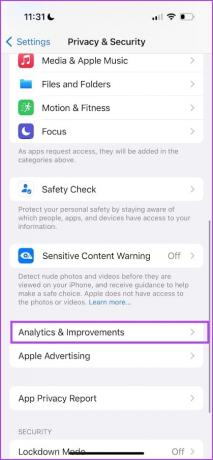
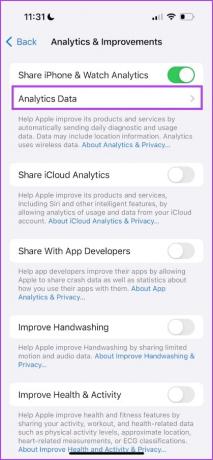
Vaihe 6: Avaa analytiikkatiedosto, jossa on viimeisin päivämäärä.
Vaihe 7: Napauta jakamiskuvaketta.
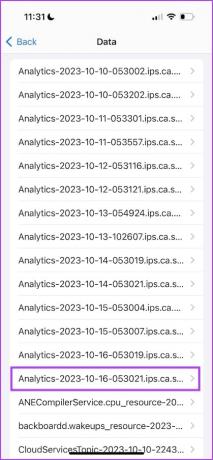

Vaihe 8: Napauta PowerUtil. Valitse Salli aina tai Salli kerran, jos haluat antaa pikakuvakkeen käyttää analytiikkatiedostoa.
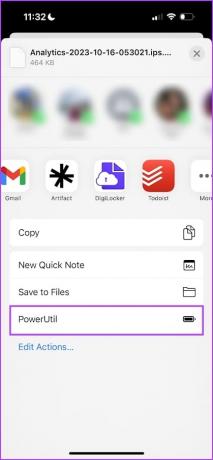
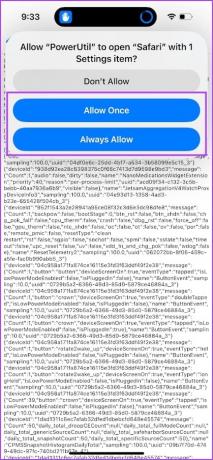
Pikakuvake toimii nyt ja poimii akun keskilämpötilatiedot analytiikkatiedostosta.
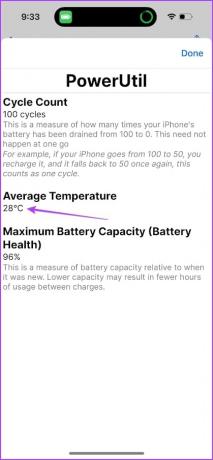
3. Tarkista akun lämpötila Analytics-tiedostosta
Jos et halua asentaa kolmannen osapuolen pikakuvaketta iPhonellesi, voit manuaalisesti tarkistaa iPhonesi lämpötilalukemat analytiikkatiedostosta. Se vaatii kuitenkin jonkin verran vaivaa.
Kuitenkin, kuten edellisessä menetelmässä, sinun on otettava käyttöön "Jaa iPhone Analytics" iPhonessasi. Joten, tässä on kuinka edetä asiassa.
Osa 1: Tarkista, onko iPhone Analytics käytössä
Vaihe 1: Avaa Asetukset-sovellus ja valitse "Tietosuoja ja suojaus".

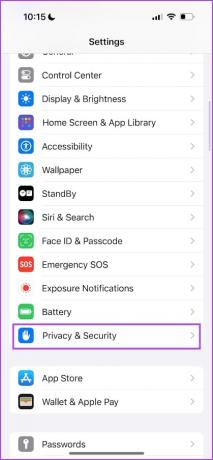
Vaihe 2: Valitse "Analytics and Improvements" ja laita päälle "Jaa iPhone Analytics" -kytkin.
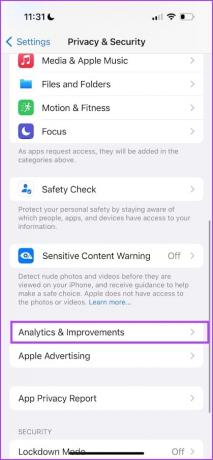
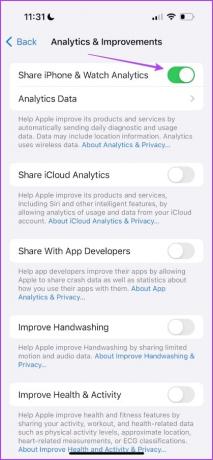
Jos näet, että vaihtokytkin on käytössä, siirry seuraaviin vaiheisiin. Jos otit sen juuri käyttöön, odota 24 tuntia, jotta iPhone tallentaa analytiikan näyttääkseen akun keskilämpötilan.
Osa 2: Mittaa akun lämpötila
Vaihe 1: Avaa Asetukset-sovellus ja napauta "Tietosuoja ja suojaus".

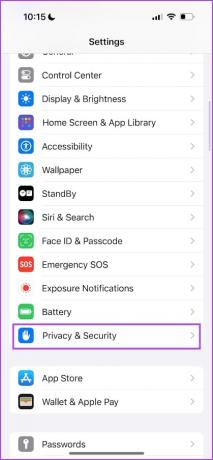
Vaihe 2: Valitse "Analytics & Improvements".
Vaihe 3: Valitse Analytics-tiedot.
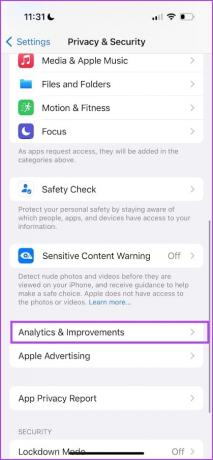
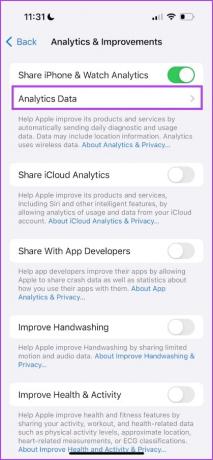
Vaihe 4: Avaa analytiikkatiedosto, jossa on viimeisin päivämäärä. Sinun on kopioitava analytiikkatiedoston sisältö.
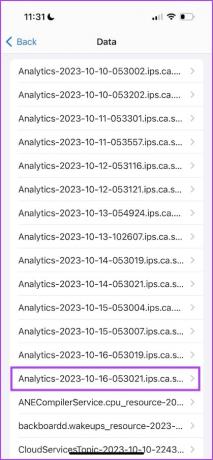
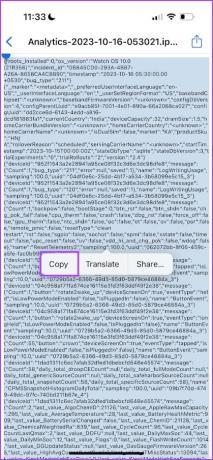
Vaihe 5: Avaa Muistiinpanot-sovellus ja liitä sisältö uuteen muistiinpanoon. Napauta jakokuvaketta ja valitse "Etsi muistiinpanosta".
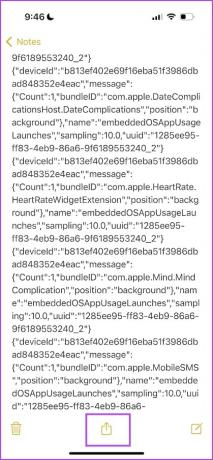

Vaihe 6: Hae "last_value_AverageTemperature". Tämän lauseen vieressä oleva arvo on akun keskilämpötila.

4. Käytä Pixel 8 Prota tarkistaaksesi kuinka kuuma iPhonesi on
No, voit myös käyttää Google Pixel 8 Prota iPhonesi lämpötilan mittaamiseen. Useat käyttäjät valittavat iPhone 15 Pron lämmitysongelmista, joten pidämme hauskaa, että Google julkaisi sen Pixel 8 Pro sisäänrakennetulla lämpötila-anturilla.
Ehkä he käyvät ylimääräistä kilometriä näyttääkseen, kuinka kuumia uudet iPhonet voivat saada. Leikimme Pixel 8 Pron kanssa, joten päätimme käyttää sitä myös iPhonen lämpötilan mittaamiseen!
Katso artikkelimme saadaksesi lisätietoja käytä Google Pixel 8 Pron lämpötila-anturia.

Jos sinulla on lisäkysymyksiä, katso alla oleva UKK-osio.
Usein kysytyt kysymykset iPhonen lämpötilasta
Ihanteellinen käyttölämpötila-alue iPhonelle on 0°C (32°F) ja 35°C (95°F) välillä.
Jos et käytä iPhonea aktiivisesti, suositeltu säilytyslämpötila on -20 °C (-4 °F) ja 45 °C (113 °F) välillä. Vältä iPhonen säilyttämistä erittäin kuumassa tai kylmässä ympäristössä pitkiä aikoja.
On normaalia, että iPhone kuumenee latauksen aikana. Varmista kuitenkin, että käytät aitoja, MFi-sertifioituja lisävarusteita iPhonen lataamiseen.
Pelaaminen on vaativaa toimintaa, joka kuormittaa huomattavasti iPhonesi laitteistoa, mikä johtaa luonnolliseen kohonneeseen lämpötilaan.
Sinun ei tarvitse olla huolissasi niin kauan kuin iPhonesi lämpötila on alle 35 °C (95 °F).
Pidä iPhonesi viileänä
Sinun tarvitsee vain käyttää aitoja lataustarvikkeita ja tarkistaa iPhonesi ohjelmistopäivitykset. Jos iPhonesi kuumenee liikaa, ota yhteyttä Applen asiakastukeen. He diagnosoivat ongelman ja ilmoittavat sinulle, jos jokin laitteistokomponentti on vaihdettava.
Päivitetty viimeksi 26. lokakuuta 2023
Yllä oleva artikkeli saattaa sisältää kumppanilinkkejä, jotka auttavat tukemaan Guiding Techiä. Se ei kuitenkaan vaikuta toimitukselliseen eheyteemme. Sisältö pysyy puolueettomana ja autenttisena.

Kirjoittanut
Supreeth on intohimoinen teknologiaan ja omistautuu auttamaan ihmisiä sen selvittämisessä. Koulutukseltaan insinööri, hänen ymmärryksensä kunkin laitteen sisäisestä toiminnasta takaa, että hän tarjoaa huippulaatuista apua, vinkkejä ja suosituksia. Kun olet poissa työpöydän äärestä, löydät hänet matkustamasta, pelaamasta FIFA: ta tai etsimässä hyvää elokuvaa.