9 parasta korjausta Blue Screen of Deathille pelattaessa pelejä Windows 11:ssä
Sekalaista / / November 30, 2023
Kun Windows 11 kohtaa vakavan virheen, joka estää sitä suorittamasta kriittistä toimintoa, näet Blue Screen of Death -näytön. Nämä siniset näytöt näkyvät satunnaisina järjestelmän kaatumisina ja sisältävät joskus virhekoodin tai -ilmoituksen. Jonkin verran käyttäjät ovat kohdanneet Blue Screen of Death, kun pelaat pelejä tai käynnistät pelisovelluksen Windows 11:ssä.

Ylikellotus, vanhentuneet ohjaimet, vioittuneet järjestelmätiedostot tai taustalla olevat RAM-ongelmat – nämä ovat yleisiä syitä Blue Screen of Deathin näkymiseen aina, kun haluat nauttia peleistä tietokoneellasi. Tässä oppaassa autamme sinua ratkaisemaan kaatumisen muutamalla tehokkaalla ratkaisulla. Mennään asiaan.
1. Lopeta tietokoneesi ylikellottaminen
Ylikellotus lisää tietokoneen kellotaajuutta suositeltujen määritysten yli. Voit saavuttaa sen käyttämällä tiettyä ohjelmistoa tai säätämällä kellokerrointa tai jännitettä tietokoneesi BIOSista.
Vaikkakin ylikellotus voi lisätä suorituskykyä, saatat kokea epävakautta tietokoneessasi. Se voi aiheuttaa Blue screen of Death -virheen, kun käynnistät tai pelaat pelejä, koska se nostaa lämpötilaa tai aiheuttaa muita toimintahäiriöitä tietokoneellesi. Ylikellotus voi myös laukaista yhteensopivuuden tiettyjen peliohjainten kanssa.
Avaa ylikellotusohjelmistosi ja kumoa kaikki muutokset, jotka olet tehnyt peruuttaaksesi kaikki viimeisimmät suorittimen tai grafiikkasuorittimen ylikellotukset.
2. Muokkaa virrankäyttösuunnitelmaa
Muutamat tehoasetukset voivat saada tietokoneen kuristamaan suorituskykyään. Tämä voi johtaa epävakauteen ja aiheuttaa Blue Screen of Death -näytön pelaamisen aikana. Muokkaa virrankäyttösuunnitelmaa noudattamalla alla olevia ohjeita.
Vaihe 1: Napsauta tehtäväpalkin suurennuslinssiä, kirjoita tehosuunnitelmaja napsauta Muokkaa virrankäyttösuunnitelmaa.
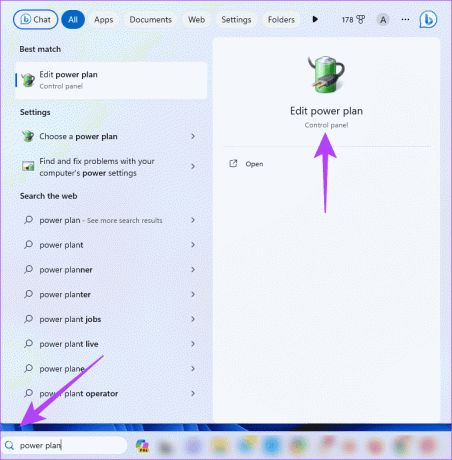
Vaihe 2: Napsauta Muuta virran lisäasetuksia.
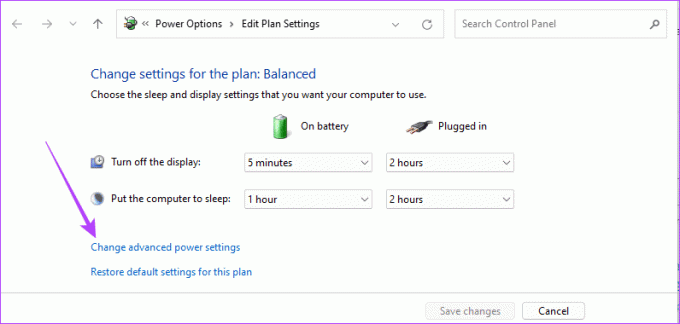
Vaihe 3: Laajenna Prosessorin virranhallinta ja aseta Prosessorin vähimmäistila-asetuksiksi 5 % ja prosessorin enimmäistilaksi 99 %.
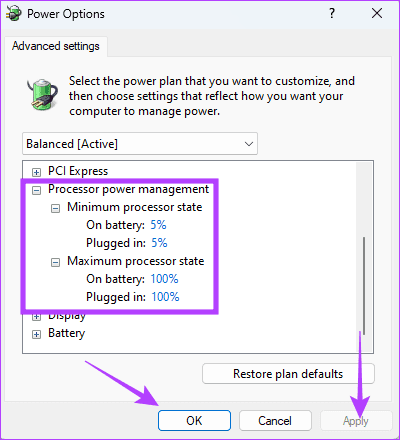
Vaihe 4: Napsauta Käytä ja OK.
3. Vahvista käynnissä olevien pelien järjestelmätiedot
Kun pelitietokone näyttää Blue Screen of Death (BSOD) -symbolia pelatessasi pelejä, se voi olla merkki siitä, että tietokone ei täytä pelillesi suositeltuja järjestelmävaatimuksia. Tämä pätee, jos peli vaatii enemmän resursseja kuin tietokone pystyy käyttämään. Siinä tapauksessa paras panoksesi on poista pelisovellus.
4. Päivitä näytönohjaimesi
Windows-tietokoneessa näytönohjain on ohjelmisto, jonka avulla tietokone voi kommunikoida näytönohjaimen kanssa. Ne auttavat ajamaan grafiikkaintensiivisiä sovelluksia, kuten pelejä. Kun nämä ohjaimet ovat vanhentuneita, vioittuneet tai yhteensopimattomia, tietokoneesi voi pakottaa sammuttamaan pelisovelluksen muiden komplikaatioiden estämiseksi. Grafiikkaohjaimen päivittäminen alla olevan kuvan mukaisesti auttaa.
Vaihe 1: Napsauta hiiren kakkospainikkeella Käynnistä-valikkoa ja valitse Tehokäyttäjä-valikosta Laitehallinta.

Vaihe 2: Laajenna Näyttösovittimet, napsauta näytönohjainta hiiren kakkospainikkeella ja valitse Päivitä ohjain.
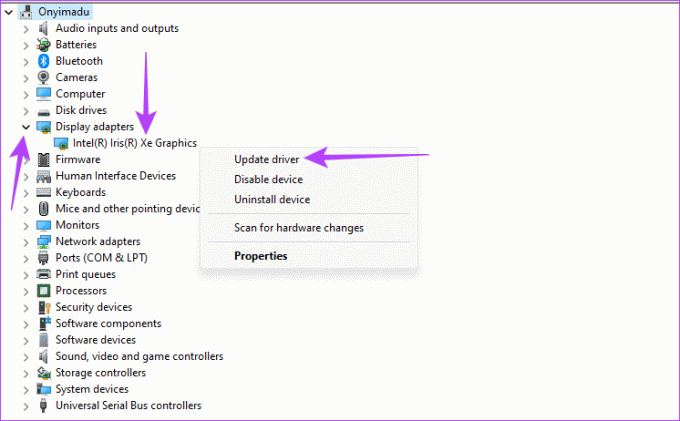
Vaihe 3: Napsauta "Hae ohjaimia automaattisesti" ja suorita prosessi loppuun noudattamalla näytön ohjeita.
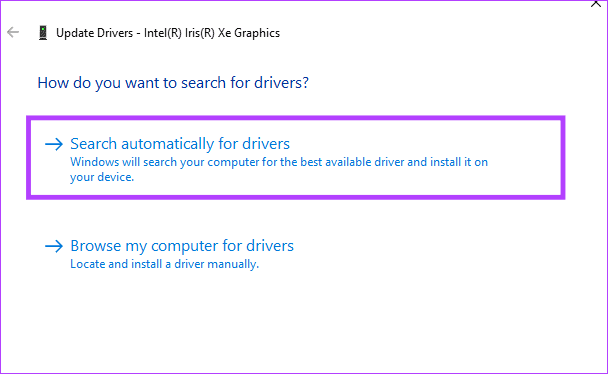
5. Korjaa vaurioituneet tiedostot SFC-skannauksella
Yksi tärkeimmistä Blue Screen of Death -näytön syistä pelattaessa pelejä Windows 11:ssä on järjestelmätiedostojen korruptio. Windows 11 sisältää muutamia sisäänrakennettuja työkaluja, jotka voivat auttaa korjaamaan korruption. Yksi tällainen työkalu on System File Checker (SFC) -työkalu. Se on komentorivityökalu, joka tarkistaa tietokoneesi vaurioituneiden järjestelmätiedostojen varalta. Se voi korjata tai vaihtaa ne.
Vaihe 1: Paina Windows + R-pikanäppäintä avataksesi Suorita-valintaikkunan Windows 11:ssä.
Vaihe 2: Kirjoita cmd ja paina Ctrl + Shift + Enter pikanäppäin käynnistääksesi komentokehote järjestelmänvalvojan oikeuksilla.

Vaihe 3: Kirjoita alla oleva komento ja paina Enter aloittaaksesi skannauksen:
sfc /scannow
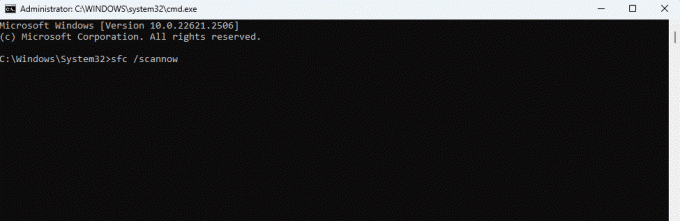
Vaihe 4: Noudata komentokehotteessa olevia ohjeita ja käynnistä tietokone uudelleen, kun apuohjelma on suoritettu kokonaan.
6. Korjaa Windows-kuva DISM-skannauksella
Toinen syy Blue Screen of Death (BSoD) -virheeseen pelaamisen aikana on Windows-asennuksen korruptio. Windows 11 sisältää muutamia sisäänrakennettuja työkaluja, jotka voivat auttaa korjaamaan tämän korruption. Eniten käytetty on Deployment Image Services and Management (DISM) -työkalu. Se on komentorivityökalu, joka skannaa Windows-kuvan ja korjaa tai korvaa vahingoittuneet tai vioittuneet tiedostot.
Vaihe 1: Paina Windows + R-pikanäppäintä avataksesi Suorita-valintaikkunan Windows 11:ssä.
Vaihe 2: Kirjoita cmd ja paina Ctrl + Shift + Enter pikanäppäin käynnistääksesi komentokehote järjestelmänvalvojan oikeuksilla.

Vaihe 3: Kirjoita alla oleva komentosarja ja paina Enter aloittaaksesi skannauksen:
DISM /Online /Cleanup-Image /RestoreHealth
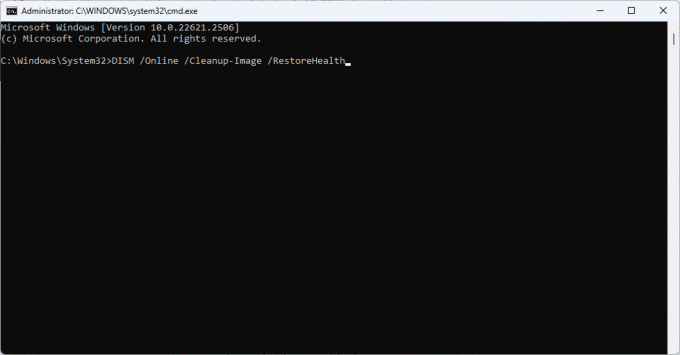
Vaihe 4: Noudata komentokehotteessa olevia ohjeita ja käynnistä tietokone uudelleen, kun apuohjelma on suoritettu kokonaan.
7. Tarkista RAM ja korjaa sen ongelmat Windowsin muistidiagnostiikan avulla
Kun sinulla on viallinen RAM-muisti tai jokin muu RAM-ongelma, se johtaa usein Blue Screen of Deathiin. BSoD esiintyy todennäköisesti useammin, kun käytät paljon muistia vaativia sovelluksia, kuten pelejä. Voit korjata RAM-ongelmia käyttämällä Windows Memory Diagnosis -ohjelmaa alla kuvatulla tavalla.
Vaihe 1: Napsauta tehtäväpalkin suurennuslinssiä, kirjoita windows muistija napsauta Windows-muistin diagnostiikka.
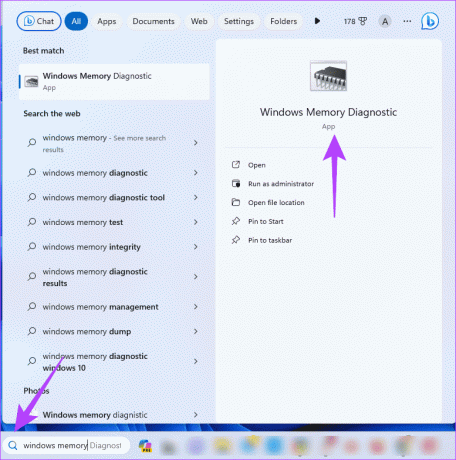
Vaihe 2: Napsauta Käynnistä uudelleen nyt ja tarkista ongelmat (suositus). Tietokoneesi käynnistyy uudelleen ja yrittää korjata RAM-ongelmat. Huomaa, että nämä voivat kestää useita minuutteja.
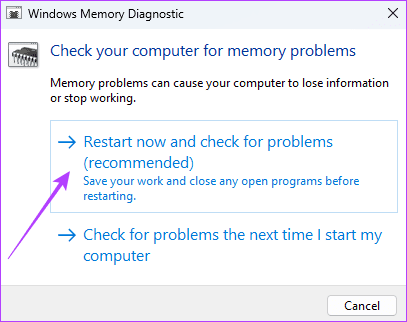
8. Päivitä Windows
Vanhentuneessa Windows-versiossa voi olla yhteensopimattomia ohjaimia, tietoturva-aukkoja, ohjelmistojen yhteensopivuusongelmia ja suorituskykyongelmia. Siksi koet Blue Screen of Death -pelin. Sinun tulee päivittää käyttöjärjestelmä noudattamalla alla olevia ohjeita.
Vaihe 1: Avaa Asetukset-sovellus painamalla Windows + I -pikanäppäintä.
Vaihe 2: Napsauta vasemmassa ruudussa Windows Update. Napsauta oikealla olevaa "Tarkista päivitykset" -painiketta.

Vaihe 3: Jos päivityksiä on, napsauta Lataa ja asenna. Varmista sitten, että se korjaa Blue Screen of Deathin.
9. Päivitä peli
Kun peli on vanhentunut, saatat odottaa joitakin bugeja ja yhteensopivuusongelmia. Nämä voivat aiheuttaa Blue Screen of Death -näytön pelaamisen aikana. Sinun tulee päivittää peli tai sovellus, jota käytetään pelin suorittamiseen tietokoneellasi. Päivitysprosessi voi riippua tietystä pelistä, mutta yleensä voit poistaa pelin asennuksen ja asentaa uudelleen juuri ladatun kopion.
Nauti pelaamisesta Zero Crashesillä
Tämän oppaan ratkaisujen noudattamisen jälkeen useat Black Screen of Death -kaatumiset ratkaistaan pelaamisen aikana, jotta saat sujuvan, kaatumattoman pelikokemuksen. Kerro meille alla olevassa kommenttiosiossa, jos olet onnistunut korjaamaan kaatumiset.
Päivitetty viimeksi 14.11.2023
Yllä oleva artikkeli saattaa sisältää kumppanilinkkejä, jotka auttavat tukemaan Guiding Techiä. Se ei kuitenkaan vaikuta toimitukselliseen eheyteemme. Sisältö pysyy puolueettomana ja autenttisena.



